Nonostante molti lettori multimediali open-source disponibili per gli utenti Linux, la maggior parte degli utenti preferisce VLC media player per riprodurre file multimediali nel loro sistema. VLC è un’applicazione indispensabile che esiste nella maggior parte dei sistemi. È un lettore multimediale multipiattaforma che può riprodurre quasi tutti i formati audio e video. L’ultima versione disponibile di VLC è la 3.0 che può essere installata in qualsiasi sistema operativo.
Questo articolo spiegherà come è possibile installare il lettore multimediale VLC sul sistema operativo Ubuntu tramite la modalità grafica e la riga di comando.
Nota: Abbiamo eseguito la procedura spiegata in questo articolo su un sistema Ubuntu 20.04 LTS.
Installazione di VLC tramite interfaccia grafica
Nel seguente metodo, installeremo il lettore multimediale VLC tramite lo snap store. Snap store è lo stesso Software Center basato su Gnome ma ora disponibile come pacchetto snap in Ubuntu 20.04.
Per lanciare lo Snap Store in Ubuntu 20.04, premi il tasto super e cerca snap store usando la barra di ricerca. Dal risultato della ricerca, aprire lo snap store come segue:
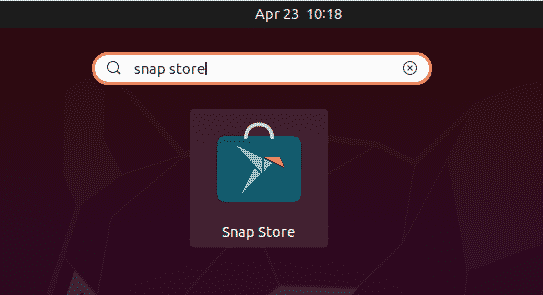
Nella finestra dello snap store, cercare l’applicazione VLC utilizzando il pulsante di ricerca come segue:

Dal risultato della ricerca, cliccare sull’icona VLC. Quando appare la seguente finestra, clicca sul pulsante Installa per installare il lettore multimediale VLC.
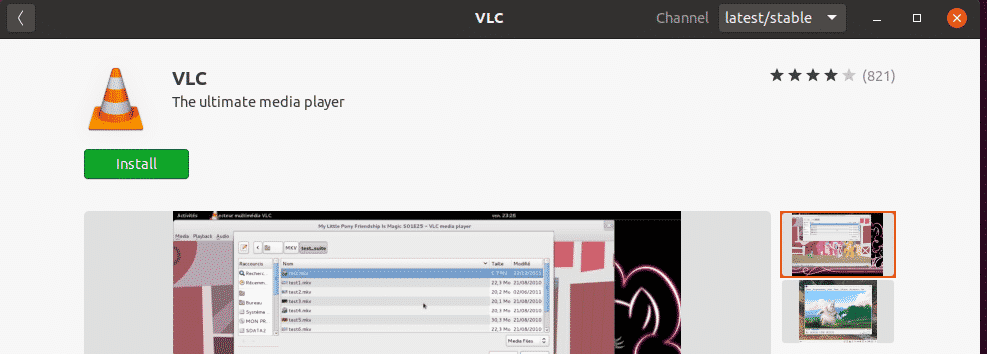
Ora apparirà la seguente finestra di dialogo che ti chiederà di fornire i dettagli di autenticazione. Inserisci la password richiesta e clicca sul pulsante Authenticate.

Dopo l’autenticazione, il processo di installazione verrà avviato come segue:
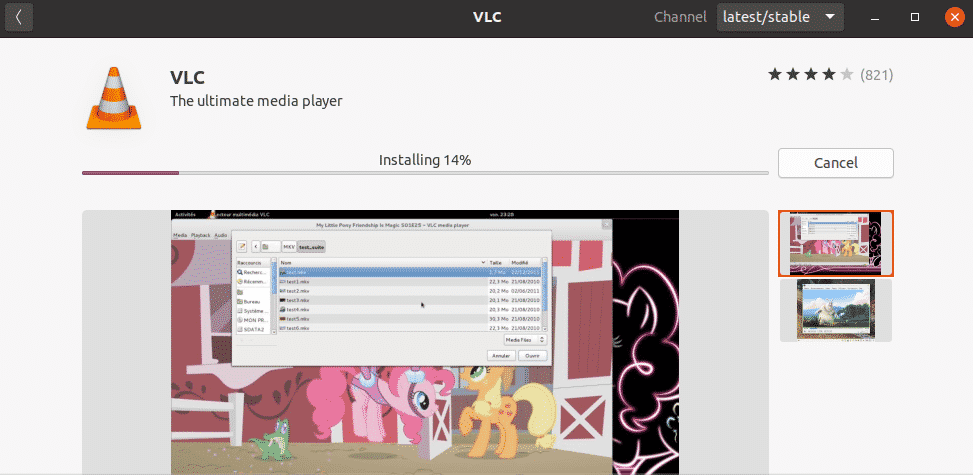
Lancia VLC
Una volta completata l’installazione, puoi lanciare il lettore VLC premendo il tasto super e cercandolo usando la barra di ricerca.
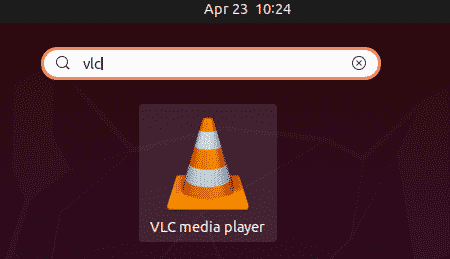
Quando il lettore VLC viene aperto per la prima volta, appare il seguente messaggio. Spunta la casella Consenti accesso di rete ai metadati e clicca su Continua.
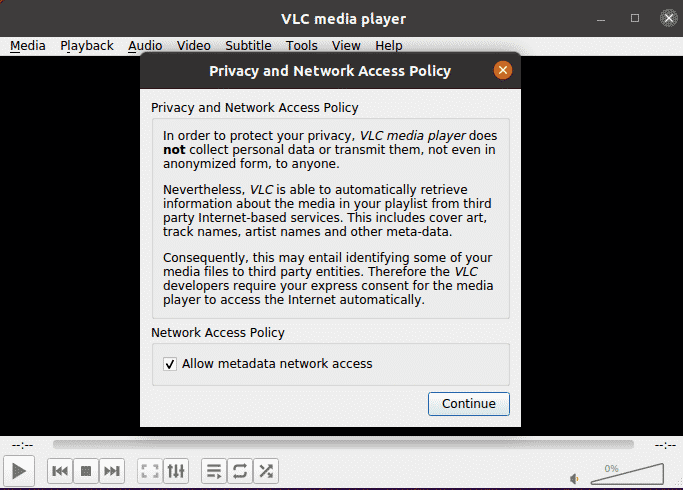
Ora il lettore multimediale VLC è pronto per essere usato.

Imposta VLC come lettore multimediale predefinito
In Ubuntu, Rhythmbox è il lettore multimediale predefinito usato per riprodurre file audio e video. Tuttavia, se vuoi riprodurre ogni file multimediale in VLC media player e impostarlo come lettore multimediale predefinito, puoi farlo come segue:
Fai clic destro sul tuo desktop e seleziona l’opzione Impostazioni dal menu.

Poi dal pannello sinistro, passa alla scheda Applicazioni predefinite. Nel pannello di destra, vedrete alcune applicazioni predefinite configurate per diversi servizi. Imposta il lettore VLC come applicazione predefinita per la Musica usando la freccia a discesa.

Similmente, imposta il lettore VLC come applicazione predefinita anche per il Video.

Chiudi l’utility Impostazioni. Dopo aver configurato le impostazioni di cui sopra, ogni file audio e video si aprirà di default nel lettore multimediale VLC.
Rimuovere VLC
Nel caso in cui si voglia rimuovere il lettore multimediale VLC dal sistema, aprire il negozio Snap dal menu Ubuntu Dash. Poi cerca VLC usando la barra di ricerca e aprilo. Quando appare la seguente finestra, clicca sul pulsante Rimuovi.
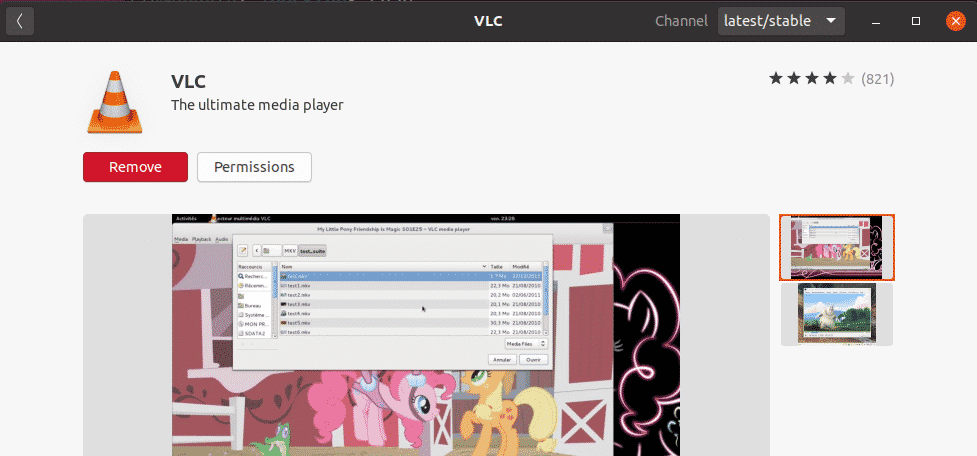
Ti verrà richiesta una conferma con la seguente finestra di dialogo. Clicca il pulsante Remove.

Ora apparirà la seguente finestra di dialogo che ti chiederà di fornire i dettagli di autenticazione. Inserisci la password richiesta e clicca sul pulsante Authenticate. Dopodiché, il lettore multimediale VLC verrà rimosso dal sistema.
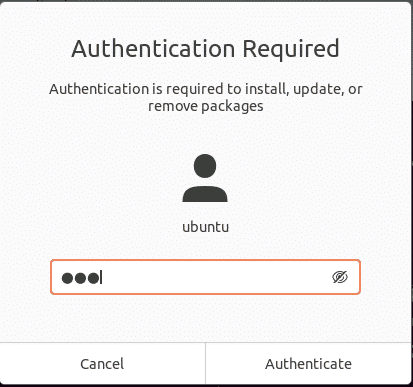
Per visualizzare la versione del lettore VLC, vai su Aiuto > Informazioni dalla barra del menu in alto.
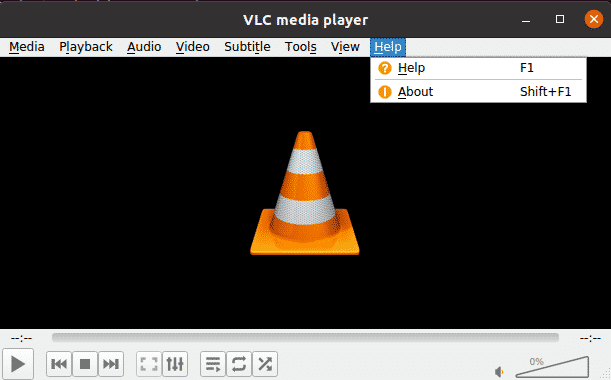
Qui, nella finestra About, vedrai il numero di versione del tuo lettore VLC.
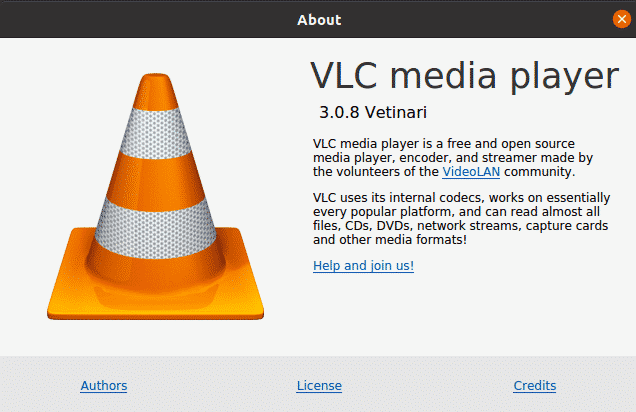
Installazione di VLC attraverso la linea di comando
Se vuoi installare VLC attraverso la linea di comando, ci sono due modi per farlo:
- Utilizzando il PPA
- Utilizzando il pacchetto snap
Installazione di VLC tramite PPA
VLC è disponibile nei repository ufficiali di Ubuntu, quindi possiamo installarlo semplicemente con il comando apt. Nel terminale, eseguire il seguente comando per aggiornare l’indice del repository di sistema:
Poi installare VLC media player come segue:

Rimuovi VLC
Nel caso tu voglia rimuovere VLC dal tuo sistema, esegui il seguente comando nel terminale:

Installazione di VLC tramite pacchetto Snap
VLC player è disponibile anche come pacchetto snap. Per installare VLC come pacchetto snap, devi prima avere snapd abilitato sul tuo sistema.
Prima di tutto, apri il terminale e aggiorna l’indice del repository di sistema come segue:
Poi esegui il seguente comando per installare lo strumento snapd:

Ora installate il pacchetto VLC snap come segue:

L’output sopra mostra che il player VLC con numero di versione 3.0.8 è stato installato con successo.
Rimuovi VLC
Nel caso tu voglia rimuovere VLC dal tuo sistema, esegui il seguente comando nel terminale:

Se non volete mantenere l’utilità snap, potete rimuovere anche questa come segue:

Lancia VLC da linea di comando
Per lanciare VLC da linea di comando, esegui il seguente comando nel terminale:
In questo articolo, avete imparato come installare VLC media player su Ubuntu 20..04 LTS e impostarlo come lettore predefinito per la riproduzione di ogni file audio e video. In base alla vostra convenienza e facilità di installazione, è possibile utilizzare il metodo grafico o la linea di comando per installare VLC media player.