Sto affrontando un problema con il mio computer. Ogni 30-60 secondi, ricevo un pop up che dice: “Windows Explorer ha smesso di funzionare”. Qualcuno sa come risolvere questo errore? Per favore aiutatemi!
-Utente Windows
A volte, mentre si lavora sul proprio sistema, si può ricevere un messaggio di errore, “Windows Explorer ha smesso di funzionare”. (Vedi Immagine 1) Si può anche sperimentare lo sfarfallio dello schermo del PC prima e dopo la comparsa del messaggio di errore. Questo errore interrompe le operazioni di Windows e rende i vostri dati inaccessibili. Per rimettere le mani sui dati, tieni sempre a portata di mano uno strumento di recupero dati di Windows. E, per risolvere l’errore “Windows Explorer ha smesso di funzionare”, in primo luogo, è necessario capire le sue cause e poi procedere alle soluzioni.
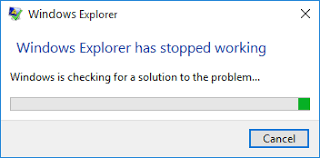
Quali sono le cause dell’errore ‘Windows Explorer ha smesso di funzionare’?
Ci possono essere diverse cause per l’errore “Windows ha smesso di funzionare”, come driver video obsoleti/incompatibili o corrotti, attacchi malware, file di sistema corrotti o alcune applicazioni o servizi in esecuzione su Windows Explorer. A volte, immagini di sistema corrotte e RAM difettosa possono anche causare questo errore. Sotto ci sono alcuni metodi provati per risolvere questo errore su Windows:
Fix ‘Windows Explorer Has Stopped Working’ Error
Metodo 1: Scansiona il tuo PC per attacchi malware
Le infezioni malware possono essere la causa di questo errore. Puoi eseguire qualsiasi programma antivirus per scansionare qualsiasi attacco di virus sul tuo PC. Puoi anche usare l’utilità di sicurezza di Windows per scansionare i malware che potrebbero nascondersi nel tuo sistema. Segui i passi indicati:
a. Aprire l’applicazione Impostazioni premendo Windows + I e andare su Aggiornamento & Sicurezza.
b. Navigare su Windows Security e andare su Virus & protezione dalle minacce. (Vedi Immagine 2)
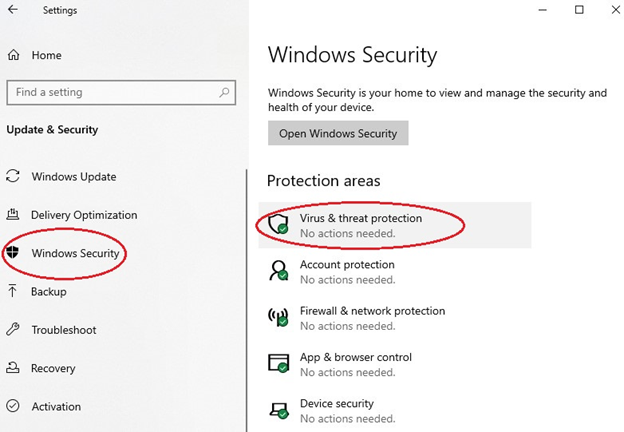
c. Monitorare le minacce al dispositivo, eseguire le scansioni e seguire le istruzioni sullo schermo per sbarazzarsi di qualsiasi infezione da malware.
Metodo 2: Eseguire System File Checker (SFC) Scan
Questo errore può verificarsi a causa di file corrotti o mancanti. Puoi eseguire System File Checker (SFC) per scansionare Windows al fine di ripristinare i file e risolvere il problema. Segui i passi indicati:
a. Digita cmd o Prompt dei comandi nella casella di ricerca di Windows. Seleziona Esegui come amministratore. (Vedi immagine 3)
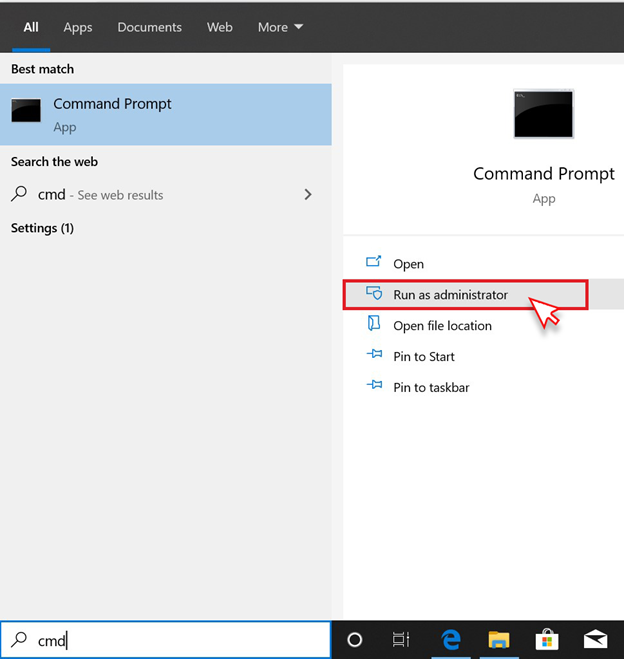
b. Al prossimo prompt, fornire la password di amministratore o per una conferma, digitare la password e fare clic su Consenti.
c. Nella finestra del prompt dei comandi, digitate Sfc /scannow e premete Invio. (Vedi Immagine 4)
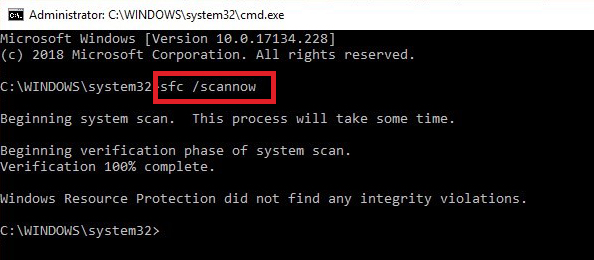
d. Il processo di scansione richiederà del tempo. SFC riparerà i file corrotti/mancanti trovati nel processo di scansione.
e. Una volta fatto, chiudi il Prompt dei comandi e controlla se il problema è risolto.
Metodo 3: Aggiorna il driver video corrente
I driver video corrotti o incompatibili possono essere la causa dell’errore ‘Windows Explorer ha smesso di funzionare’. Puoi installare il driver più recente o aggiornato per risolvere il problema.
Generalmente, il driver aggiornato per adattatori di rete, stampanti e schede video viene installato automaticamente attraverso Windows Update. Tuttavia, se vuoi aggiornarlo manualmente o reinstallare il driver, leggi questa guida per aggiornare i driver in Windows 10.
Metodo 4: eseguire un avvio pulito
Puoi controllare quale particolare applicazione/programma o software sta causando l’errore sul tuo sistema. Aiuta Windows a partire con un set minimo di driver e di programmi di avvio. Vi fornisce un maggiore controllo su quali applicazioni e servizi vengono eseguiti all’avvio per aiutarvi a risolvere la causa di un problema.
a. Digita MSConfig nella casella di ricerca di Windows e apri Configurazione del sistema. (Vedi immagine 5)
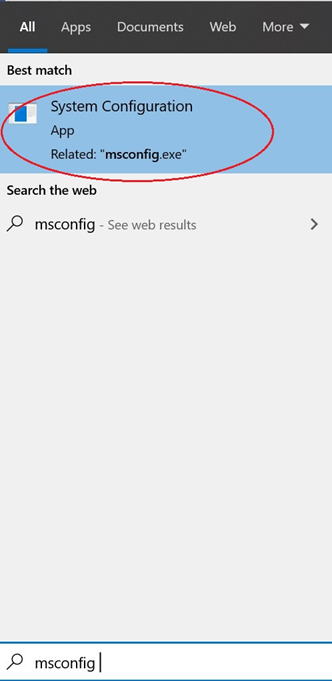
b. Andare alla scheda Servizi, fare clic su Nascondi tutti i servizi Microsoft. Poi, fare clic su Disabilita tutto. (Vedi Immagine 6)
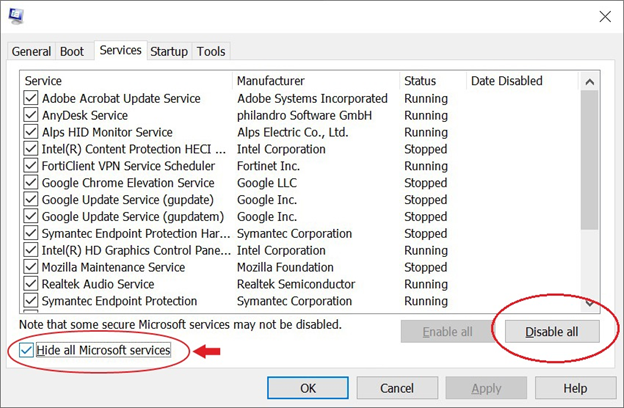
c. Spostati sulla scheda Avvio e seleziona Apri Task Manager. (Vedi immagine 7)
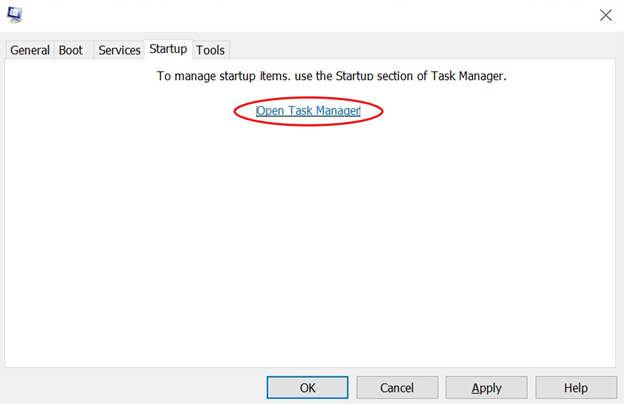
d. Scegliete l’app che sembra difettosa dallo schermo, e cliccate su Disabilita. (Vedi Immagine 8)
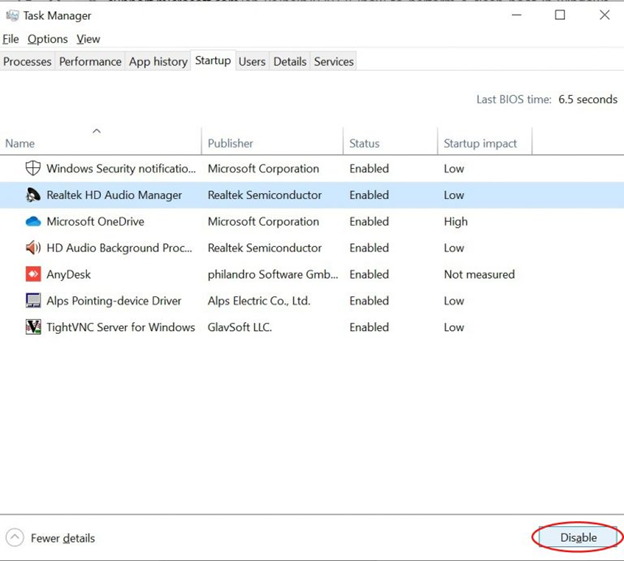
e. In seguito, chiudere il Task Manager e fare clic su OK.
f. Riavviare il PC nell’ambiente di avvio pulito e seguire le istruzioni sullo schermo. Disinstalla gli elementi/applicazioni/software problematici e riavvialo di nuovo.
Metodo 5: Prova la memoria RAM del sistema
A volte, ci possono essere alcuni problemi con la RAM (Random-Access-Memory) del tuo sistema. La RAM difettosa può essere la causa di problemi intermittenti in Windows. È possibile utilizzare lo strumento di diagnostica della memoria di Windows, selezionare il risultato e riavviare il sistema per controllare i problemi. Per farlo, seguite i passi indicati:
a. Aprire lo strumento Windows Memory Diagnostic e cliccare su ‘Riavvia ora e controlla i problemi (consigliato)’. (Vedi Immagine 9)
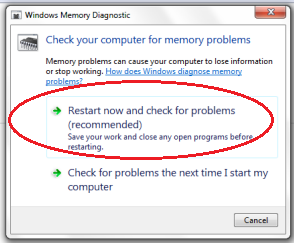
b. Aspetta che il processo sia finito, chiudi la finestra e riavvia il PC per controllare se l’errore persiste ancora.
Metodo 6: Esegui un Ripristino del sistema
Se tutti i metodi menzionati sopra non riescono a risolvere l’errore ‘Windows Explorer ha smesso di funzionare’, puoi eseguire un Ripristino del sistema. Questo processo può aiutarti a riportare il sistema alle impostazioni predefinite e può risolvere i problemi.
Segui i passi indicati:
a. Vai su Start, trova Crea un punto di ripristino e aprilo.
b. Nella finestra aperta di System Protection, e fare clic su System Restore > OK. (Vedi Immagine 10)
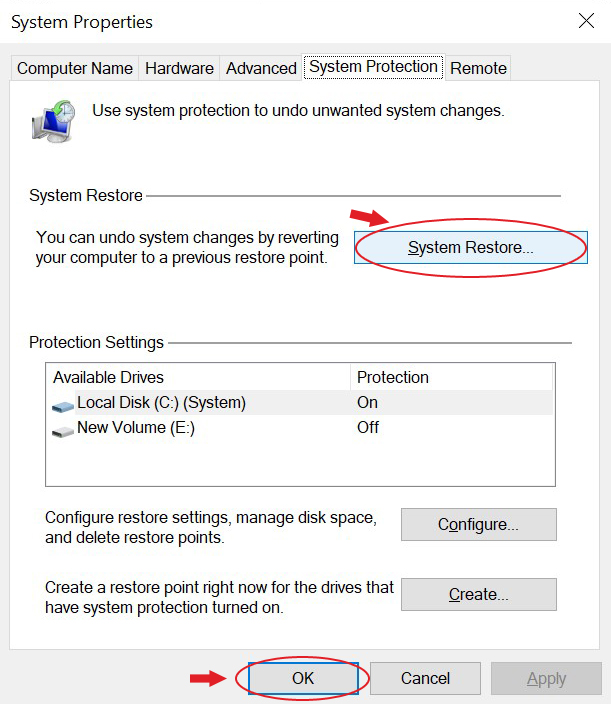
c. Segui le istruzioni sullo schermo e, una volta fatto, riavvia il sistema.
Hai perso i tuoi dati a causa dell’errore “Windows Explorer ha smesso di funzionare”?
Recupera i dati con un potente software di recupero dati
Se hai perso l’accesso ai dati a causa dell’errore “Windows ha smesso di funzionare”, o li hai persi mentre eseguivi un metodo per risolvere questo errore, puoi sempre recuperarli utilizzando uno strumento di recupero dati come Stellar Data Recovery. Puoi recuperare i file e le cartelle perse o cancellate sul tuo PC Windows, sul tuo portatile o su qualsiasi supporto di memorizzazione esterno utilizzando questo software.
Non solo file e documenti, ma anche foto, video, file audio, email e altro ancora possono essere facilmente recuperati con questo strumento. Può estrarre i dati anche da PC e unità Windows formattati o corrotti.
Concludendo:
L’errore “Windows explorer ha smesso di funzionare” può verificarsi in qualsiasi momento, e le cause possono essere diverse, come indicato in questo post. Prova i metodi come aggiornare i driver video, eseguire una scansione SFC, eseguire Windows Security, eseguire un avvio pulito, ecc. Tuttavia, alcune correzioni, come l’esecuzione di un Ripristino del sistema, vi porterebbero ad una situazione di perdita di dati.
Pertanto, si suggerisce di usare uno strumento di recupero dati come il software Stellar Data Recovery per recuperare i dati da PC Windows inaccessibili, corrotti o anche formattati e dispositivi di archiviazione.