Come funziona Remote Play?
Steam Remote Play funziona collegandoti a un gioco su un computer quando il processo di gioco è effettivamente in esecuzione su un altro computer altrove. Attraverso Steam, l’audio e il video del gioco vengono catturati sul computer remoto e inviati al dispositivo. L’input di gioco (tastiera, mouse o gamepad) viene inviato dal dispositivo che si sta utilizzando al processo di gioco sul computer remoto.
Tutti e due i computer collegati a Steam possono essere utilizzati per trasmettere una sessione di gioco e questo può consentire di giocare su sistemi che tradizionalmente non sarebbero in grado di eseguire quei giochi. Per esempio, un gioco solo per Windows potrebbe essere trasmesso in streaming da un PC Windows a una Steam Machine con Linux in salotto. Un gioco graficamente intenso potrebbe essere trasmesso da un impianto di gioco robusto in ufficio al vostro portatile a bassa potenza che state usando a letto. Si potrebbe anche iniziare un gioco su un computer e spostarsi in un luogo più comodo e continuare a giocare lì.
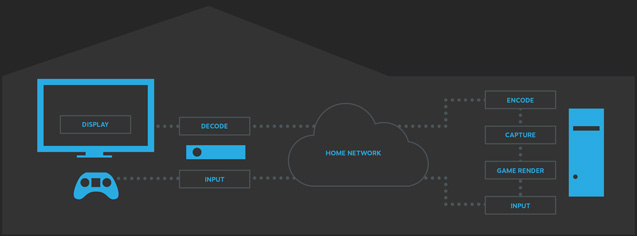
Come faccio a sapere se un gioco supporta la riproduzione remota?
Se un gioco supporta le funzioni di Riproduzione Remota, queste saranno elencate nella rispettiva pagina del negozio Steam del gioco. Dai dettagli del gioco sul lato destro della pagina, puoi vedere quali dispositivi sono supportati, insieme al supporto o meno della Riproduzione Remota Insieme.
Come si usa la Riproduzione Remota?
Remote Play Anywhere
- Accedi al client Steam sul computer con il gioco installato che desideri giocare.
- Allora, accedi a Steam su un altro computer o su un dispositivo supportato con l’applicazione Steam Link installata.
- Da lì, puoi lanciare e giocare il gioco in remoto dalla libreria di Steam.
Remote Play Together
- Lancia il tuo gioco.
- Assicurati che il tuo amico abbia effettuato l’accesso a Steam da un dispositivo supportato.
- Apri il tuo Steam Overlay nel gioco (shift+tab).
- Dalla lista dei tuoi amici, seleziona ‘Remote Play Together’.
- Una volta che il tuo amico accetta l’invito, sarà in gioco con te.
Come posso migliorare la mia esperienza di streaming?
Hardware:
Raccomandiamo un minimo di una CPU quad-core per il computer che esegue il gioco. Il client ha requisiti più modesti, ma dovrebbe avere una GPU che supporti la decodifica H264 accelerata dall’hardware. Qualsiasi laptop o PC recente dovrebbe soddisfare i requisiti del client.
Rete:
Si raccomanda di usare una rete cablata per la migliore esperienza di streaming. Le persone hanno avuto un certo successo con reti powerline e reti wireless N e AC con un buon segnale, anche se la tua esperienza può variare.
Impostazioni di gioco:
Per migliorare la tua esperienza di streaming, puoi andare nelle impostazioni di gioco e abbassare la risoluzione e disattivare la sincronizzazione verticale.
Impostazioni di Steam:
Nelle impostazioni di Remote Play puoi cambiare una serie di cose che possono influenzare la tua esperienza. Puoi cambiare la tua preferenza per la velocità rispetto alla qualità, limitare la larghezza di banda della rete e regolare la risoluzione massima di cattura.
C’è un gruppo della comunità?
Sì, puoi unirti al gruppo della comunità Steam Remote Play e discutere di questa funzione con migliaia di altri giocatori.
Problemi & Risoluzione dei problemi
Il gioco a distanza di Steam è progettato per richiedere una configurazione minima, a condizione che il gioco a cui stai cercando di giocare sia già avviato correttamente sul PC principale. Se stai riscontrando un problema, prova a risolverlo seguendo le informazioni per la risoluzione dei problemi in questo articolo. Se continui a riscontrare il problema, o se stai incontrando un problema che non è trattato qui, puoi sempre contattare il supporto di Steam e inviare un rapporto dettagliato.
- Problemi noti
- Quali porte di rete utilizza lo streaming?
- I computer non si vedono tra loro
- Non ho aggiornato i driver video
- Steam appare molto piccolo sull’host dopo lo streaming
- Vedo “The streaming client exited inaspettatamente (2)”
- Steam si blocca o appare una schermata nera quando si ospita da un portatile NVIDIA
- Vedo una schermata nera durante lo streaming di un gioco
- Come posso abilitare la codifica hardware Intel?
- Come faccio ad abilitare la codifica hardware NVIDIA?
- Vedo persistenti sbavature sullo schermo con la codifica hardware NVIDIA
- Vedo grandi aree di colore a blocchi con la codifica hardware NVIDIA
- Non sento alcun audio durante lo streaming di un gioco
- Il mio gioco non influisce sul gioco
- Il mio input di mouse e tastiera non influisce sul gioco
- Il mio cursore del mouse è invisibile su Windows 8 e Windows 10
- Come posso diagnosticare i problemi di prestazioni dello streaming?
Risoluzione dei problemi di base
Prima di arrivare troppo avanti nel percorso di risoluzione dei problemi, è una buona idea completare l’intero processo di configurazione per assicurarsi di essere pronti ad utilizzare la Riproduzione Remota.
- Primo, vorrete che Steam sia aggiornato su entrambi i PC. Se stai usando l’app Steam Link, segui la guida di configurazione appropriata qui.
- Ora, dalla macchina che ospiterà la sessione di Riproduzione remota, vorrai lanciare il gioco almeno una volta per assicurarti che sia aggiornato e funzioni correttamente.
- Se stai usando la Riproduzione remota ovunque, assicurati di aver effettuato l’accesso allo stesso account Steam sul dispositivo remoto. Da quella libreria, dovresti vedere il gioco elencato come installato, con l’opzione “Stream” invece di “Play”
- Se stai usando Remote Play Together, il tuo amico dovrebbe vedere che sei in gioco nella sua lista amici. Dovresti vederlo online.
- Se il gioco supporta la Riproduzione Remota Insieme, puoi aprire l’overlay nel gioco (shift+tab) e invitare il tuo amico dalla lista degli amici.
Se la riproduzione remota non funziona ancora correttamente, vorrai dare un’occhiata ai problemi comuni qui sotto per maggiori informazioni. Se questo non dovesse funzionare, puoi sempre contattare il supporto di Steam e inviare un ticket. Ti chiediamo di fornire un rapporto dettagliato che includa i passi esatti che fai per riprodurre il comportamento, in modo che possiamo isolare il problema e fornire una soluzione migliore.
Problemi noti
Generali:
- Non c’è attualmente alcuna indicazione se Steam sia in grado di vincolare la porta di scoperta 27036, ma se ciò fallisce nessun altro computer apparirà nell’elenco dei computer remoti nelle impostazioni di Remote Play.
- Se un gioco impiega molto tempo per essere lanciato, andrà in time out sul client ma partirà comunque. Ritentando il lancio ci si connetterà al gioco in esecuzione. Se questo accade costantemente per un gioco in particolare, si prega di segnalarlo sul gruppo di discussione dei bug.
- Se il gioco perde l’attenzione, Steam avvierà lo streaming del desktop in modo che si possa tornare ad esso. Questa è una caratteristica di Steam Remote Play.
- Streaming di giochi non-Steam nella libreria Steam può funzionare ma non è ufficialmente supportato.
- Il suono surround non è attualmente supportato e viene convertito in stereo.
- La registrazione vocale in streaming non è attualmente supportata.
- Lo streaming potrebbe non funzionare bene su sistemi più vecchi con una CPU single o dual core e nessuna decodifica H264 accelerata dall’hardware.
- I controller DirectInput diversi dai controller stile gamepad (ruote, controller di volo, ecc.) non sono attualmente supportati. Altri controller che usano XInput sono pienamente supportati.
- Alcuni giochi come “Rome: Total War” usano la vecchia tecnologia DirectX che attualmente non è supportata.
Windows:
- Il streaming da un host Windows XP non è supportato.
- I dialoghi UAC impediscono lo streaming. Se sei uno sviluppatore di giochi, evita di richiedere permessi elevati per eseguire il tuo gioco.
Mac OS X:
- Lo streaming da un host Mac OS X è supportato su Mac OS X 10.8 e successivi.
SteamOS / Linux:
- Per supportare lo streaming dei controller di gioco su un computer host Linux, /dev/uinput o /dev/input/uinput devono essere leggibili e scrivibili da Steam.
- Al momento, non c’è supporto per il rumble per le macchine Linux.
Quali porte di rete utilizza il gioco remoto?
Lo streaming utilizza le porte UDP 27031 e 27036 e le porte TCP 27036 e 27037. Assicurati che Steam possa ascoltare su queste porte nel tuo software firewall.
I computer non si vedono tra loro
Assicurati che siano sulla stessa sottorete e che nessun altro programma stia usando la porta UDP 27036, che è usata per il protocollo di scoperta iniziale. Se un altro programma ha vincolato questa porta, per favore segnala di quale programma si tratta nel gruppo di discussione sui bug.
Se stai usando un client Mac, prova a riavviare dopo l’aggiornamento di Steam.
Alcune persone hanno anche segnalato che firewall personalizzati o software come Hamachi interferiscono con il processo di scoperta.
Non ho aggiornato i driver video
Sono stati risolti diversi bug nelle ultime versioni dei driver video che possono influire sullo streaming. Se ottieni scarse prestazioni, glitch grafici o schermate nere, assicurati di aver installato gli ultimi driver dal sito web del tuo fornitore di schede video.
Steam sembra davvero piccolo sull’host dopo lo streaming
Esci da Steam, clicca con il tasto destro su Steam.exe e apri le proprietà di compatibilità, deseleziona “Disabilita il ridimensionamento del display su impostazioni DPI elevate”, salva le modifiche e riavvia Steam.
Ho ricevuto “The streaming client exited unexpectedly (2)”
Puoi guardare nel log del client di streaming per avere maggiori dettagli su ciò che è successo. Su Windows questo file si trova sul computer locale in streaming_client.exe.log nella directory di Steam. Su Linux questo file si trova sul computer locale in /tmp/streaming_client.log.
Steam si blocca o si apre una schermata nera quando si ospita da un laptop NVIDIA
C’è un bug nel driver NVIDIA che causa un crash o una schermata nera se si effettua lo streaming da un laptop con Windows 8.1. Prova ad aprire il pannello di controllo NVIDIA e, sotto le impostazioni 3D, imposta Steam per utilizzare la grafica integrata, quindi riavvia Steam.
Vedo una schermata nera durante lo streaming di un gioco.
Se è un gioco specifico ad avere il problema, per favore segnala quale gioco sta avendo il problema sul gruppo di discussione dei bug.
Se tutti i giochi stanno avendo il problema, prova quanto segue:
- Aggiorna i tuoi driver video su entrambi i computer, se non lo hai già fatto
- Prova a disabilitare la codifica hardware nelle impostazioni avanzate dell’host sul computer remoto. Se questo funziona, riporta la tua scheda video host e la versione del driver nel gruppo di discussione sui bug
- Prova a disabilitare la decodifica hardware nelle impostazioni avanzate del client. Se funziona, segnala la versione della tua scheda video e del driver al gruppo di discussione sui bug
Come faccio ad abilitare la codifica hardware Intel?
Se hai un sistema Ivy Bridge o più recente con una GPU integrata, potresti essere in grado di trarre vantaggio dall’accelerazione hardware Intel QuickSync. Per abilitarla, vai nelle impostazioni di Steam Remote Play sul computer remoto, apri le opzioni avanzate dell’host e seleziona “Abilita la codifica hardware”
Puoi controllare quale encoder e decoder viene usato attivando “Visualizza informazioni sulle prestazioni” nelle opzioni avanzate del client sul computer client e premendo F6 durante la sessione di streaming. Se vedi la parola “QuickSync” nella descrizione dell’encoder, stai usando la codifica accelerata dall’hardware di Intel.
Come posso abilitare la codifica hardware di NVIDIA?
Se hai una GTX 650 o più recente e gli ultimi driver NVIDIA, potresti essere in grado di trarre vantaggio dall’accelerazione hardware di NVIDIA. Per abilitarla, vai alle impostazioni di Steam Remote Play sul computer remoto, apri le opzioni avanzate dell’host e seleziona “Enable hardware encoding”
Puoi controllare quale encoder e decoder viene utilizzato attivando “Display performance information” nelle opzioni avanzate del client sul computer client e poi premendo F6 durante la sessione di streaming. Se vedi le parole “NVFBC” o “NVIFR” nella descrizione dell’encoder, stai usando la codifica accelerata dall’hardware di NVIDIA.
Vedo delle sbavature persistenti sullo schermo con la codifica hardware NVIDIA
Questa è un’incompatibilità nota tra la codifica hardware NVIDIA e il decoder software. Prova ad abilitare la decodifica hardware sul client o a disabilitare la codifica hardware nelle opzioni avanzate dell’host sul computer remoto.
Vedo grandi aree di colore a blocchi con la codifica hardware NVIDIA
Questa è un’incompatibilità nota tra la codifica hardware NVIDIA e il decoder hardware su Mac OS X. Prova a disabilitare la codifica hardware nelle opzioni avanzate dell’host sul computer remoto.
Non sento alcun audio durante lo streaming di un gioco.
- Vedi se c’è un errore audio elencato nel logs\streaming_log.txt sul computer remoto
- Vedi se l’audio o l’applicazione Steam è disattivata sul computer remoto
- Vedi se l’audio è disattivato sul computer locale
Il mio input del controller di gioco non influenza il gioco
Se il tuo controller di gioco non viene riconosciuto da nessun gioco, controlla se Steam Big Picture lo riconosce nelle impostazioni del controller sul computer client. Potresti aver bisogno di configurare il tuo controller lì per usarlo per lo streaming.
Alcuni giochi usano l’input grezzo invece di XInput o DirectInput e non sono ancora supportati.
Se stai usando un controller XBox 360 su un Mac, c’è un driver disponibile pubblicamente che potrebbe funzionare per te.
Il mio input di mouse e tastiera non influenza il gioco
Alcuni giochi girano con permessi elevati e Windows impedisce che l’input remoto li influenzi, come misura di sicurezza.
La seguente è una lista di giochi conosciuti con questa limitazione:
- Age of Empires 3
- The Bard’s Tale
- Nether
Se hai un problema di input da mouse e tastiera con giochi non elencati qui, segnalalo nel gruppo di discussione sui bug.
Il cursore del mouse è invisibile su Windows 8 o Windows 10
Prova a collegare un mouse sul computer remoto.
Come faccio a diagnosticare i problemi di prestazioni dello streaming?
Puoi guardare in streaming_log.txt nella cartella Steam logs sul computer remoto dopo aver giocato una partita per ottenere una ripartizione dettagliata di quanto tempo è stato speso in ogni componente del sistema di streaming.
Mentre il gioco è in esecuzione, puoi premere F6 o il pulsante Guide combinato con il pulsante Y sul controller di gioco per attivare le statistiche live per la sessione. Mentre le statistiche sono visibili, il gioco raccoglie informazioni più dettagliate che vengono salvate in logs\SteamVideoTrace.txt e logs\SteamAudioTrace.txt alla fine della sessione.
Mentre le statistiche sono visibili, puoi premere F8 o il pulsante Guide combinato con il pulsante X sul tuo controller di gioco per salvare uno screenshot e 10 secondi di statistiche in un file zip nella directory di streaming nella cartella Steam sul computer remoto.
C’è un buon articolo su come interpretare le informazioni di log qui: http://steamcommunity.com/groups/homestream/discussions/0/540733523404402134/