Il ![]() Il tipo di domanda a scala/graduatoria può essere usato per chiedere agli intervistati se sono d’accordo o meno con una serie di affermazioni, per valutare gli elementi su una scala, o per classificare gli elementi in ordine di importanza o preferenza, per esempio.
Il tipo di domanda a scala/graduatoria può essere usato per chiedere agli intervistati se sono d’accordo o meno con una serie di affermazioni, per valutare gli elementi su una scala, o per classificare gli elementi in ordine di importanza o preferenza, per esempio.
Con questo tipo di domanda puoi creare:
- scale di valutazione unipolari
- scale Likert
- scale differenziali semantiche
- domande di classificazione
scale di valutazione unipolari
Le scale unipolari richiedono all’intervistato di valutare il grado di presenza (o assenza) di una particolare qualità o attributo, come l’utilità o la soddisfazione. Questo viene spesso fatto usando una scala a cinque punti, per esempio:
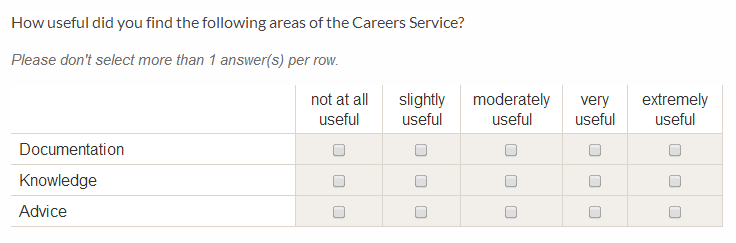
Scale Likert
Le domande della scala Likert sono usate per misurare gli atteggiamenti chiedendo agli intervistati di dare una risposta positiva, neutra o negativa ad una dichiarazione, tipicamente su una scala a cinque o sette punti. Di solito sono usate per misurare l’accordo, l’importanza o la probabilità, per esempio:
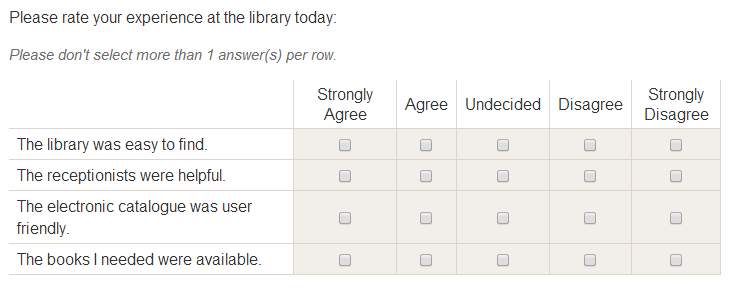
Scale differenziali semantiche
Seguendo un principio simile si può anche creare una scala tra due affermazioni contrastanti.
Per esempio:
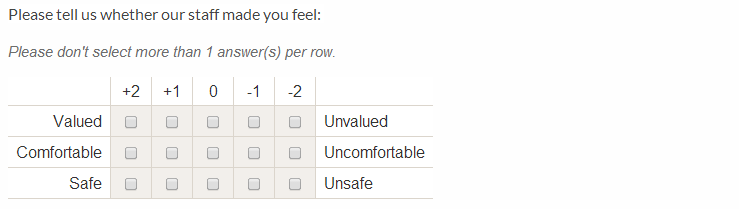
Domande di classificazione
Oltre a creare scale di valutazione, puoi anche usare questo tipo di domanda per chiedere agli intervistati di classificare oggetti o affermazioni in ordine di preferenza o importanza.
Per esempio:
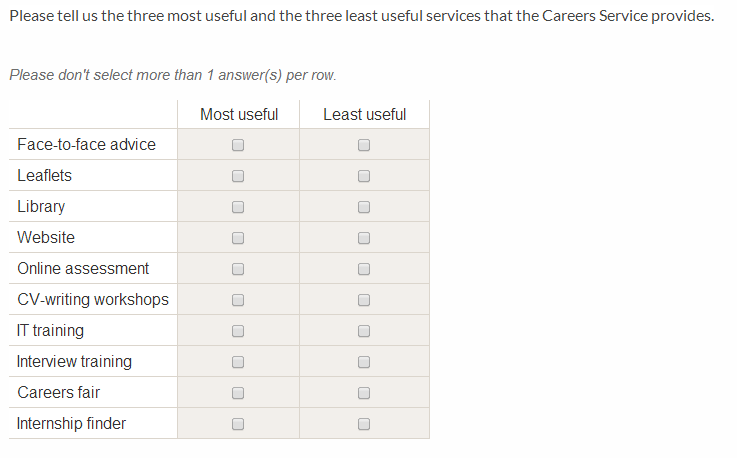
Creare una domanda a scala/graduatoria
Per creare una domanda a scala:
- Nell’icona
 Costruttore di sondaggi, decidi dove vuoi mettere la tua domanda e clicca su Aggiungi elemento.
Costruttore di sondaggi, decidi dove vuoi mettere la tua domanda e clicca su Aggiungi elemento. - Seleziona
 Domanda in scala/valutazione. Si aprirà l’editor di domande.
Domanda in scala/valutazione. Si aprirà l’editor di domande. - Inserisci la tua domanda nella casella di testo Domanda. Puoi anche aggiungere formattazione e collegamenti ipertestuali.
- Inserisci una lista di valori di scala o di rango, uno per riga. Questi saranno visualizzati nella parte superiore della tua scala.
- Inserisci gli elementi della riga o i valori per la prima colonna.
- Opzionale: Inserisci i valori per l’ultima colonna, se necessario (per creare una scala semantica differenziale).
- Imposta qualsiasi opzione avanzata, se necessario.
- Clicca su Aggiungi domanda.
La tua domanda apparirà all’interno di una casella nella pagina principale del costruttore del sondaggio. Puoi vederla in anteprima cliccando sull’icona ![]() Anteprima nella parte superiore della pagina in cui appare. Se vuoi apportarvi delle modifiche, clicca sull’icona
Anteprima nella parte superiore della pagina in cui appare. Se vuoi apportarvi delle modifiche, clicca sull’icona ![]() Modifica domanda. Per spostarla, copiarla, cancellarla o convertirla, clicca sull’icona
Modifica domanda. Per spostarla, copiarla, cancellarla o convertirla, clicca sull’icona ![]() Azioni domanda.
Azioni domanda.
Impostazioni opzionali e opzioni avanzate
Ci sono una serie di impostazioni che si possono applicare alle domande di scala/graduatoria, tra cui:
- Rendi questa domanda opzionale/richiesta: Le domande opzionali possono essere saltate dai rispondenti; impostare una domanda come “obbligatoria” significa che deve essere inserita una risposta per permettere al rispondente di continuare alla pagina successiva dell’indagine.
- Mostra opzionalità: Selezionando questa casella viene visualizzata la parola “Opzionale” o “Richiesto” (a seconda dei casi) accanto al testo della domanda.
- Numero massimo di elementi che possono essere selezionati per colonna: Qui puoi limitare il numero di caselle che i rispondenti possono selezionare in ogni colonna. Per esempio, per domande a scala in cui ogni riga deve essere valutata separatamente, lascia questo campo vuoto. Se stai impostando una domanda di classifica e vuoi che ogni punteggio sia disponibile solo una volta, metti ‘1’ in questa colonna.
- Numero massimo di elementi che possono essere selezionati per riga: Questa opzione è impostata a ‘1’ per impostazione predefinita per impedire ai rispondenti di selezionare più di una valutazione per la stessa affermazione.
- Numero minimo di righe che devono essere selezionate: Qui puoi specificare il numero minimo di elementi della riga che i tuoi rispondenti devono scalare o classificare prima di poter continuare.
- Numero massimo di righe che possono essere selezionate: Qui puoi specificare il numero massimo di righe che i tuoi rispondenti possono scalare o classificare.
- Mostra la convalida: Questa opzione mostra un messaggio al rispondente che stabilisce i requisiti minimi/massimi da te impostati. Questo è impostato per essere mostrato di default.
- Mostra riga di intestazione: I valori della scala sono visualizzati nella riga superiore per impostazione predefinita. Per nascondere i valori, deseleziona questa opzione.
- Altre informazioni: Usa questa casella di testo per aggiungere una spiegazione o ulteriori informazioni alle tue domande. Questo testo non sarà visualizzato per impostazione predefinita ai rispondenti, ma sarà loro mostrato se cliccano su
 Maggiori informazioni. Se desideri che le informazioni aggiuntive siano visibili di default, usa il costruttore di indagini per aggiungere invece una nota alla domanda.
Maggiori informazioni. Se desideri che le informazioni aggiuntive siano visibili di default, usa il costruttore di indagini per aggiungere invece una nota alla domanda. - Testo alternativo della domanda da usare nelle esportazioni: Se il testo della tua domanda è lungo, puoi inserire qui una versione più breve che puoi scegliere di usare al posto del testo completo della domanda se esporti i dati dei tuoi risultati. Questo testo alternativo non sarà visibile ai rispondenti. Questo campo è anche usato per applicare un’etichetta di origine delle tubazioni alla domanda.