- 09/08/2020
- 7 minuti per leggere
-
-
 D
D -
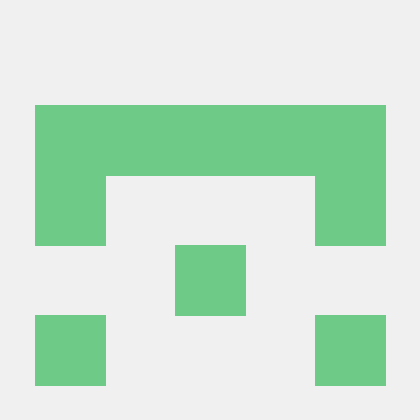 M
M -
 s
s
-
Versione originale del prodotto: Windows 10, versione 1809 e versioni successive, Windows 8.1, Windows Server 2012 R2, Windows 7 Service Pack 1, Windows Server 2008 R2 Service Pack 1
Numero originale KB: 947821
Sintomo
Gli aggiornamenti e i service pack di Windows potrebbero non essere installati se ci sono errori di corruzione. Per esempio, un aggiornamento potrebbe non installarsi se un file di sistema è danneggiato. Lo strumento DISM o System Update Readiness può aiutarvi a risolvere alcuni errori di corruzione di Windows.
Questo articolo è destinato agli agenti di supporto e ai professionisti IT. Se siete utenti privati e cercate maggiori informazioni su come risolvere gli errori di aggiornamento di Windows, consultate Correggere gli errori di Windows Update.
Risoluzione per Windows 8.1, Windows 10 e Windows Server 2012 R2
Per risolvere questo problema, utilizzate lo strumento DISM (Deployment Image Servicing and Management) di inbox. Poi, installare nuovamente l’aggiornamento di Windows o il service pack.
-
Aprire un prompt dei comandi elevato. Per farlo, aprite il menu Start o la schermata Start, digitate Prompt dei comandi, selezionate con il tasto destro Prompt dei comandi e poi selezionate Esegui come amministratore. Se ti viene richiesta una password di amministratore o una conferma, digita la password o seleziona Consenti.
-
Digita il seguente comando e poi premi Invio. Potrebbero essere necessari alcuni minuti per completare l’operazione di comando.
DISM.exe /Online /Cleanup-image /RestorehealthImportante
Quando si esegue questo comando, DISM usa Windows Update per fornire i file necessari a correggere le corruzioni. Tuttavia, se il vostro client di Windows Update è già rotto, usate un’installazione di Windows in esecuzione come fonte di riparazione, o usate una cartella affiancata di Windows da una condivisione di rete o da un supporto rimovibile, come il DVD di Windows, come fonte dei file. Per fare questo, eseguite invece il seguente comando:
DISM.exe /Online /Cleanup-Image /RestoreHealth /Source:C:\RepairSource\Windows /LimitAccessNota
Sostituite il segnaposto C:\RepairSource\Windows con la posizione della vostra sorgente di riparazione. Per maggiori informazioni sull’uso dello strumento DISM per riparare Windows, fai riferimento a Riparare un’immagine di Windows.
-
Digita il comando
sfc /scannowe premi Invio. Potrebbero essere necessari diversi minuti per completare l’operazione di comando. -
Chiudi il prompt dei comandi, e poi esegui nuovamente Windows Update.
DISM crea un file di registro (%windir%/Logs/CBS/CBS.log) che cattura qualsiasi problema che lo strumento ha trovato o risolto. %windir% è la cartella in cui è installato Windows. Per esempio, la cartella %windir% è C:\Windows.
Risoluzione per Windows 7 Service Pack 1 (SP1) e Windows Server 2008 R2 SP1
Per risolvere questo problema, usa lo strumento System Update Readiness. Poi, installa di nuovo l’aggiornamento di Windows o il service pack.
-
Scarica lo strumento System Update Readiness.
seleziona il link per il download nella seguente tabella che corrisponde alla versione di Windows che è in esecuzione sul tuo computer. Per maggiori informazioni su come trovare la versione di Windows che hai installato, vedi Scoprire se il tuo computer sta eseguendo la versione a 32 o 64 bit di Windows.
Nota
Questo strumento viene aggiornato regolarmente, ti consigliamo di scaricare sempre l’ultima versione. Questo strumento non è disponibile in tutte le lingue supportate. Controlla il link qui sotto per vedere se è disponibile nella tua lingua.
Sistema operativo Link per il download x86-based (32-bit) versions of Windows 7 SP1 
Scarica il pacchetto ora.versioni basate su x64 (64-bit) di Windows 7 SP1 
Scarica il pacchetto ora.versioni basate su x64 (64-bit) di Windows Server 2008 R2 SP1 
Scarica il pacchetto ora.Versioni basate su itanium di Windows Server 2008 R2 SP1 
Scarica il pacchetto ora. -
Installare ed eseguire lo strumento.
-
Seleziona Download sulla pagina web del Download Center, poi fai una delle seguenti cose:
- Per installare lo strumento immediatamente, seleziona Apri o Esegui, e poi segui le istruzioni sullo schermo.
- Per installare lo strumento in seguito, seleziona Salva, e poi scarica il file di installazione sul tuo computer. Quando sei pronto a installare lo strumento, seleziona due volte il file.
-
Nella finestra di dialogo Windows Update Standalone Installer, seleziona Yes.

-
-
Quando lo strumento viene installato, viene eseguito automaticamente. Anche se in genere impiega meno di 15 minuti per essere eseguito, potrebbe richiedere molto più tempo su alcuni computer. Anche se la barra di avanzamento sembra fermarsi, la scansione è ancora in corso, quindi non selezionare Annulla.

-
Quando vedi Installazione completata, seleziona Chiudi.

-
Reinstalla l’aggiornamento o il service pack che stavi cercando di installare precedentemente.
Per correggere manualmente gli errori di corruzione che lo strumento rileva ma che non possono essere corretti, vedi Come correggere gli errori che si trovano nel file di log di CheckSUR.
Risoluzione – Scarica il pacchetto dal catalogo di Microsoft Update direttamente
Puoi anche provare a scaricare direttamente il pacchetto di aggiornamento dal catalogo di Microsoft Update, e poi installare il pacchetto di aggiornamento manualmente.
Per esempio, potresti avere problemi quando provi a installare gli aggiornamenti da Windows Update. In questa situazione, puoi scaricare il pacchetto di aggiornamento e provare a installarlo manualmente. Per farlo, segui questi passi:
-
Apri il catalogo degli aggiornamenti Microsoft in Internet Explorer.

-
Nella casella di ricerca, inserisci il numero di aggiornamento che vuoi scaricare. In questo esempio, inserisci 3006137. Quindi, seleziona Cerca.

-
Trova l’aggiornamento che si applica al tuo sistema operativo in modo appropriato nei risultati della ricerca, quindi seleziona Aggiungi per aggiungere l’aggiornamento al tuo carrello.

-
Seleziona visualizza carrello per aprire il tuo carrello.

-
Seleziona Download per scaricare l’aggiornamento nel tuo carrello.

-
Seleziona Sfoglia per scegliere una posizione per l’aggiornamento che stai scaricando, quindi seleziona Continua.

-
Selezionare Chiudi al termine del processo di download. Poi, puoi trovare una cartella che contiene il pacchetto di aggiornamento nella posizione che hai specificato.
-
Apri la cartella, e poi seleziona due volte il pacchetto di aggiornamento per installare l’aggiornamento.
Se l’aggiornamento o il service pack di Windows è stato installato con successo, hai finito. Se il problema non è risolto, o se System Update Readiness Tool non riesce a trovare la causa, contattaci per ulteriore aiuto.
Descrizione dei comuni errori di corruzione
La seguente tabella elenca il possibile codice di errore con Windows Update per il tuo riferimento:
| Codice | Errore | Descrizione |
|---|---|---|
| 0x80070002 | ERROR_FILE_NOT_FOUND | Il sistema non trova il file specificato. |
| 0x8007000D | ERROR_INVALID_DATA | I dati non sono validi. |
| 0x800F081F | CBS_E_SOURCE_MISSING | La fonte del pacchetto o del file non è stata trovata. |
| 0x80073712 | ERROR_SXS_COMPONENT_STORE_CORRUPT | Il negozio dei componenti è in uno stato inconsistente. |
| 0x800736CC | ERROR_SXS_FILE_HASH_MISMATCH | Il file di un componente non corrisponde alle informazioni di verifica presenti nel manifest del componente. |
| 0x800705B9 | ERROR_XML_PARSE_ERROR | Incapace di analizzare i dati XML richiesti. |
| 0x80070246 | ERROR_ILLEGAL_CHARACTER | È stato incontrato un carattere non valido. |
| 0x8007370D | ERROR_SXS_IDENTITY_PARSE_ERROR | Una stringa di identità è malformata. |
| 0x8007370B | ERROR_SXS_INVALID_IDENTITY_ATTRIBUTE_NAME | Il nome di un attributo in un’identità non rientra nell’intervallo valido. |
| 0x8007370A | ERROR_SXS_INVALID_IDENTITY_ATTRIBUTE_VALUE | Il valore di un attributo in un’identità non rientra nell’intervallo valido. |
| 0x80070057 | ERROR_INVALID_PARAMETER | Il parametro non è corretto. |
| 0x800B0100 | TRUST_E_NOSIGNATURE | Nessuna firma era presente nel soggetto. |
| 0x80092003 | CRYPT_E_FILE_ERROR | Si è verificato un errore mentre Windows Update legge o scrive su un file. |
| 0x800B0101 | CERT_E_EXPIRED | Un certificato richiesto non è entro il suo periodo di validità durante la verifica rispetto all’orologio di sistema corrente o alla marca temporale nel file firmato. |
| 0x8007371B | ERROR_SXS_TRANSACTION_CLOSURE_INCOMPLETE | Uno o più membri richiesti della transazione non sono presenti. |
| 0x80070490 | ERROR_NOT_FOUND | Windows non può cercare nuovi aggiornamenti. |
| 0x800f0984 | PSFX_E_MATCHING_BINARY_MISSING | La directory del componente corrispondente esiste ma il binario manca |
| 0x800f0986 | PSFX_E_APPLY_FORWARD_DELTA_FAILED | Applicazione delta forward fallita |
| 0x800f0982 | PSFX_E_MATCHING_COMPONENT_NOT_FOUND | Non può identificare il componente corrispondente per l’idratazione |
Cosa fa lo System Update Readiness
Verifica l’integrità delle risorse
Lo strumento System Update Readiness verifica l’integrità delle seguenti risorse:
- File che si trovano nelle seguenti directory:
- %SYSTEMROOT%\Servicing\Packages
- %SYSTEMROOT%\WinSxS\Manifests
- Dati del registro che si trovano nelle seguenti sottochiavi del registro:
- HKEY_LOCAL_MACHINE\Components
- HKEY_LOCAL_MACHINE\Schema
- HKEY_LOCAL_MACHINE\Software\Microsoft\Windows\CurrentVersion\Component Based Servicing
Questo elenco può essere aggiornato in qualsiasi momento.
Quando lo strumento System Update Readiness rileva manifesti, gabinetti o dati di registro errati, può sostituire i dati errati con una versione corretta.
Logging
Lo strumento System Update Readiness crea un file di log che cattura qualsiasi problema trovato o risolto dallo strumento. Il file di log si trova qui:
- %SYSTEMROOT%\Logs\CBS\CheckSUR.log
- %SYSTEMROOT%\Logs\CBS\CheckSUR.persist.log
Come correggere gli errori che si trovano nel file di log di CheckSUR
Per correggere manualmente gli errori di corruzione che lo strumento System Update Readiness rileva ma non può risolvere, seguire questi passi:
-
Aprire %SYSTEMROOT%\Logs\CBS\CheckSUR.log.
Nota
%SYSTEMROOT% è una variabile d’ambiente che salva la cartella in cui è installato Windows. Per esempio, generalmente la cartella %SYSTEMROOT% è C:\Windows.
-
Identificare i pacchetti che lo strumento non può risolvere. Per esempio, potresti trovare quanto segue nel file di log:
Sommario:
Secondi eseguiti: 264
Trovato 3 errori
CBS MUM Missing Total Count: 3
File di riparazione non disponibili:servicing\packages\Pacchetto_per_KB958690_sc_0~31bf3856ad364e35~amd64~~6.0.1.6.mum
…In questo caso, il pacchetto corrotto è KB958690.
-
Scaricare il pacchetto dal Microsoft Download Center o dal Microsoft Update Catalog.
-
Copiare il pacchetto (.msu) nella directory
%SYSTEMROOT%\CheckSUR\packages. Per impostazione predefinita, questa directory non esiste ed è necessario crearla. -
Riavvia lo strumento System Update Readiness.
Se sei un tecnico professionista, vedi Come correggere gli errori trovati nel CheckSUR.log per una maggiore opzione sulla correzione degli errori nel CheckSUR.log.