
Sei tu a ricevere il codice di errore 0x80070035, mentre colleghi il tuo sistema Windows 10 a un altro computer? Cercando le correzioni per sbarazzarsi del – Codice di errore: 0x80070035. Il percorso di rete non è stato trovato. Allora leggi l’articolo per seguire le correzioni complete.
Microsoft permette al computer Windows di condividere file tra due sistemi collegati alla stessa rete. Ma alcuni utenti stanno incontrando l’errore quando cercano di condividere i file e i dati tra loro.
Errore di rete
Windows non può accedere a \\sharedNAS
controllare l’ortografia del nome altrimenti potrebbe esserci un problema con la rete, per cercare di identificare e risolvere problemi di rete, fare clic su Diagnose.
Codice errore 0x80070035 Il percorso di rete non è stato trovato.
Bene, l’errore 0x80070035 Windows 10 è molto irritante, e si stima sia affrontato dagli utenti a causa di antivirus o il firewall di Windows Defender blocca le risorse di sistema. Quindi, applicare le soluzioni indicate di seguito uno per uno per risolvere il codice di errore 0x80070035 Il percorso di rete non è stato trovato.
Come posso risolvere il codice di errore 0x80070035 in Windows 10?
Tabella dei contenuti
Soluzione 1: Spegnere l’antivirus e il firewall
Per spegnere il firewall di Windows Defender, seguire i passaggi indicati di seguito:
1: Per prima cosa è necessario aprire il pannello di controllo, per fare questo premere Windows + R, e nella casella Esegui digitare pannello di controllo poi premere il tasto Invio.
2: Dall’elenco, cliccare su Windows Defender Firewall poi dal lato sinistro, cliccare su Turn Windows Defender Firewall on o off.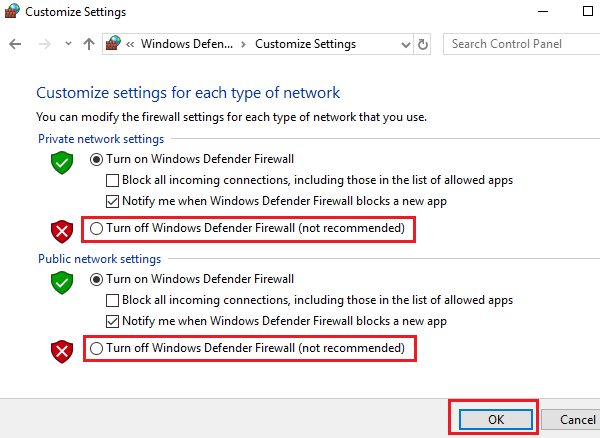
3: Ora, dovete selezionare il pulsante radio presente insieme a Disattiva Windows Defender Firewall (non consigliato). Dovete fare questa operazione sia per le impostazioni di rete privata che pubblica.
4: Infine, cliccate su OK per salvare le impostazioni e riavviare il computer.
Soluzione 2: Controlla che il tuo drive sia condiviso
1: Clicca con il tasto destro del mouse sul drive a cui vuoi accedere e vai alle sue Proprietà.
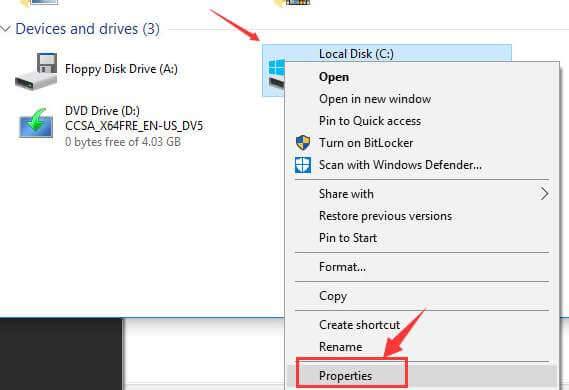
2: Ora, vai alla scheda Condivisione e verifica se il percorso di rete visualizza Non condiviso. Dopo di che, devi cliccare sull’opzione “Condivisione avanzata”.
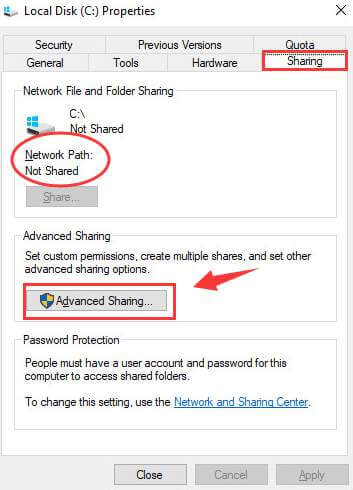
3: Dalla finestra di condivisione avanzata, spunta la casella per “Condividi questa cartella”. Assicuratevi di aver inserito il nome corretto dell’unità. Infine, scegliete Applica e poi Ok per salvare le modifiche.
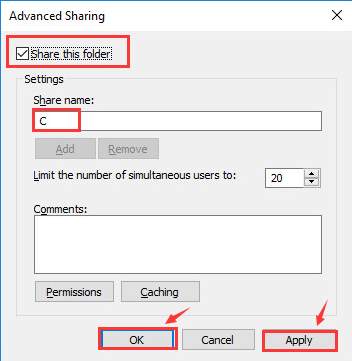
4: Successivamente premere il tasto Windows + R > per aprire il prompt dei comandi > digitare il nome della cartella > premere Enter. e sarete in grado di accedere alla cartella senza alcun errore.
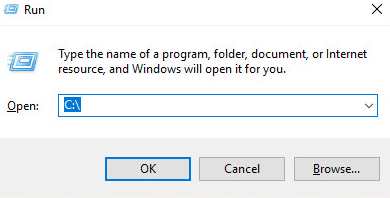
Soluzione 3: Provare a reinstallare gli adattatori di rete e quelli nascosti
1: Aprire nuovamente la finestra di dialogo di esecuzione (premere Windows + R), digitare devmgmt.msc e premere il tasto Enter. Questo aprirà la Gestione dispositivi.

2: Ora, cliccate sulla scheda Visualizza presente nella finestra Gestione dispositivi e selezionate Mostra dispositivi nascosti.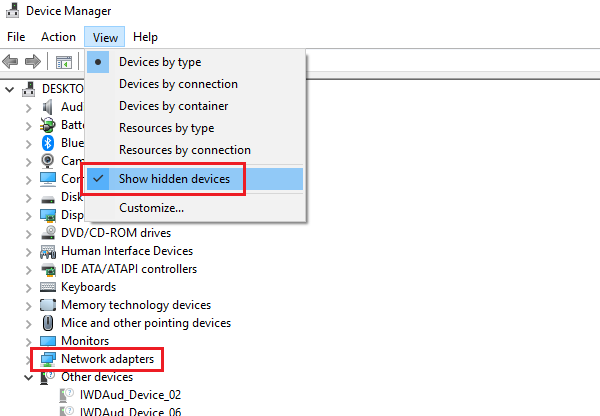
3: Vedrete gli adattatori nascosti, cliccate con il tasto destro su tutti i driver e disinstallateli.
4: Riavvia il computer e controlla il problema.
Soluzione 4: Abilita NetBIOS su TCP/IP
Questa soluzione ha funzionato per molti utenti per risolvere l’errore di rete di Windows 10 explorer 0x80070035 il percorso di rete non è stato trovato. Quindi, seguire i passaggi per abilitare il NetBIOS su TCP/IP.
1: Aprire la casella di esecuzione premendo i tasti Windows + R, nella casella di esecuzione si deve digitare ncpa.cpl e premere il tasto Invio. Questo aprirà le proprietà del WiFi.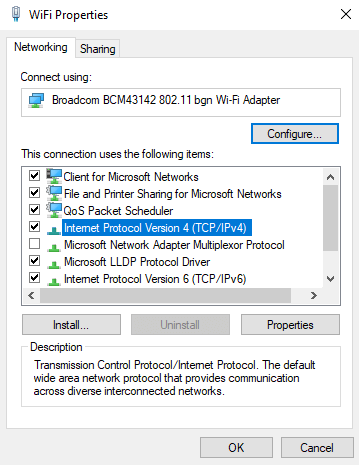
2: Fare clic con il tasto destro del mouse sulla rete WiFi e scegliere le Proprietà.
3: Ora, fare doppio clic su Internet Protocol Version 4 per aprire le proprietà.
4: Poi, cliccate su Avanzate e navigate fino alla scheda WINS.
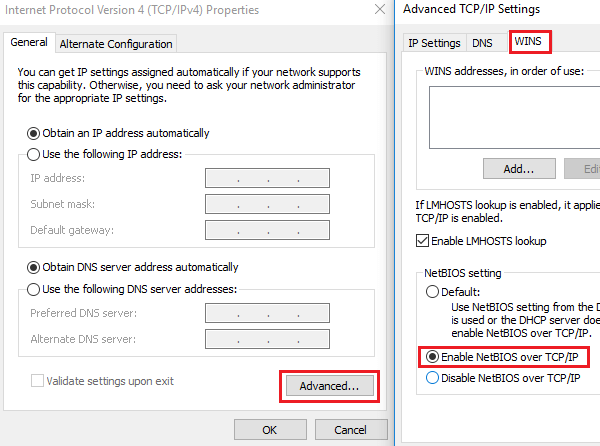
Infine, dall’impostazione NetBIOS, dovete selezionare il pulsante di opzione su “Abilita NetBIOS su TCP/IP”. Poi cliccate su OK per salvare le modifiche.
Soluzione 5: Cancellare tutte le credenziali di Windows
1: Andate nel Pannello di Controllo del vostro sistema e scegliete la Gestione Credenziali.
2: Dalla sezione Credenziali di Windows, cancellate tutte le credenziali e riavviate il sistema.
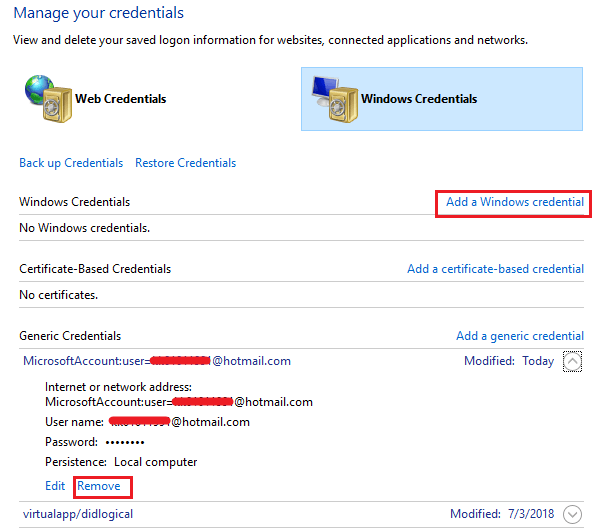
3: Se il sistema chiede di inserire tutte le credenziali di Windows, inserire nuovamente le credenziali.
Spero che questo funzioni per voi per risolvere il codice di errore 0x80070035 in Windows 10. Ma se stai ancora lottando con il problema di Windows 10, allora vai alla prossima soluzione.
Soluzione 6: Cambia le impostazioni di sicurezza della rete
Segui i passi per cambiare attentamente le impostazioni di sicurezza della rete.
1: Aprire la finestra di esecuzione (premere Windows + R) e digitare secpol.msc poi premere il tasto Invio. Questo aprirà la finestra dei Criteri di sicurezza locali.
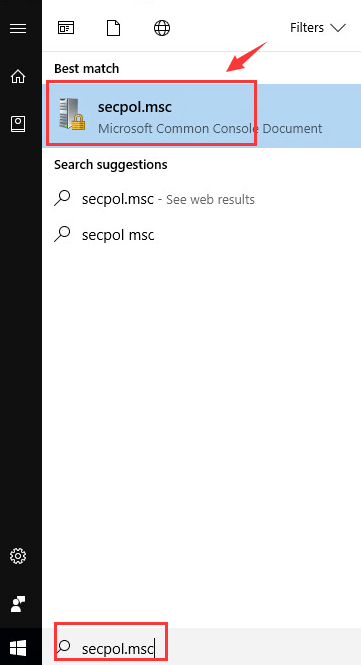
2: Vai alle Politiche locali >> Opzioni di sicurezza.
3: Dal pannello di destra, bisogna fare doppio clic e aprire le proprietà per la sicurezza della rete: LAN Manager Authentication Level.
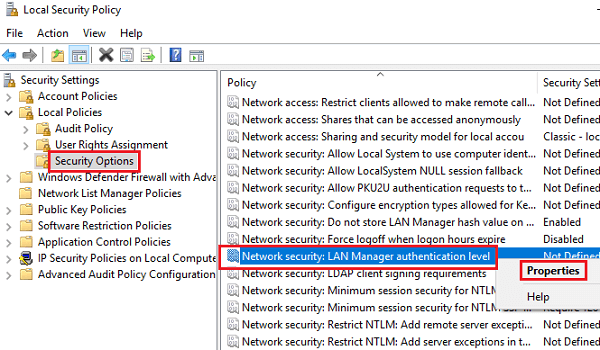
4: Infine, utilizzando il menu a tendina, scegliere la voce Send LM & NTLM-use NTLMv2 session security if negotiated.
Soluzione 7: Utilizzare il prompt dei comandi di Windows
1: Premere Win + X e selezionare il prompt dei comandi (Admin)
2: Dopo di che, eseguire semplicemente i comandi dati uno per unouno per uno e premere Invio dopo ognuno
ipconfig /release
ipconfig /flushdns
ipconfig /renew
3: Riavvia il sistema e controlla il problema. Se non siete ancora in grado di risolvere il codice di errore 0x80070035 allora eseguite il seguente comando:
ipconfig /flushdns
nbtstat -r
netsh int ip reset
netsh winsock reset
Finalmente, riavvia il tuo sistema e controlla se Windows non può accedere a controllare l’ortografia del nome dell’errore.
Soluzione 8: Abilitare Network Discovery
Molti utenti hanno confermato che attivare il network discovery funziona per loro per risolvere l’errore 0x80070035 di Windows 10.
Seguite i passi per farlo:
1: Premi Win + R > e nella finestra di dialogo Esegui > digita il comando pannello di controllo e aprilo
2: Poi clicca e apri il Centro reti e condivisione.
3: E sul lato sinistro nel menu > scegliete Cambia impostazioni di condivisione avanzate.
4: Poi spostate il pulsante radio sull’opzione Attiva il rilevamento della rete > spuntate la casella che mostra Attiva la configurazione automatica dei dispositivi connessi alla rete.
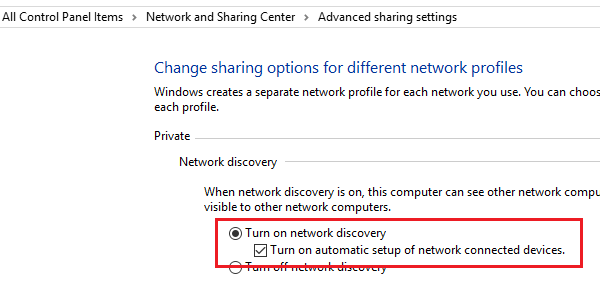
5: Infine, riavvia il sistema
Soluzione 9: Aggiungere il protocollo IPv4 su TCP/IP
Aprire la finestra di dialogo di esecuzione (premere i tasti Windows + R), nella finestra di esecuzione scrivere ncpa.cpl e premere il tasto Invio.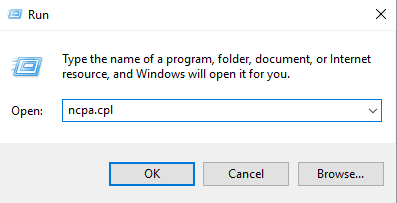
Ora, scegliete la vostra connessione e cliccate con il tasto destro del mouse su di essa e selezionate Proprietà.
Trova la casella “La connessione utilizza i seguenti elementi” e poi clicca su “Internet Protocol (TCP/IP) Version 4” dal campo.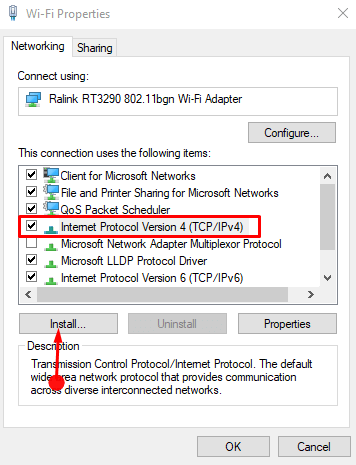
Premete il pulsante Installa.
Poi, scegliete “Protocollo” e cliccate su Aggiungi nella procedura guidata di selezione del tipo di funzionalità di rete.
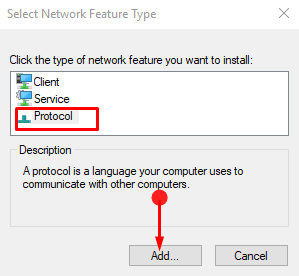
Quando appare il pop up Network Protocol, selezionare Reliable Multicast Protocol e poi OK.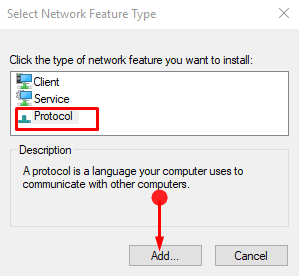
Si stima che dopo aver seguito le correzioni di cui sopra si è in grado di risolvere l’errore “controlla l’ortografia del nome altrimenti potrebbe esserci un problema con la tua rete”.
La gente chiede anche:
1: Cosa significa percorso di rete non trovato?
Il percorso di rete è una posizione dove si possono memorizzare file, percorsi locali e altri. Ma se nel caso in cui il tuo computer non trova il file mentre cerca di connettere un altro computer nella stessa rete, allora mostra il messaggio di errore percorso di rete non trovato. In parole semplici quando il sistema non riesce a trovare il percorso di rete a cui è collegato.
2: Cosa causa il codice di errore di Windows 10 0x80070035 Il percorso di rete non è stato trovato?
Ci sono molte ragioni responsabili del codice di errore 0x80070035 il percorso di rete non trovato, ma la ragione più comune è il nome del computer in cui si sta cercando di connettersi è lungo quindi provare ad accorciarlo. Nonostante questo, ci sono anche altre ragioni come firewall, programmi antivirus di terze parti, driver di rete obsoleti o file di sistema corrotti.
3: Come faccio a risolvere l’errore Network Path Not Found?
Prova le soluzioni come modificare le impostazioni di sicurezza della rete, disattivare i programmi antivirus o firewall di terze parti, aggiornare i driver di rete, ripristinare il TCP/IP, abilitare la condivisione sul dispositivo remoto, e altre indicate nell’articolo qui.
Rendi il tuo PC/Laptop Windows privo di errori
Se dopo aver seguito le correzioni di cui sopra il tuo sistema inizia a funzionare lentamente, si blocca o si blocca, allora si consiglia di eseguire la scansione del sistema con lo strumento di riparazione PC.
Questa è un’utilità di riparazione avanzata che risolve vari problemi del computer come errori ostinati di Windows, protegge da virus/malware, errori DLL, ripara voci di registro corrotte e molti altri errori e problemi nel sistema Windows.
Questo non solo risolve gli errori ma ottimizza anche le prestazioni del PC Windows.
Ottieni PC Repair Tool, per migliorare le prestazioni del PC/laptop Windows
Conclusione
Si stima che l’articolo abbia funzionato per te per risolvere il codice errore 0x80070035, Il percorso di rete non è stato trovato” in Windows 10.
Assicurati di digitare i comandi e di seguire attentamente le soluzioni date, per evitare ulteriori problemi.
Se hai qualche commento, suggerimento o domanda riguardo a quanto proiettato, sentiti libero di condividerlo con noi.
Buona fortuna!
Jack Adision
Sempre pronto ad aiutare gli altri per i loro problemi relativi al PC, Jack ama scrivere su argomenti come Windows 10, Xbox e numerose cose tecniche. Nel suo tempo libero, ama giocare con il suo cane “Bruno” e uscire con i suoi amici.