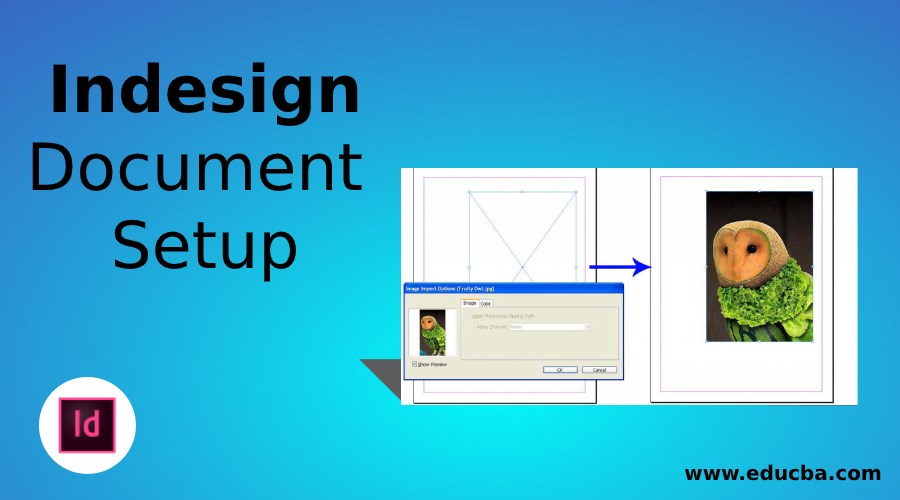
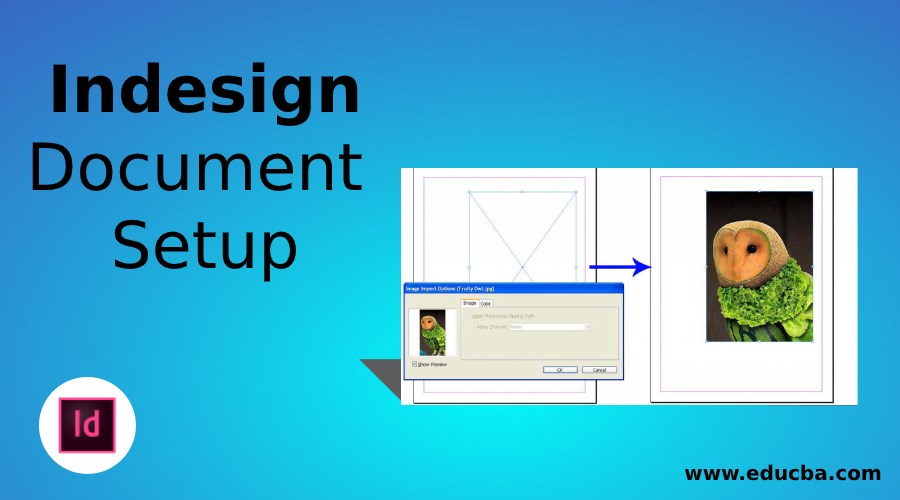
InDesign Document Setup –
Lo scopo principale del lavoro sul documento InDesign è la composizione, la progettazione del layout e le attività di pre-stampa. Il software è progettato per far fronte alle mutevoli tecnologie dell’industria editoriale. Molti giovani designer e matricole presumono di poter usare InDesign per la creazione di grafici. Spesso tendono a interpretare erroneamente il software come altri strumenti di progettazione grafica come Photoshop, Illustrator o CorelDraw. Ma, InDesign non funziona in questo modo, soprattutto nel caso di trattare con i file di immagine.
InDesign può gestire tutti i formati popolari di immagini come JPEG, TIFF, EPS, PDF, e ogni formato di immagine Adobe. Ma quello che credete stia accadendo mentre mettete un’immagine nella configurazione del vostro documento InDesign è completamente diverso dalla vostra percezione. L’immagine che hai appena piazzato non è una copia dell’immagine che hai creato, ma è solo un’anteprima che viene presa dalla cartella da cui hai ottenuto. Questa è una delle maggiori differenze tra il software di progettazione grafica e quello di pubblicazione. InDesign rispecchia l’immagine reale sulla sua artboard a differenza della creazione di una copia dell’immagine come nelle controparti di progettazione.
Inizia il tuo corso gratuito su Excel
Funzioni Excel, formula, grafici, formattazione creazione cruscotto excel & altri
Importare immagini è un processo diverso in InDesign rispetto ad altri software di progettazione. Discuteremo i metodi di come importare le immagini in InDesign.
Prima di iniziare a creare un setup di un documento InDesign, dovresti ricordare che Adobe InDesign è un software usato per la pubblicazione, e non è possibile creare grafica di alto livello in questo software. Qualunque sia l’immagine o la grafica che volete inserire nel layout, deve essere preparata in altri software come Photoshop, Illustrator o Coreldraw e portata in InDesign prontamente. Quindi tenete le vostre immagini e grafici pronti prima di raggiungere la fase di layout.
Passi per inserire un’immagine in InDesign Document Setup
Di seguito ci sono i diversi passi per inserire un’immagine in InDesign Document Setup.
Passo #1. Posizionare l’immagine in una tavola di InDesign
Il metodo corretto per inserire immagini in una tavola di InDesign è quello di posizionarle. Posizionare è diverso dal copiare un’immagine e l’attività non finisce con il semplice posizionamento.
Copiare un’immagine significa creare una copia dell’immagine originale, che agisce come un file indipendente dal momento della sua creazione. Non si basa su nessun lavoro sul file originale e non influenza più l’immagine madre.
Posizionare un’immagine in InDesign funziona diversamente. Quando un’immagine viene inserita nella tavola d’artista, naviga il software per identificare e creare un’immagine speculare del file padre. A differenza della copia che è indipendente da sola, un’immagine speculare è totalmente dipendente dal file padre. Nel caso in cui un file padre venga spostato o cancellato dalla posizione originale, ci sono maggiori possibilità di perdere l’immagine nell’output.
Come posizionare un’immagine
Ci sono due modi in cui puoi posizionare un’immagine nell’artboard
- Puoi usare il tasto di scelta rapida Ctrl + D o seguendo la procedura.
- File > Place. Naviga fino alla cartella dove si trova il tuo grafico.
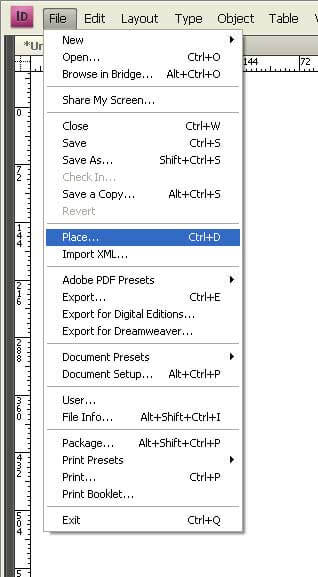
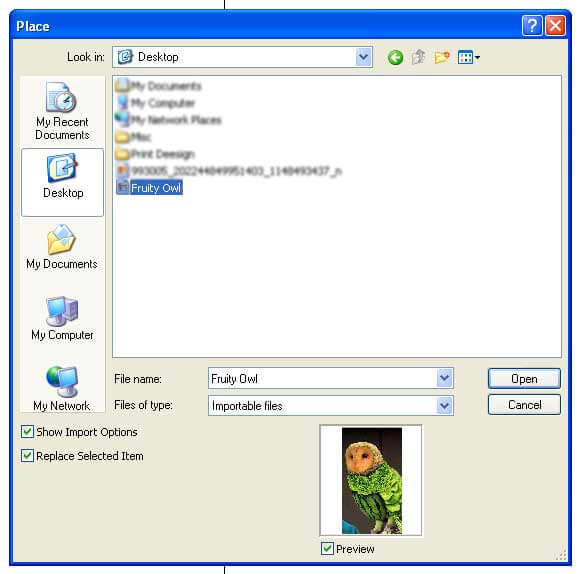
Una volta individuato il file grafico e doppio, clicca per posizionare il file. Vedrai che il cursore si trasforma in una miniatura del file immagine. Cliccate sull’icona dove volete posizionare l’immagine. Il problema con questo metodo è che devi ridimensionare l’immagine se la grafica originale è più grande della dimensione del tuo layout.
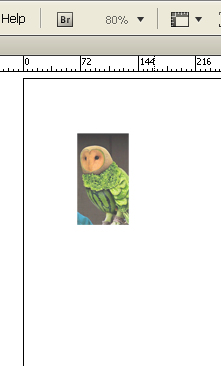
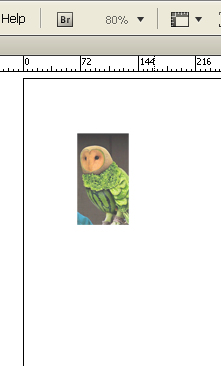
In tal caso puoi scegliere un altro metodo.
Cerca il file grafico e fai doppio clic per posizionarlo. Vedrai che il cursore cambia intenzionalmente un file immagine in miniatura. Clicca e tieni premuto il pulsante del mouse e trascina l’immagine nel layout quanto vuoi. Questo evita l’onere di ridimensionare l’immagine nel caso di immagini di dimensioni maggiori.
Passo #2. Importare l’immagine in una cornice esistente
Questo metodo funziona bene quando la tua grafica è creata esclusivamente per adattarsi alle dimensioni del layout. Succede soprattutto nel caso di pubblicazioni in cui le cornici di testo e di immagine sono premeditate. Il metodo risparmia più tempo che di solito è stato speso per ridimensionare e regolare le posizioni dell’immagine.
Quando il vostro file di immagine deve entrare in una cornice esistente, fate come segue:
Selezionate la cornice e andate su File > Place.
Navigate fino al file immagine e cliccate su ok.
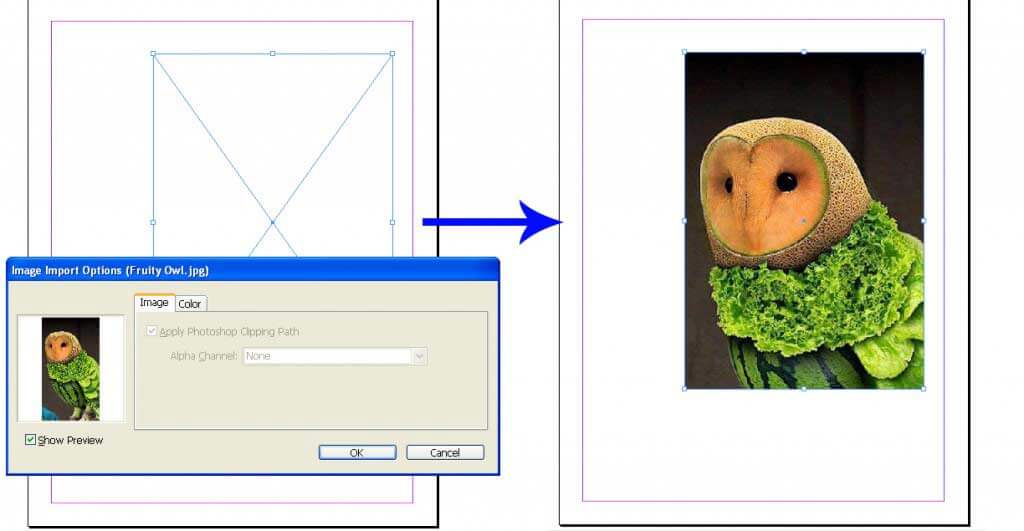
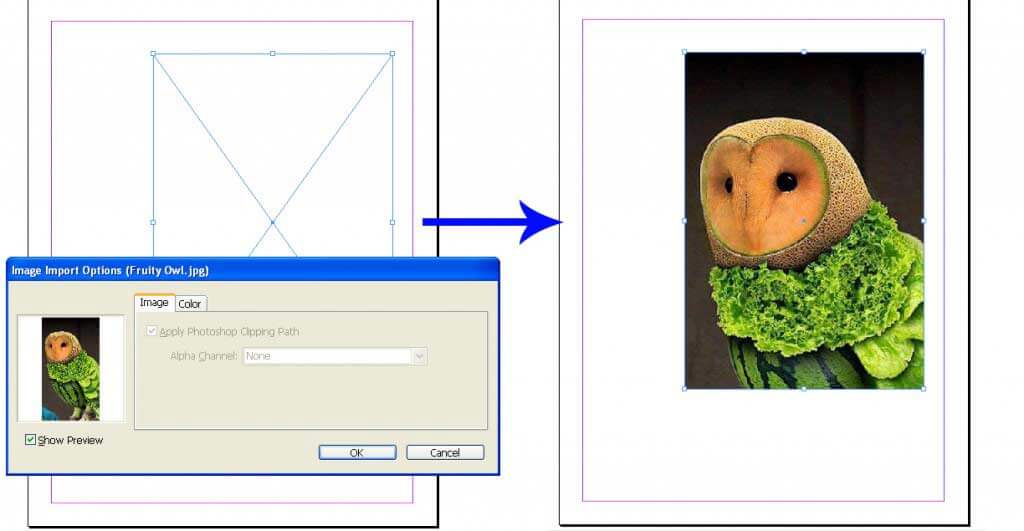
È tutto! Il tuo file immagine è lì nel frame esistente. Ma il lavoro non è ancora finito, a meno che la tua grafica sia pre-visualizzata e la tua cornice corrisponda esattamente alle dimensioni dell’immagine; la tua grafica non sarà visualizzata chiaramente. Devi fare piccoli aggiustamenti per ottenere l’aspetto giusto che volevi.
Regolare l’immagine nella cornice
Nella maggior parte dei casi, InDesign ritaglia l’immagine e visualizza la parte che è solo all’interno della cornice. Nel caso in cui si voglia applicare l’intera immagine all’interno della cornice, ci sono alcune opzioni che si possono scegliere. Ma le regolazioni non hanno sempre successo perché dipendono dalle dimensioni sia della cornice che dell’immagine. Inserire completamente un’immagine di forma quadrata in una cornice di forma rettangolare è un lavoro difficile. Tuttavia, InDesign ha il suo set di suggerimenti che vi aiuteranno a fare una possibile scelta.
Verificate le regolazioni dell’immagine attraverso il metodo seguente
Window > Control
Il doc di controllo è ora visibile dove le opzioni si trovano proprio sopra la configurazione del vostro documento InDesign. InDesign fornisce cinque diverse opzioni da utilizzare per la regolazione delle immagini. Puoi scegliere la migliore soluzione possibile.
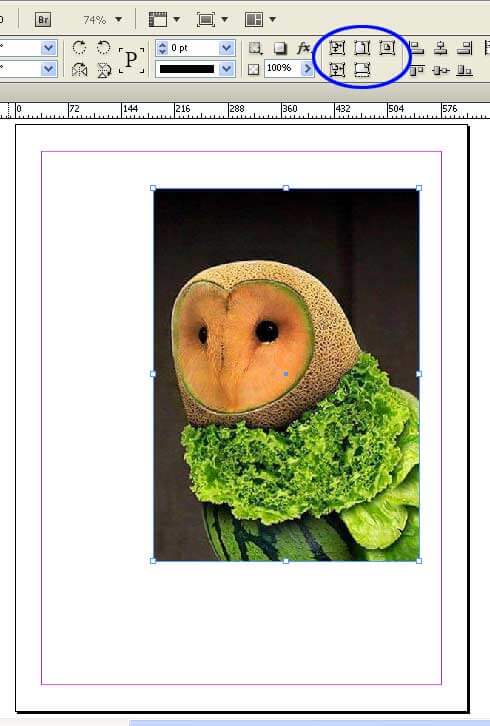
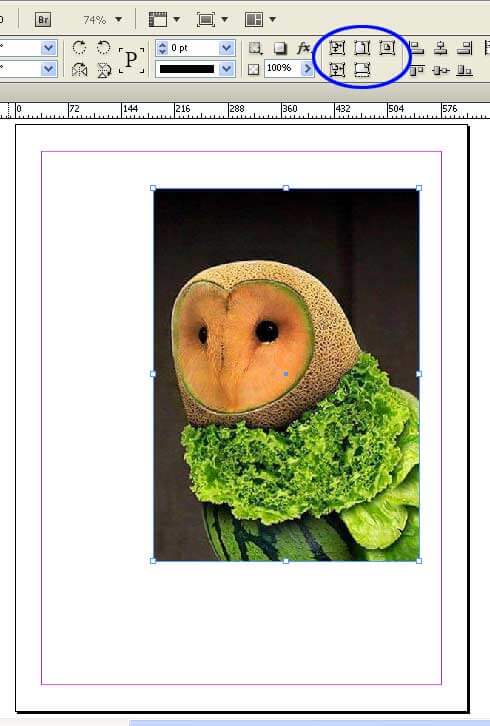
Regola l’immagine all’interno della cornice
Una volta finito di regolare la cornice e le dimensioni dell’immagine. È il momento di posizionare la cornice nel posto esatto che volete. Ora, se state cercando di spostare l’immagine all’interno della cornice, per ottenere la cornice perfetta sulla pagina, dovreste solo spostare l’immagine senza disturbare la cornice. Poiché la dimensione e la posizione della cornice sono già impostate.
Per questo lavoro, dipenderemo dallo strumento di selezione diretta. Ci aiuta a selezionare la cornice ma ci permette di lavorare sull’immagine al suo interno.
Per sapere come fare, seguite le linee guida qui sotto
Premete A o selezionate manualmente lo strumento di selezione diretta dalla casella degli strumenti


Cliccate sulla cornice e troverete una cornice di colore marrone che indica la dimensione originale dell’immagine, insieme alla porzione di immagine che è mascherata fuori dalla cornice. Passate il mouse intorno alla casella marrone e il cursore si trasforma in uno strumento a mano che vi aiuta a spostare facilmente l’immagine senza influenzare la dimensione o la posizione della cornice. Regola l’immagine fino ad ottenere l’aspetto desiderato.
Step #3. Posizionare più immagini nella configurazione del tuo documento InDesign
Allora abbiamo finito come posizionare una singola immagine e regolarla. È ora di sapere come posizionare un gruppo di immagini nel documento di markup di InDesign e iniziare a lavorarci comodamente.
Ancora una volta, il posizionamento è l’unico modo per portare correttamente le immagini nel file di InDesign. Nel caso di immagini multiple, l’inserimento è il metodo giusto da seguire.
Per inserire immagini nel setup del documento InDesign, per prima cosa, assicuratevi che nessun oggetto sia selezionato nel vostro documento.
Vai a File > Posto
Seleziona ogni immagine che vuoi inserire nel documento di markup di InDesign
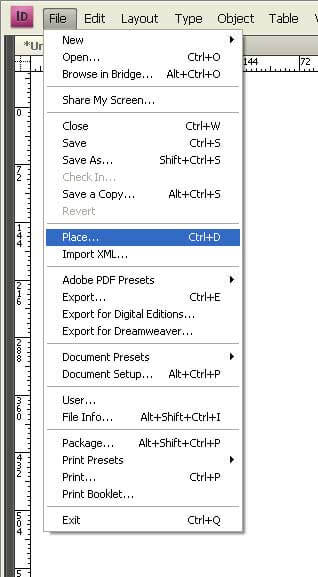
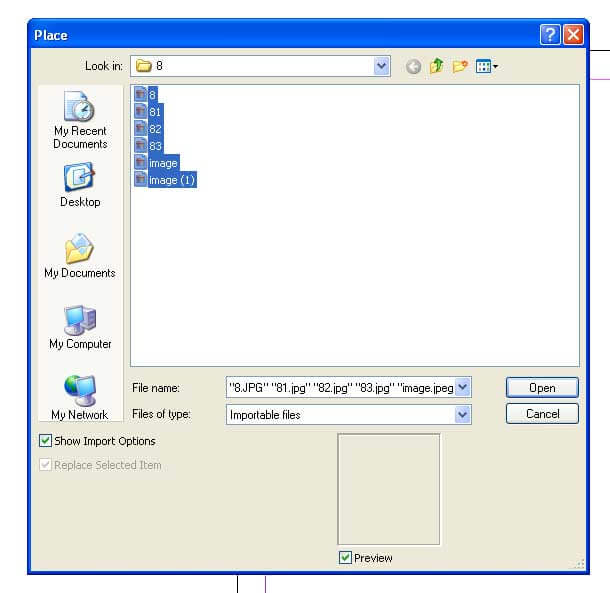
Si può vedere il cursore che tiene le miniature delle immagini appena selezionate. Inoltre, troverete anche il numero totale di immagini che avete detto a InDesign di inserire nel documento. Se avete selezionato cinque immagini, il cursore mostrerà il numero 5 accanto ad esso. Puoi controllare le immagini in modalità miniatura usando i tasti freccia su e giù.
Clicca uno dopo l’altro per posizionare le immagini sulla tavola d’artista.
Passo #4. Creare una griglia con le immagini
Arrangiare più immagini è un lavoro difficile e noioso da fare. La maggior parte delle volte vogliamo usare immagini di dimensioni simili o in una griglia. Se una di queste è la vostra intenzione, InDesign ha una soluzione rapida per voi.
Prima di posizionare le immagini sulla tavola, tenete i tasti shift/ctrl insieme.
Il cursore cambia immediatamente forma e visualizza una griglia.
Continuate a tenere premuti i tasti shift + Ctrl e trascinate la griglia alla dimensione desiderata.
Non rilasciate il pulsante del mouse così velocemente; c’è più da guadagnare nelle griglie.
Se metti più immagini di quelle che la griglia mostra per default, devi tenere premuto il pulsante del mouse e premere i tasti freccia superiore e inferiore e le frecce laterali per aumentare il numero di righe e colonne nella griglia.
Tieni premuto il tasto Ctrl e usa i tasti freccia per controllare lo spazio tra le righe e le colonne. Rilasciate il tasto del mouse e InDesign ha una griglia perfetta pronta per voi.
Nel caso in cui avete selezionato più grafici, e non tutti sono visualizzati nella griglia. Non preoccupatevi, guardate il cursore che mostra il resto delle immagini grafiche che mancano nella griglia. InDesign vi ricorda che ci sono più immagini selezionate, e la griglia non è abbastanza per ospitare tutto in una volta. Ora, puoi iniziare a cliccare individualmente o disegnare la tua prossima griglia come abbiamo imparato qui.
Quando segui il metodo giusto, inserire immagini è un lavoro facile ed emozionante come abbiamo appena visto in questo post. Speriamo che abbiate trovato risposte elaborate per le vostre domande, trattando ogni parte del documento di markup di InDesign.
Articoli consigliati
Questa è stata una guida alla configurazione del documento di InDesign. Qui abbiamo discusso i 4 migliori passi per inserire un’immagine in InDesign Document Setup che è completamente diverso dalla vostra percezione. Questi sono i seguenti link esterni relativi all’impostazione del documento di InDesign.
- 10 suggerimenti rapidi ed efficaci per gli utenti di Adobe InDesign
- Top 10 nuove funzionalità che dovete esplorare in InDesign CS6
- Come usare Indesign: La migliore guida per i principianti (passi utili)
- Domande per il colloquio sul design grafico: La migliore guida