Ecco un corso intensivo sui livelli per voi. I livelli sono stati introdotti in Photoshop 3.0. Questo ha totalmente rivoluzionato Photoshop. Per la prima volta si potevano fare facilmente composizioni complesse senza dover essere un guru dei canali. Mi ricordo che prima dei livelli, se un cliente voleva fare delle modifiche a una composizione, o anche solo cambiare un font, si era in grossi guai. Questo articolo vi insegnerà cosa sono i livelli e cosa fanno tutte le parti del pannello Livelli.
C’è molto da fare con i livelli e ci vorrà del tempo per padroneggiarli. Ma non sono così difficili una volta che hai capito come funzionano. In questo tutorial spiegherò il concetto di livelli, descriverò le caratteristiche e vi guiderò attraverso un semplice tutorial. Lungo il percorso ti darò alcuni consigli utili per aiutarti a lavorare più velocemente e facilmente.
Fondamenti di Photoshop Layers
Abbiamo dei tutorial qui per sporcarti le mani, imparare a comporre e fare collage con i livelli di Photoshop
Parte 1. Cos’è un livello?
Un livello è semplicemente un’immagine sovrapposta ad un’altra. Immaginate che io abbia un pezzo di carta e lo dipingo di rosso. Poi prendo un pezzo di cellophane trasparente e dipingo un cerchio giallo, e lo stendo sopra la carta. Ora prendo un altro pezzo di cellophane e dipingo del blu e lo stendo sopra il cerchio giallo. Ora ho uno sfondo (rosso) e 2 strati (giallo e blu.) Proprio come nell’immagine qui sotto.
Uno sfondo con 2 strati.
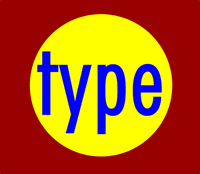
Questo è come la vostra immagine apparirebbe sullo schermo o stampata.
Smontato in modo da poter vedere come funzionano i livelli
Ogni livello si sovrappone al precedente.
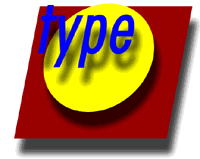
Questo è tutto! Il concetto di livelli è così semplice. Photoshop usa la palette dei livelli per permetterti di fare questo con le tue immagini. Più di un livello è chiamato composizione.
Pannello livelli
Il pannello livelli di Photoshop è uno strumento potente che ti permette di fare molte cose speciali alle tue composizioni a strati. Ora vedremo la palette dei livelli di Photoshop.
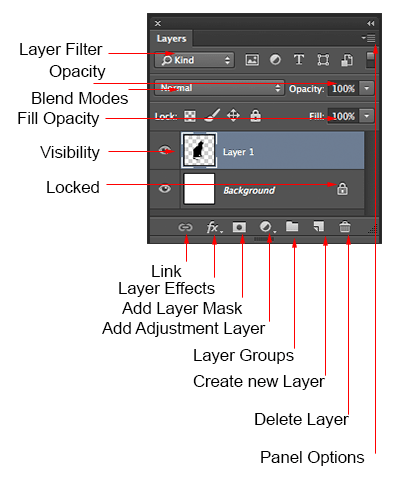
Vi siete mai chiesti cosa fanno tutte le parti di un pannello livelli? Ecco una schermata del pannello dei livelli. Spiegherò cosa sono tutte le parti qui.
Filtro dei livelli: Questo ti permette di nascondere i livelli in base a diverse cose. Rende più facile trovare i livelli con cui vuoi lavorare.
Opacità: 0= trasparente 100 = completamente opaco. premi i tasti numerici sulla tastiera per impostare istantaneamente multipli di 10, o regola il cursore per una quantità esatta di trasparenza su ogni livello.
Modalità di fusione: Cambiali per cambiare il modo in cui il livello selezionato si fonde con i livelli sottostanti. Ottimo per il compositing e gli effetti speciali. (Con lo strumento di spostamento selezionato, premere Shift+ o Shift- per scorrere le modalità di fusione.
Opacità di riempimento: Regola la quantità di opacità dei soli pixel, ma qualsiasi stile di livello non viene influenzato e rimane opaco al 100%.
visibilità: Se l’occhio mostra che il livello è visibile. Clicca sull’occhio e il livello sarà ancora lì ma invisibile fino a che non clicchi di nuovo sull’occhio.
Locked: Il lucchetto significa che qualcosa è bloccato nel livello. (Clicca anche nelle 4 icone del “lucchetto” accanto all’opacità del riempimento per rendere certe cose modificabili da bloccate). Ecco le diverse cose che possono essere bloccate/sbloccate.
Lock all: se la casella è selezionata il livello è totalmente protetto da qualsiasi modifica.
Lock Position: Puoi fare qualsiasi modifica tranne che spostare l’immagine.
Lock Image pixels: Non puoi disegnare su questo livello se spuntato.
Lock transparent: puoi dipingere su questo livello ma non dove è trasparente.
Strumenti utili in fondo al pannello
Link: Permette di collegare i livelli. Questi si muoveranno tutti insieme a meno che non vengano scollegati.
Effetti livello (Stili): Effetti speciali applicati al tuo livello di immagine. Notato dalla piccola f. Ogni effetto sarà elencato. più effetti possono essere usati contemporaneamente.
Aggiungi maschera di livello: Questo è il pulsante da premere per aggiungere una maschera di livello al livello attualmente selezionato. Ti permette di dipingere via parti del tuo livello senza danneggiare l’immagine originale.
Aggiungi livello di regolazione: Il modo migliore per applicare regolazioni all’immagine. Si può cambiare il colore o il tono di un’immagine. Tutti i livelli sono influenzati sotto un livello di regolazione (a meno che non siano tagliati). Questa è una buona opzione per l’utilizzo di Image>Adjustments perché i livelli di regolazione sono non distruttivi e modificabili.
Gruppi di livelli: Un buon strumento organizzativo. Questo mette i livelli in una cartella. Puoi scegliere più livelli e premere Cmd/Ctrl+G per metterli in un gruppo, o creare un gruppo cliccando questa icona. I livelli possono essere trascinati dentro o fuori dai gruppi nel pannello dei livelli.
Crea nuovo livello: Premi questa icona per creare un nuovo livello. Trascinare un livello esistente in questa icona per creare un duplicato di quel livello,
Elimina livello: Trascina un livello in questa icona per rimuoverlo. Oppure seleziona il livello e poi premi questa icona per ottenere lo stesso risultato.
Opzioni pannello: Questo aprirà un menu a discesa che fornisce una serie di opzioni, molte delle quali non sono elencate altrove.
Tipi di livelli
In Photoshop ci sono diversi tipi di livelli. Di solito sono indicati da icone, ecco cosa fanno tutti.
Thumbnail: Una piccola immagine del contenuto dei livelli.

Gruppo di livelli: Questo mette i livelli in una cartella. I livelli possono essere trascinati dentro o fuori dai gruppi nel pannello Livelli.
Tipo di livello: Lo stesso di un livello immagine, tranne che questo livello contiene un tipo che può essere modificato; (cambiare carattere, colore, carattere o dimensione)
Layer di regolazione: Un livello di regolazione sta cambiando il colore o il tono di tutti i livelli sottostanti. Per influenzare solo il livello direttamente sotto di esso (ignorando gli altri livelli sottostanti): Sposta il tuo puntatore sulla linea tra il livello di regolazione e il livello direttamente sotto di esso, tieni premuto Alt/Option. Vedrai apparire un simbolo. Clicca per limitare la regolazione. (clip to layer) fai di nuovo la stessa cosa per disattivare questa opzione.
Stile del livello: È stato applicato un effetto. Clicca sull’occhio per attivarlo o disattivarlo. Doppio clic su “effetti” per aprire le opzioni degli stili di livello.
Maschera di livello: Permette di dipingere sulla maschera per mostrare e rivelare porzioni dell’immagine.
Smart Object: Un tipo speciale di livello che è in realtà un contenitore che può contenere; livelli multipli (o 1), vettori per illustrator, file raw, video, 3D o molti altri tipi di oggetti. Per imparare gli Smart Objects in profondità, guarda questo video,
Art Layer: un normale livello
Sfondo: Sempre bloccato, non può essere spostato o avere effetti di livello applicati ad esso. La piccola icona del lucchetto sulla destra, indica che è bloccato. Può essere cambiato in un livello regolare semplicemente facendo doppio clic sulla miniatura.
Tipi speciali di livelli
Ci sono due diversi tipi di livelli che sono apparsi nelle nuove versioni di Photoshop. Questi erano presenti solo in Photoshop Extended. Con Photoshop CC, non esiste più una versione Extended separata, tutte le caratteristiche sono ora incluse in ogni copia di photoshop.
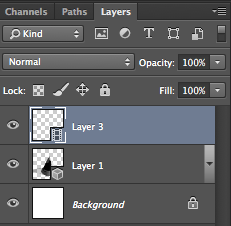
Video Layer: Questo indica che c’è un video su questo livello. Photoshop è ora in grado di essere usato come un editor video, per lavorare con video, slideshow animati e motion graphics. Vedi Video in Photoshop se vuoi imparare a modificare i video in Photoshop.
Strato 3D: Photoshop è in grado di importare e lavorare con oggetti 3D. Ha anche la capacità di stampare in 3D.
Suggerimenti sui livelli:
Questi sono alcuni consigli utili per lavorare con i livelli di Photoshop:
Clic per selezionare un livello
Cmd/Ctrl+clic per selezionare più livelli
Trascina il cursore attraverso l’occhio incoerente per attivare o disattivare la visibilità su più livelli
Cmd/Ctrl+ J per copiare un livello
Cmd/Ctrl+ J per copiare una selezione in un nuovo livello
Cmd/Ctrl+Shift + J per spostare una selezione in un nuovo livello
Clicca l’icona del lucchetto sullo sfondo per convertirlo in un livello normale
Premere Cmd/Ctrl+G per spostare tutti i livelli selezionati in un nuovo gruppo
Cmd+Option+Shift+E (Ctrl+Alt+Shift+E windows) per creare un nuovo livello unito sopra tutti gli altri livelli
Tenere premuto Option/Alt mentre si aggiunge una maschera per creare una maschera di livello invertita
È possibile trascinare elementi dal pannello livelli in altri documenti
Tenere premuto Option/Alt e cliccare sul riquadro tra due livelli per agganciare il contenuto del livello superiore nella trasparenza del livello sottostante
Scegliere lo strumento di spostamento “V key” Premere Shift + “+” per scorrere tutte le modalità di miscelazione. Shift + “-” per ciclare al contrario.
Vedrò se ho tempo di continuare ad aggiungere a questa lista. Se ti piace questo tipo di consigli, iscriviti alla nostra newsletter per averne altri.
Questo ti ha mostrato i concetti dei livelli.
Sei pronto per iniziare ad usare effettivamente i livelli? Ok Andiamo!
Inoltre, controlla la nostra guida definitiva alle modalità di fusione dei livelli in Photoshop. Tutte le modalità di fusione spiegate e idee pratiche per usarle, tutorial, spiegazioni e una panoramica video.
Layer Blending Modes. eBook gratuito di Colin Smith (Sì, davvero gratuito)
Afferra subito il tuo ebook PDF gratuito. Stavamo per venderlo a $9.99, ma abbiamo pensato di darlo via e vedere cosa succede 🙂

Guarda il video training che include Layers, Canali e Maschere, Percorso CS6
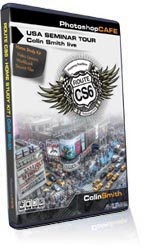
-
Tutorial molto utile e informativo.
-
Grazie per averlo spiegato.
-
Ho finalmente un’idea di base di PS, e sono più fiducioso sul passaggio da Lightroom.
-
Tanx per la condivisione davvero utile. Ora conosco i livelli.
-
GREAT!!!LOVED IT!
-
Non dimenticare di condividere le tue immagini con la comunità sul nostro gruppo facebook https://www.facebook.com/groups/53878338135/
-
Hai una risposta al problema qui sotto?
https://forums.adobe.com/thread/1591592
-
Senza cliccare sul link, cosa che non faccio nei commenti, vedo il rosso, che significa che una maschera o un canale viene attivato da qualche parte.
-
-
capacità di insegnamento sorprendente
-
Grazie mille per questo sito.
-
So che questa è una vecchia pagina, ma è piena di errori di battitura e di ortografia. Spero che quelle successive siano migliori. Buone informazioni, però.
-
Molto, molto vecchia questa pagina, è di quasi 20 anni fa.
-
-
È stata molto utile; basta rallentare un po’ di più. Muovendo il cursore abbastanza lentamente in modo da poter vedere dove sta andando.
-
Grazie Collin:
Insegno Photoshop alle scuole superiori e siamo utenti frequenti di tutti i tuoi tutorial. Sto passando dalla CS6 alla CC, quindi questa sarà una grande lezione iniziale per i miei studenti. (e molto più interessante per loro con il tuo accento! Salute!-
Grande! Un urlo alla tua classe, signor Rogers!
-
-
Molto ben fatto Colin. Così tanti tutorial si muovono ad un ritmo così rapido che finisco per dovermi fermare e tornare indietro spesso. Mi piacciono sempre i tuoi video. Grazie,
-
Molto informativo. Non vedo l’ora di averne altri come principiante.
-
Grazie mille Colin, ora conosco molto meglio i livelli.
-
Tutorial dal ritmo perfetto. Ben fatto!!!
-
Sì, sono un principiante e un vecchio che cerca di imparare tutto su Photoshop, che è una maratona in sé e sono così pieno per te che torni alle basi, niente è come vedere visivamente e avere la parola scritta. Grazie mille Colin ora mi sento un po’ più tranquillo quando vado in Photoshop sapendo che non sei lontano per un aiuto.
-
Colin il ritmo era giusto. Non vedo l’ora della lezione-2
-
Grazie mille. Scusa se c’è voluto così tanto tempo per vedere il video. Ora conosco le basi dei livelli, ma mi aspetto che ci sia molto di più da imparare su di essi, come tutto quello che c’è nella riga inferiore (gruppi, regolazioni, maschere, effetti e altro) più come accedere agli strumenti e usarli efficacemente in un livello (ho avuto problemi con alcuni di essi, come strumenti non funzionanti in un livello).
-
Questo è il senso di questa serie
-
-
Grande video bello e lento,facile da seguire
-
Sono stato un utente CS6 fin dal suo inizio (ho rifiutato di abbonarmi, quindi sono in stasi), e ho comunque scoperto un paio di cose che non sapevo guardando il tuo tutorial. Immagino che sia chiedere molto, ma se potessi indicare di tanto in tanto ciò che è esclusivo di CC e ciò che è universale, sarebbe utile. In ogni caso, ben fatto e grazie.
-
Di solito lo faccio
-
-
Anche se lavoro con PS da un bel po’, non sapevo che si potesse spostare il contenuto dei livelli, il che avrebbe potuto risparmiarmi una notevole quantità di frustrazione e rivelare possibilità non realizzate! Il tuo ritmo era giusto e il materiale era ben descritto. Apprezzo particolarmente il fatto che i tuoi video siano accompagnati da istruzioni scritte. Grazie! Un problema però – non sono mai riuscito a trovare il pulsante “Mi piace” sui tuoi video!
-
Geniale – ho sempre avuto paura dei livelli ma tu l’hai spiegato in modo così semplice
Grazie -
Buona giornata. Attualmente sto lavorando al mio modulo e vorrei ottenere il permesso di utilizzare il contenuto di questo sito web come parte dei miei materiali. Apprezzerei molto ricevere una risposta positiva da voi. Siate certi che il vostro materiale sarà usato solo per scopi educativi. Grazie e Dio ti benedica.
-
Per favore contattaci al link di supporto in cima alla pagina.
-
-
Grazie per la tua spiegazione chiara e profonda; per favore continua; è uno dei migliori tutorial su YT!. per favore considera di insegnare gli strumenti pennello & strumenti percorso & strumenti forma in profondità; come quelli hanno bisogno della tua eccellente spiegazione professionale… Anche le opzioni di miscelazione e convertire il livello in SMART OBJECT molto apprezzato. UNA DELLE VOSTRE MIGLIORI CARATTERISTICHE CHE SI PARLA LENTAMENTE e i passi dell’insegnamento sono organizzati bene in modo che qualsiasi persona (che la lingua inglese non è la lingua madre) possa capirvi molto bene; è così importante mantenere questo tono per tutte le lezioni future
; vi raccomanderò a chiunque abbia bisogno di capire le basi di photoshop nel modo giusto…-
Grazie! E preso nota per gli argomenti futuri
-