Qui a WPMU DEV, siamo più che appassionati di WordPress Multisite. Abbiamo sviluppato plugin per Multisite fin dai vecchi tempi in cui era WordPress MU, e lo usiamo per alimentare Edublogs, una grande rete di blog per educatori e studenti.
Personalmente uso molto Multisite. Lo uso per ospitare i siti dei clienti, per creare siti che dimostrano le tecniche che descrivo nei miei libri e tutorial, e per tenere tutto in un unico posto.
In questa guida a Multisite, vi mostrerò tutto quello che dovete sapere per iniziare con Multisite e creare la vostra rete di blog o siti.
Coprirò:
- Cos’è Multisite e come è diverso dal normale WordPress?
- Usi per Multisite (con alcuni esempi)
- Quando non usare Multisite
- Come attivare Multisite su una nuova o esistente installazione di WordPress
- Creazione di blog nel tuo network
- Gestione del tuo network, inclusa l’installazione di temi e plugin, la creazione di siti e l’impostazione della mappatura dei domini
Ma prima, chiariamo un po’ la terminologia. In questo post userò le parole network e sito per riferirsi a due cose diverse:
- Network si riferisce all’intera rete Multisite, cioè la vostra installazione di WordPress
- Sito si riferisce a uno dei blog o siti creati come parte del network.
Quindi quando mi riferisco al vostro sito, non intendo l’intera rete di siti, ma solo uno dei siti su di essa. Ogni rete avrà un sito principale, che viene creato quando si installa WordPress e che probabilmente utilizzerà il dominio principale per la vostra installazione di WordPress: questo è ancora un sito. Spiegherò questo in modo più dettagliato man mano che andiamo avanti.
Quindi, ora che abbiamo risolto questo problema, diamo un’occhiata a Multisite!
Nota: Se sei interessato ad avere un approccio pratico per imparare WordPress Multisite, iscriviti ora alla nostra Masterclass WordPress Multisite. Lasciate che l’esperta di Multisite Rachel McCollin vi guidi attraverso le basi, incluso come installare e configurare Multisite e abilitare la creazione di siti e utenti, e argomenti avanzati come la mappatura del dominio e la gestione della rete. E se sei un membro di WPMU DEV, l’iscrizione a The Academy è gratuita!
Che cos’è Multisite?
Il Codex di WordPress definisce Multisite come:
Una caratteristica di WordPress 3.0 e versioni successive che permette a più siti virtuali di condividere una singola installazione di WordPress.
Questo significa che installando WordPress solo una volta sul vostro server, potete eseguire tutti i siti che volete, e intendo davvero tutti quelli che volete. Al momento della scrittura, WordPress.com ospita circa 37 milioni di siti, e il nostro Edublogs.org ospita quasi 3 milioni di siti educativi. Non sarete in grado di ospitare milioni di siti su un’installazione standard Multisite però.
La cosa bella di Multisite è che l’installazione stessa di WordPress è quasi esattamente la stessa di un’installazione standard: ha la stessa struttura di cartelle, gli stessi file principali e lo stesso codice di base. Questo significa che l’installazione di un network Multisite non è molto più complicata dell’installazione di un sito WordPress standard, e l’aggiornamento di Multisite è esattamente lo stesso dell’aggiornamento di qualsiasi sito WordPress. Tutti i temi e i plugin del tuo network sono memorizzati solo una volta, non importa su quanti siti li usi, il che significa che userai molto meno spazio sul server che se usassi un’installazione separata di WordPress per ogni sito.
Ma ci sono alcune differenze in tre aree: nelle schermate di amministrazione e nel modo in cui le usi, nei file nella tua installazione di WordPress e nelle tabelle del database.
Come sono diverse le schermate di amministrazione di Multisite
Quando attivi Multisite, alcune schermate extra saranno aggiunte alla tua amministrazione, per gestire la rete. Puoi vedere qui sotto che c’è una dashboard speciale per la gestione della rete.
Queste sono accessibili solo al Super Admin che gestisce la rete (che sei tu) e ti permetteranno di installare temi e plugin e creare e gestire siti. Ti spiegherò più in dettaglio più avanti in questo post.
Le schermate di amministrazione a cui ogni amministratore del sito può accedere sono simili a quelle di un sito WordPress standard, ma ne mancano un paio: gli amministratori del sito non possono installare temi o plugin ma possono solo attivare quelli che sono stati installati sulla rete.
Ma a parte questo, le schermate saranno molto familiari a chiunque abbia usato WordPress.

Come sono diversi i file del Multisito
Ci sono solo due differenze nei file e nelle cartelle in una rete Multisite: il file wp-config.php e la cartella uploads.
Il file wp-config.php avrà alcune linee extra aggiunte che attivano Multisite e dicono a WordPress come funziona. La cartella uploads conterrà una sottocartella per ogni sito della rete, con l’ID numerico del sito come nome. I file caricati su ogni sito sono memorizzati nella cartella di quel sito, nella stessa struttura in cui normalmente ci si aspetta di vederli nella cartella uploads in un’installazione standard di WordPress.
Ma la buona notizia è che WordPress gestisce la struttura dei file per te, quindi non hai bisogno di preoccupartene!
Come il database è diverso con Multisite
L’ultima differenza è quella di cui non devi preoccuparti, a meno che tu non sia interessato a questo genere di cose: le tabelle del database. Il database per un’installazione standard di WordPress avrà 11 tabelle di database per memorizzare il contenuto e le impostazioni del tuo sito. Con una rete Multisite, nove di queste sono duplicate per ogni sito, il che significa che se hai molti siti, avrai molte tabelle. Questo mantiene il contenuto di ogni sito separato.
Anche questo è qualcosa che avviene dietro le quinte e di cui non dovresti mai preoccuparti.
Usi per Multisite
Multisite ha un sacco di applicazioni, ma mi piace pensare che rientrino in tre categorie:
- Una rete di siti o blog gestita privatamente per un individuo o un’azienda
- Una rete di siti client installati e amministrati da uno sviluppatore o agenzia
- Una rete a cui le persone possono aggiungere i propri siti, sia gratuitamente che pagando un abbonamento.
Ho la mia rete di siti personali sul mio blog. Lo uso per creare siti per dimostrare le tecniche di cui scrivo nei miei libri e tutorial, e per provare nuove idee. Potresti voler creare una rete per ospitare i tuoi siti personali se ne hai più di uno, e con i plugin di mappatura del dominio puoi anche usare un nome di dominio diverso per ogni sito.
Le aziende usano anche Multisite per ospitare più siti che amministrano e gestiscono da sole: un esempio è BBC America, che usa Multisite per ospitare la sua rete di blog.

Gestisco anche una rete di siti clienti per la mia agenzia, Compass Design. Ho spostato tutti i siti dei miei clienti su Multisite circa un anno fa, dopo anni in cui li tenevo separati. Significa che quando ho bisogno di aggiornare WordPress (o un tema o un plugin) devo farlo solo una volta, e ho un posto da cui gestire tutti i siti dei miei clienti. Uso la mappatura dei domini in modo che ogni cliente possa avere il proprio dominio, e do loro l’accesso all’amministrazione dei propri siti se ne hanno bisogno (cosa che non tutti fanno). Il vantaggio di questo è che significa che gli amministratori del tuo sito hanno più capacità di un editor su un sito standard, ma non possono installare temi e plugin che potrebbero rompere il loro sito o la tua rete.
Ci sono anche molti esempi di reti Multisito che permettono alle persone di creare il proprio sito. Il più grande, WordPress.com, ospita milioni di siti ed è gratuito da usare, con temi e plugin premium disponibili a pagamento.

Il nostro Edublogs permette alle scuole e agli educatori di creare un blog, e alimenta milioni di siti utilizzando una rete multisito. Gli utenti creano un blog gratuitamente, con la possibilità di passare ad un account Pro con funzioni extra.

Quando non usare Multisite
Anche se Multisite è grande (sì lo è!) e ha molti usi, non è sempre lo strumento che ti serve. Ecco alcuni esempi di quando non hai bisogno di Multisite:
- Vuoi creare un singolo sito o blog e non hai intenzione di crearne altri in futuro.
- Stai creando siti per più clienti ma ognuno sarà ospitato separatamente, magari con i clienti che hanno i loro propri provider.
- Ogni sito che stai creando avrà bisogno del suo database separato (forse per ragioni di sicurezza).
- Ogni sito avrà bisogno del suo indirizzo IP.
- Gli amministratori del sito dovranno installare i propri temi o plugin.
- Avrete bisogno di spostare i vostri siti su un altro server (questo può essere fatto ma è più complicato che per un sito standard, e può essere evitato completamente se tutto ciò di cui avete bisogno sono domini separati).
- Il vostro hosting non fornisce i requisiti necessari per il server.
- Non avete accesso ai file sul vostro server per la modifica.
Se uno dei precedenti si applica a voi, vi consiglio di attenersi a un’installazione WordPress a sito singolo. Se avete bisogno di una rete, ma la vostra configurazione di hosting vi impedisce di farlo, vi consiglio di cambiare provider!
Attivare Multisite
Ora che sapete cos’è Multisite e come vi può essere utile, è il momento di imparare come attivarlo. Il modo in cui lo fai dipenderà dal fatto che il tuo sito sia nuovo di zecca o già consolidato. Dipenderà anche dal fatto che tu voglia usare sottodomini o sottodirectory per i siti della tua rete:
- Utilizzare i sottodomini significa che ogni sito avrà un url come
http://site1.yournetwork.com. Se hai intenzione di lasciare che le persone creino il proprio sito, dovrai avere attivato i sottodomini wild card per il tuo hosting. - Utilizzare le sottodirectory significa che ogni sito avrà un url come
http://yournetwork.com/site1. Non puoi scegliere questa opzione su un sito consolidato che stai convertendo in un network in quanto potrebbe causare conflitti con gli url già creati nel tuo sito.
Iniziamo attivando Multisite in una nuova installazione.
Attivare Multisite su una nuova installazione di WordPress
Attivare Multisite quando installi WordPress comporta alcuni passaggi extra. In primo luogo, è necessario installare WordPress e consentire una rete.
- Installare WordPress nel modo normale. Scarica WordPress e usa il “Famous 5 minute install” per installarlo sul tuo server o sulla tua macchina locale.
- Apri il tuo file
wp-config.phpche troverai nella cartella dove hai installato WordPress. Trova la linea che dice:
- Immediatamente sopra questa linea, crea una nuova linea che dice come segue:
- Ora salva il tuo file
wp-config.php.
Il prossimo passo è quello di visitare le schermate di amministrazione di WordPress e installare Multisite.
- Nell’amministrazione di WordPress, vai su Strumenti >Configurazione della rete. Ti verrà richiesto di scegliere sottodomini o sottodirectory per la tua installazione: scegli quello che funziona per la tua rete.
- Modifica il titolo della tua rete e l’indirizzo email dell’amministratore di rete quando richiesto, o lasciali come sono.
- Clicca il pulsante Installa.
L’ultimo passo è quello di copiare alcuni codici forniti da WordPress nei tuoi file wp-config.php e .htaccess.
- Vi verrà mostrata la schermata Network Install:

- Apri ognuno dei tuoi file
wp-config.phpe.htaccesse modificali in linea con il testo fornito sullo schermo. Se non riesci a trovare.htaccesssul tuo server, potrebbe essere perché i file nascosti non sono visibili: cambia le impostazioni nel tuo editor di codice se lo stai usando per accedere ai tuoi file. - Salva entrambi i file.
WordPress Multisite sarà ora installato. Avrai bisogno di accedere di nuovo, e quando lo farai vedrai la dashboard di Multisite.
Ora puoi iniziare ad aggiungere siti, plugin, temi e altro.
Attivazione di Multisite su un’installazione WordPress esistente
Se stai convertendo il tuo sito esistente in una rete Multisite, segui gli stessi passi di cui sopra con un’eccezione: non ti sarà data la possibilità di selezionare sottodomini o sottodirectory. Se il tuo sito esiste da più di un mese, sarai costretto ad usare i sottodomini.
Gestire il tuo network
Ora il tuo network è in atto e gestisce un solo sito, che è il sito principale del network. Questo sito non è diverso dagli altri siti che saranno aggiunti al tuo network: ha le stesse schermate di amministrazione e gli stessi permessi.
Gestire il vostro network consisterà in:
- Creazione e gestione dei siti
- Installazione e attivazione dei temi
- Installazione e disattivazione dei plugin
- Installazione degli aggiornamenti
Iniziamo creando un sito.
Creazione di un sito
Si possono creare siti manualmente o si può installare un plugin che permette agli utenti di crearne uno proprio. Più tardi spiegherò come fare con un plugin, ma prima, ecco come creare un sito manualmente.
- Vai alla schermata di amministrazione della rete cliccando su I miei siti > Network Admin nel menu di amministrazione.
- Vai su Siti > Aggiungi nuovo.
- Digita l’indirizzo del sito (cioè il sottodominio o la sottodirectory), il titolo del sito e l’indirizzo email dell’amministratore del sito, come mostrato nello screenshot:

Il nuovo sito sarà creato. Se hai usato il tuo indirizzo email per l’amministratore del sito, sarai in grado di vederlo quando passi sopra il link I miei siti nel menu di amministrazione. Se non sei l’amministratore, puoi comunque vederlo dalle schermate di amministrazione della rete. Clicca su Siti > Tutti i Siti per vedere tutti i tuoi siti. Qui sotto puoi vedere solo una selezione dei siti nella rete che ho impostato sul mio dominio:

Puoi anche creare un nuovo sito dal front-end del tuo sito principale, usando un plugin.
Installazione e attivazione dei temi
Solo il super amministratore di un network può installare temi e renderli disponibili per i siti da utilizzare. Puoi farlo in due modi: puoi permetterli per i singoli siti o puoi attivarli in rete. Un tema può essere attivato su un sito solo se è stato abilitato in rete o abilitato per quel sito.
Ecco come si installa un tema e lo si abilita in rete:
- Nelle schermate di amministrazione della rete, andare su Temi > Aggiungi nuovo e installare il tema nello stesso modo in cui si farebbe per un sito WordPress standard.
- Nella schermata ‘Installing Theme’ che appare, clicca sul link Network Enable.
In alternativa, per abilitare alla rete un tema che hai già installato, clicca su Themes per andare alla schermata Themes, quindi clicca sul link Network Enable sotto un tema.
Puoi anche abilitare un tema solo per un sito. Questo può essere utile se la tua rete gestisce molti siti, ognuno dei quali avrà bisogno di un tema diverso, per esempio se stai ospitando siti di clienti. Abilitare i temi per sito significa che gli altri temi non saranno disponibili per i siti che non li hanno abilitati, quindi non c’è il rischio che gli amministratori dei siti attivino accidentalmente il tema sbagliato.
Per fare questo, segui questi passi:
- Nell’amministrazione della rete, clicca su Siti per visualizzare tutti i tuoi siti.
- Passa sopra il nome del sito per il quale vuoi abilitare il tema e clicca sul link Modifica che appare.
- Fai clic sulla scheda Temi per visualizzare la schermata delle impostazioni dei temi per il sito:

- Sotto il tema che vuoi abilitare, clicca sul link Enable.
Ora, quando vai nella schermata di amministrazione del sito per quel sito e clicchi su Aspetto > Temi, vedrai il tema che hai abilitato incluso tra i temi disponibili per l’attivazione:

Installazione e attivazione dei plugin
Anche i plugin devono essere installati dall’amministratore della rete, ma funzionano in modo leggermente diverso per quanto riguarda i siti della rete. Non è possibile attivare un plugin per un singolo sito. Invece, puoi attivarlo in rete, in modo che funzioni su ogni sito della rete, o puoi semplicemente installarlo, in modo che i singoli siti possano scegliere di attivarlo.
L’attivazione in rete dei plugin è utile se hai scritto o scaricato un plugin per fornire caratteristiche che vuoi che tutti i tuoi siti abbiano, per esempio sulla mia rete di siti clienti ho installato il plugin Snapshot per assicurare che tutti i siti siano sottoposti a backup regolarmente. Ecco come installare e attivare in rete un plugin:
- Nelle schermate di amministrazione della rete, andate su Plugins > Add New e installate il plugin come fareste in un normale sito WordPress.
- Nella schermata di installazione del plugin, cliccate sul link Network Activate.
Ecco! Il plugin verrà ora eseguito su tutti i siti della tua rete e gli amministratori del sito non saranno in grado di disabilitarlo.
Ma se vuoi attivare il plugin solo su un sito? Questo si fa installando il plugin come amministratore di rete e poi attivando il plugin se avete i privilegi di amministratore del sito.
- Nelle schermate dell’amministratore di rete, andate su Plugins > Add New e installate il plugin come fareste in un normale sito WordPress.
- Nella schermata di installazione del plugin, fare clic sul link Return to Plugin Installer.
- Visitare le schermate di amministrazione del sito per il quale si desidera attivare il plugin e fare clic sul link Plugins nel menu di amministrazione.
- Sotto il plugin che si desidera attivare, fare clic sul link Activate come si farebbe in un normale sito WordPress.
Si noterà che nella schermata dei plugin per un amministratore del sito, c’è solo l’opzione per attivare o disattivare i plugin, non per eliminarli o aggiornarli:
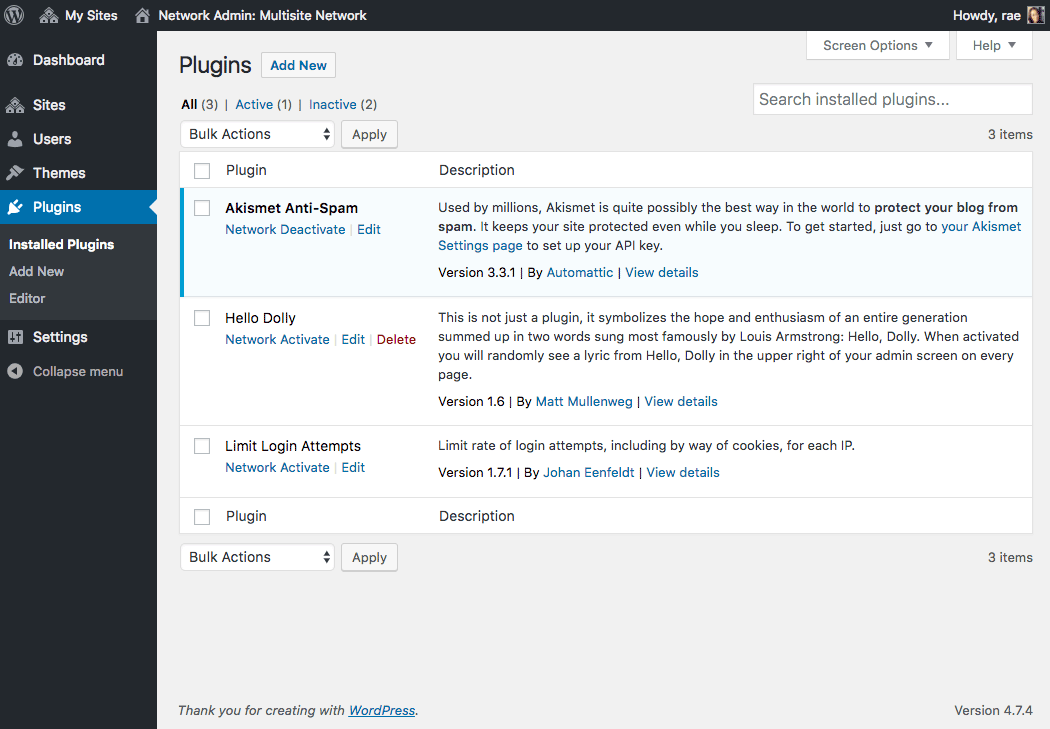
Gestione dei siti
Ci sono altre schermate che puoi usare per gestire i siti sulla tua rete, accessibili tramite la schermata Siti nell’amministrazione della rete. Queste sono:
- Info
- Utenti
- Temi
- Impostazioni
La schermata Info contiene informazioni di base sul sito. Qui è dove potresti cambiare il dominio del sito se necessario, o aggiornare il suo stato.
La schermata Utenti elenca tutti gli utenti di questo sito, che saranno anche utenti della tua rete. Puoi usare questa schermata per rimuovere utenti da un sito o per aggiungere un utente a un sito se è già stato aggiunto alla tua rete (di cui parleremo più avanti). Puoi anche cambiare i ruoli degli utenti da qui. Gli amministratori del sito possono anche aggiungere utenti dalla sezione Utenti della propria amministrazione come si farebbe per un normale sito WordPress: possono anche aggiungere utenti non già registrati sulla rete.
La schermata delle impostazioni ti dà accesso a tutte le impostazioni per il sito, alcune delle quali gli amministratori del sito hanno accesso alla sezione Impostazioni del loro menu di amministrazione. Questo include tutto ciò che si trova nella tabella delle opzioni del sito nel database, incluso il titolo del sito, la descrizione, il tema e altro. Ti consiglierei di non cambiare nessuna impostazione con cui non hai familiarità.
Gestire la tua rete: Aggiornamenti, utenti e impostazioni
Oltre a gestire i singoli siti nella tua rete, dovrai gestire la rete stessa. Questo include:
- Aggiornamento di WordPress
- Aggiornamento di temi e plugin
- Gestione degli utenti
- Personalizzazione delle impostazioni.
Aggiornamenti
Aggiornare temi, plugin e WordPress stesso attraverso le schermate di amministrazione della rete è semplice: vedrai una notifica se il tuo codice ha bisogno di essere aggiornato e lo aggiornerai semplicemente come faresti per un sito normale. L’aggiornamento di WordPress è un processo in due fasi: è necessario installare l’aggiornamento e poi aggiornare la rete di siti. Questo è solo un caso di cliccare un paio di link extra che WordPress ti guiderà attraverso.
Utenti
La schermata Utenti funziona allo stesso modo di un sito WordPress standard: elencherà tutti gli utenti sulla tua rete e ti permetterà di modificarli ed eliminarli. Questo include gli utenti che gli amministratori del sito hanno aggiunto al tuo sito così come gli utenti che si sono iscritti a un sito.
L’unica differenza principale è che la schermata Utenti ti dice a quali siti un utente ha accesso. Se vuoi aggiungere un utente a un sito, lo fai tramite la scheda Utenti nelle impostazioni del sito.

Aggiungi utenti alla tua rete. Impostazioni
Utilizzi la schermata Impostazioni di rete per personalizzare l’uso della tua rete:

Impostazioni di rete multisito. Le impostazioni che puoi personalizzare sono:
- Il titolo della tua rete
- L’indirizzo email dell’amministratore della rete
- Impostazioni di registrazione: se gli utenti possono registrare account e/o siti, se gli amministratori del sito possono aggiungere nuovi utenti, e domini email e nomi di siti che sono vietati.
- Impostazioni nuovo sito: il contenuto dell’email di benvenuto per gli amministratori del sito e gli utenti e la prima pagina, post e commento creati sui nuovi siti.
- Impostazioni di upload: i tipi di file consentiti e la dimensione massima del file
- Impostazioni della lingua: la lingua predefinita
- Impostazioni del menu: abilitare o disabilitare la voce del menu plugin per gli amministratori del sito. Se si disattiva questa voce non saranno in grado di attivare o disattivare i plugin.
Gestire e mantenere un’enorme rete di siti
Gli esempi che ho dato sopra di enormi reti Multisito di successo memorizzano grandi quantità di dati e ricevono milioni di visite attraverso la loro rete ogni giorno. Chiaramente questo non è qualcosa che il tuo sito può gestire se è installato su un server condiviso con un piano di hosting economico, quindi man mano che la tua rete cresce dovrai apportare modifiche al modo in cui gestisci i tuoi dati e servi i contenuti per accogliere i dati e il traffico extra.
Per saperne di più su come questo viene fatto, vedi il nostro post su come abbiamo scalato Edublogs per soddisfare le esigenze di centinaia di migliaia di blog (al momento del post) e milioni di utenti.
Conclusione
Spero di averti convinto che WordPress Multisite rende WordPress ancora più potente. Ti permette di creare più di un sito con una sola installazione di WordPress, aiutandoti a mantenere tutti i tuoi siti in un unico posto o lasciare che altri creino i loro siti da cui puoi fare soldi.
Attivare Multisite richiede solo qualche passo in più dopo aver installato WordPress, e gestire la tua rete e creare siti in essa non è complicato. Come hai visto, le schermate hanno un aspetto leggermente diverso, ma non saranno sconosciute a chiunque abbia esperienza nella gestione di un sito WordPress standard.
Video GratuitoPerché 100 non è un punteggio perfetto di Google PageSpeed (*5 Min Watch)Impara come usare Google PageSpeed Insights per fissare obiettivi realistici, migliorare la velocità del sito e perché puntare a un perfetto 100 è l’obiettivo SBAGLIATO.
Tags:
- amministratore di rete