*I passi di questo articolo si applicano a Excel 2007-2016. Le immagini sono state scattate utilizzando Excel 2016.
Se sei un fan della funzione di formattazione condizionale di Excel, probabilmente sei alla ricerca di sempre più modi per evidenziare le informazioni utili nei tuoi dati. Una domanda che viene spesso fuori tra questi “drogati di formattazione condizionale” è Posso usare la formula If/Then per formattare una cella?
La risposta è sì e no. Qualsiasi argomento di formattazione condizionale deve generare un risultato VERO, il che significa che a livello letterale, la vostra regola di formattazione condizionale è un’istruzione If/Then sulla falsariga di “Se questa condizione è VERA, ALLORA formatta la cella in questo modo”.
Quello che la formattazione condizionale non può fare in una singola regola è una condizione IF/THEN/ELSE come “Se # è maggiore di 10 formatta il rosso, altrimenti il verde”. Invece, questo richiederebbe DUE regole, una per “maggiore di 10” e una per “minore di 10”.
Guardiamo alcuni scenari per avere un’idea di come possiamo creare l’effetto della formattazione condizionale IF/THEN, anche se non possiamo usarla nella funzione stessa:
Per seguire usando i nostri esempi, scarica 04-If-Then Conditional Formatting.xlsx
Scenario 1 (scheda Birthdays): Vuoi evidenziare tutti gli impiegati del tuo dipartimento che hanno un compleanno questo mese con il rosso, e tutti gli altri dipartimenti con il blu.
Soluzione: Crea due regole – una per il tuo reparto, una per tutti gli altri
Step 1 – Evidenzia i compleanni nel tuo reparto
La formula per identificare i compleanni nel mese corrente sarà (vedi questo articolo per maggiori informazioni sull’uso delle date nella formattazione condizionale):
Per creare una formula che genera una dichiarazione VERO/FALSO che evidenzia i compleanni solo in un reparto, si dovrebbe usare la formula:

Questo esempio è stato creato in aprile, quindi i compleanni di aprile saranno evidenziati. Se stai riproducendo l’esercizio in un mese diverso, vedrai risultati diversi!
Poi, crea una seconda regola per lo stesso intervallo usando questa formula per evidenziare i compleanni che non sono nel tuo dipartimento:
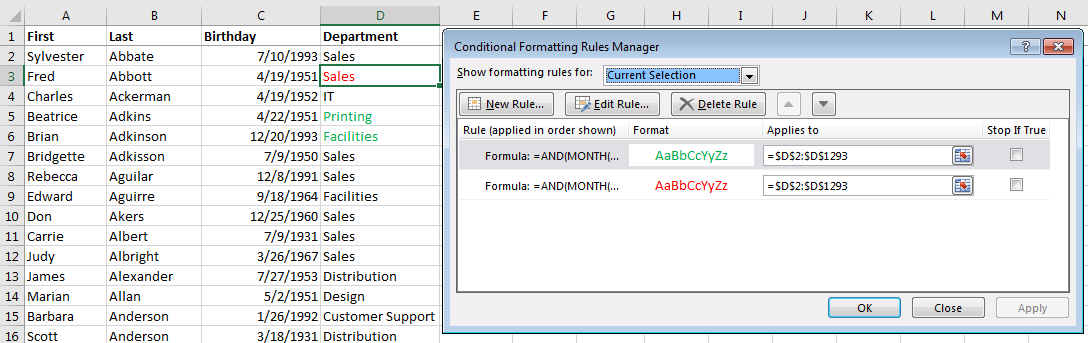
BONUS! In questo esempio, abbiamo applicato la regola alla cella del dipartimento per mostrare la relazione con la formula. Cambiando l’intervallo Applies to, tuttavia, puoi facilmente evidenziare una cella diversa – come la data di nascita – o l’intera riga. Vedi Ottenere il massimo dalla formattazione condizionale di Excel per altre idee.
Scenario 2 (scheda Retainers): Hai una tabella di quante ore i tuoi impiegati hanno lavorato per clienti specifici, e hai una tabella di quante ore ogni cliente ha nel suo budget di fermi. Vuoi evidenziare i clienti che hanno superato il loro budget.
Soluzione 1: Crea una colonna di aiuto usando la formula IF/THEN per richiamare se un cliente ha superato il suo budget. Se il vostro foglio di lavoro ha già la logica IF/THEN/ELSE di cui avete bisogno incorporata in una cella, la formattazione condizionale può agire in base a questi risultati. Non avete necessariamente bisogno di riprodurre la logica nella regola stessa.
In questo esempio, abbiamo già una formula IF/THEN che restituisce il risultato “SI” se il nostro cliente supera il suo budget. La nostra regola di Formattazione Condizionale, quindi deve solo cercare la stringa di testo “SI” e applicare la formattazione quando è vera.
Evidenzia l’intervallo di celle, clicca su Formattazione Condizionale > Evidenzia Regole Celle > Testo che Contiene per creare la regola, quindi digita SI nella finestra di dialogo Testo che Contiene.

Soluzione 2: Creare una formula per calcolare il budget di mantenimento.
Se non avete, o non volete creare, una colonna di aiuto con una dichiarazione IF/THEN, potete usare lo stesso metodo del primo scenario creando una regola che determina se un cliente è fuori budget. In questo esempio, abbiamo applicato la regola alle celle Cliente e la formula sarebbe:
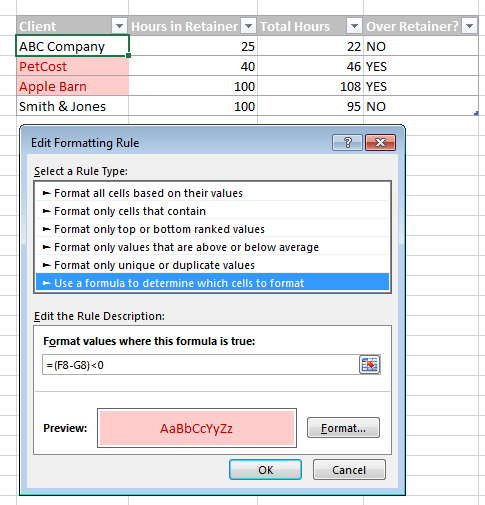
Se siete abituati a creare formule complesse che comprendono tutti i casi in una cella, potrebbe essere necessario un po’ di riapprendimento per capire l’approccio alla formattazione condizionale che funziona in modo più incrementale. Il miglior suggerimento è quello di ricordare che è possibile applicare più regole alle stesse celle – suddividete i vostri criteri di formattazione in passi separati, e molto probabilmente sarete in grado di arrivare dove avete bisogno di essere!