Partecipiamo al Programma Associati Amazon Services LLC, un programma pubblicitario affiliato progettato per fornire un mezzo per noi di guadagnare commissioni collegandoci ad Amazon.com e siti affiliati.
Stai cliccando sulle icone della barra delle applicazioni ma non succede nulla?
O le icone non vengono visualizzate sulla barra delle applicazioni? O peggio ancora, la barra delle applicazioni non c’è affatto?
Segui uno dei 5 semplici metodi qui sotto per risolvere i tuoi problemi se la tua barra delle applicazioni di Windows 10 non funziona, e torna subito a fare cose più piacevoli 🙂
Salto veloce
- Metodo 1: Riavviare Windows Explorer utilizzando Task Manager
- Metodo 2: Riavviare Windows Explorer usando CMD
- Metodo 3: Disabilitare alcuni programmi di avvio
- Metodo 4: Assicurarsi di avere l’ultima versione di Windows 10
- Metodo 5: Controllare i vecchi punti di ripristino
Metodo I: Riavviare Windows Explorer usando il Task Manager
Windows explorer è responsabile di tutta l’interfaccia utente di Windows, e poiché la barra delle applicazioni è una parte di essa, allora riavviare Windows Explorer risolve il problema nella maggior parte dei casi. Seguitemi per farlo:
- Premete i tasti Ctrl + Shift + ESC o cliccate con il tasto destro del mouse sulla vostra barra delle applicazioni e selezionate Task manager per lanciarlo.

- Cliccate su Altri dettagli se non vedete il pannello grande (vedi immagine).
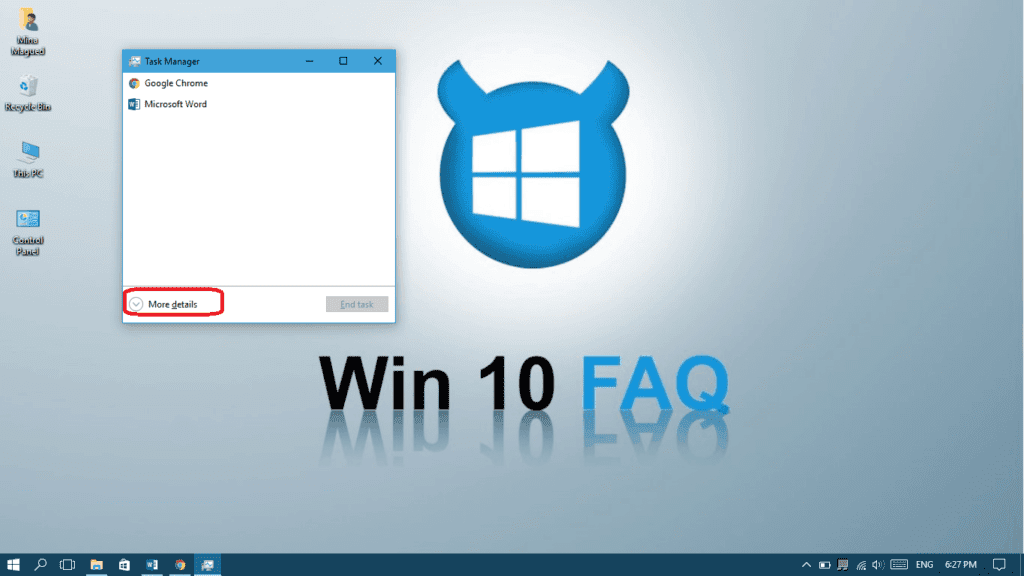
- Nella scheda Processi, clicca con il tasto destro su Windows Explorer e poi seleziona Riavvia.
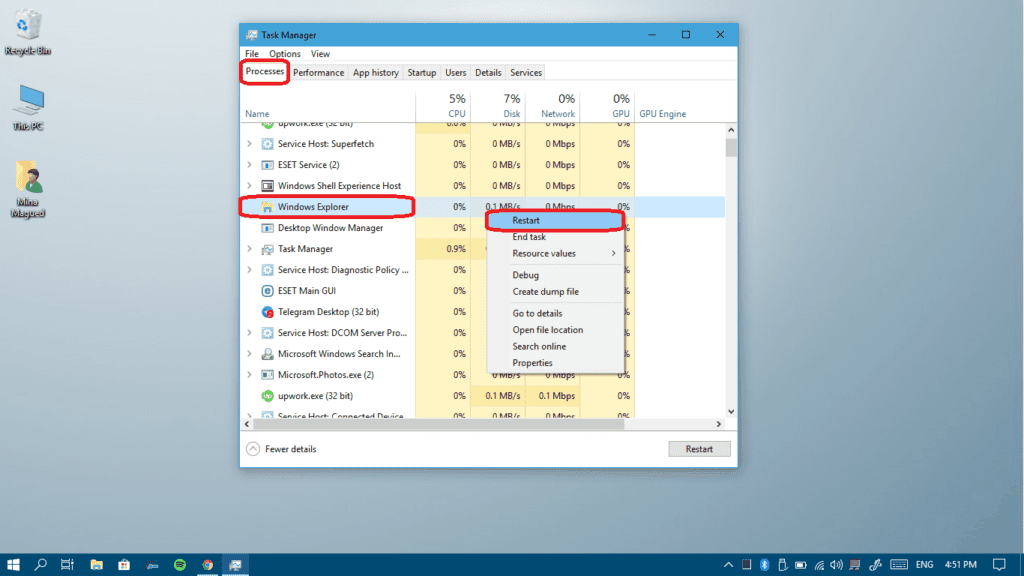
Una volta che lo schermo si aggiorna, prova a riavviare la barra delle applicazioni e vedi se funziona. Se non puoi riavviarla usando Task Manager, ecco un altro metodo per riavviarla usando CMD.
Metodo II: Riavviare Windows Explorer usando CMD
Tutti i processi possono essere uccisi ed eseguiti usando CMD, noi lo faremo per Explorer.exe che è il processo di Windows Explorer. Ecco come fare:
- Premi il tasto logo di Windows + X e poi scegli Prompt dei comandi (Admin).
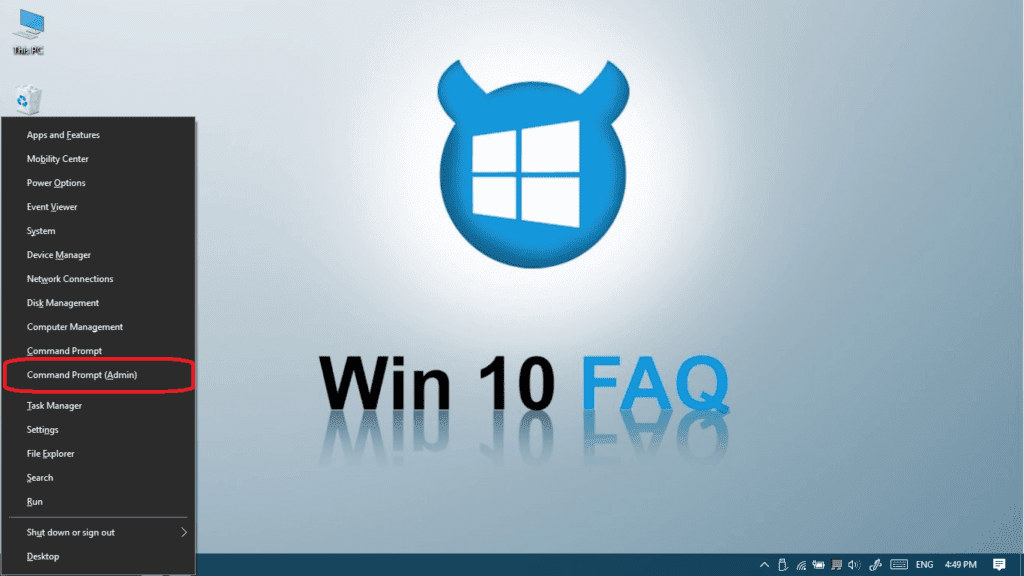
- Clicca Sì per dargli i permessi.

- Una volta lanciato CMD, digitare questo comando per terminare il processo di Windows Explorer: taskkill /f /im explorer.exe e poi premere Invio.
- La barra delle applicazioni, lo sfondo e le icone del desktop sono spariti, giusto? È il momento di riaverle indietro, digita explorer.exe e poi premi Invio.
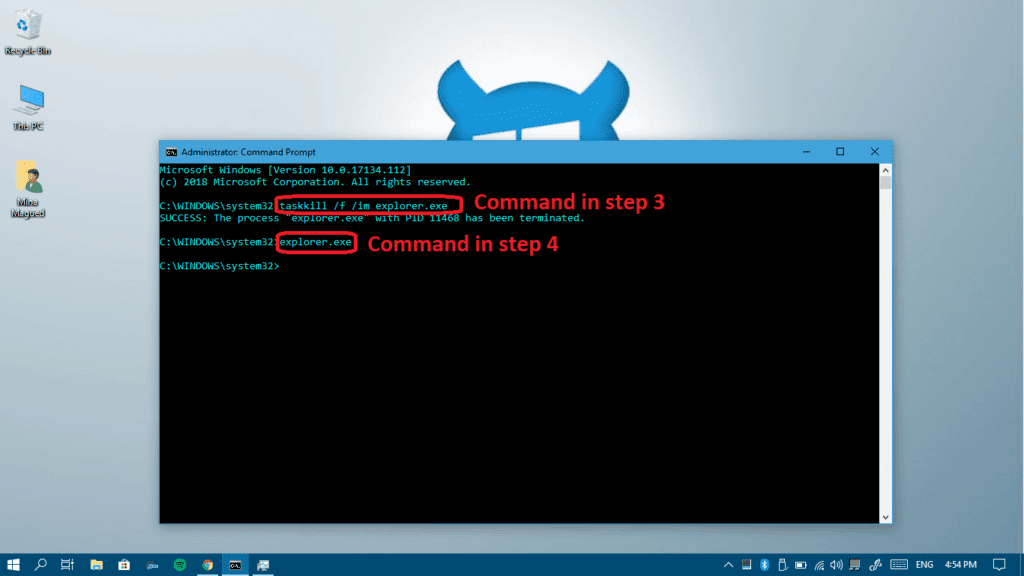
Tutto dovrebbe essere a posto ora, controlla ora e se stai ancora affrontando qualche problema, continua a leggere per altri metodi.
Explorer” Metodo III: Disabilitare alcuni programmi all’avvio
Forse la ragione dietro il problema è un’app esterna che si lancia all’avvio. Pertanto, dovremo disabilitare tutti i programmi non-Microsoft dall’avvio.
Fortunatamente, abbiamo una guida completa sulla disabilitazione e l’abilitazione dei programmi di avvio proprio qui, seguila per disabilitare tutte le app non-Microsoft come abbiamo detto e riavviare il computer e vedere se funziona.
Metodo IV: Assicurati di avere l’ultima versione di Windows 10
Controllare gli aggiornamenti è una delle più grandi chiavi per risolvere qualsiasi problema di Windows. Ogni aggiornamento arriva con tonnellate di soluzioni per i bug che si presentano. Alcuni utenti hanno riferito di avere il problema della barra delle applicazioni di tanto in tanto finché non hanno aggiornato il loro Windows all’ultima versione. Si raccomanda quindi di fare un tentativo:
- Aprire Impostazioni dal menu start.

- Cliccare su Aggiornamenti & Sicurezza.

- Clicca sul pulsante Controlla aggiornamenti, il tuo computer controllerà, scaricherà e installerà gli aggiornamenti trovati.

Dopo aver scaricato e installato i nuovi aggiornamenti (clicca qui se vuoi leggere cosa ha cambiato l’ultimo aggiornamento nel tuo computer), il computer dovrebbe riavviarsi. Ora, vedi se la barra delle applicazioni è tornata a funzionare e se non lo fa, ecco un altro metodo per risolverlo.
Metodo V: Controlla i vecchi punti di ripristino
Una buona soluzione è andare indietro nel tempo ed evitare la ragione dietro un problema, no? Ecco perché se tutte le soluzioni precedenti falliscono, devi provare questa:
- Apri il Pannello di controllo e cerca il ripristino.

- Apri System restore.

- Clicca Next.

- Scegli un punto di ripristino precedente in un momento in cui il problema non era ancora presente e clicca su Next.

- Clicca Finish.

E questo è tutto!