最近、読者の方から「WordPressのサイトをGoogleなどの検索エンジンに登録するにはどうしたらいいですか?
検索エンジンは、ほとんどのウェブサイトにとって最大のトラフィック源です。 だからこそ、彼らがあなたのウェブサイトのページを簡単に見つけてランキングできるようにすることが重要なのです。
この記事では、あなたのウェブサイトを検索エンジンに簡単に登録し、サイトへのトラフィックを獲得し始める方法をご紹介します。
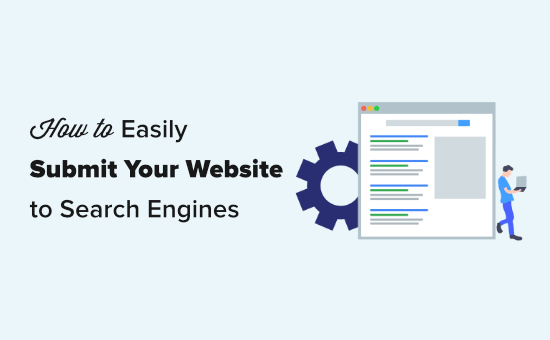
この記事は包括的なガイドですので、以下のクイックリンクを使って、この記事のさまざまなセクションに直接ジャンプしてください
- Do You Need to Submit Your Website to Search Engines?
- Googleにウェブサイトを送信する方法
- All in One SEOでWordPressのサイトマップを作成する
- Bing、Yahoo、DuckDuckGoにウェブサイトを送信する方法
- ウェブサイトがインデックスされているかどうかを確認する方法
- ウェブサイト送信サービスを使用するべきか?
- 検索エンジンへのWebサイト送信に関するトラブルシューティングとFAQ
検索エンジンにWebサイトを送信する必要がありますか
いいえ、検索エンジンにWebサイトを送信する必要はありません。 ほとんどの検索エンジンのボットは、あなたのウェブサイトが他のサイトで言及されていれば、自動的に見つけることができます。
しかし、WordPressのウェブサイトの場合は、手動で送信することをお勧めします。
なぜ検索エンジンにウェブサイトを登録する必要があるのでしょうか?
もしあなたが新しいビジネスやブログを始めたばかりなら、検索エンジンは無料のウェブサイトトラフィックの最も重要なソースです。 つまり、大金をかけずにオンラインでビジネスを成長させることができるのです。
広告からの有料トラフィックとは異なり、オーガニック検索トラフィックは無料なので、検索エンジンにお金を払う必要はありません。
さらに重要なのは、投稿のプロセスが非常にシンプルで、無料であり、後にビジネスを成長させるのに役立ついくつかのツールにアクセスできることです。
それでは、WordPressのウェブサイトを検索エンジンに登録する方法を見てみましょう。
Submitting Your Website to Google
Googleは、地球上で最大かつ最も人気のある検索エンジンです。 ほとんどのウェブサイトにとって、Googleは最大のトラフィック源となっています。
ウェブサイトをGoogleに登録するには、Google Search Consoleにサインアップする必要があります。
ウェブサイトをGoogleに登録するには、Google Search Consoleに登録する必要があります。
登録は無料で、簡単です。
既存の Google アカウントを使用してログインするか、新しいアカウントを作成することができます。
次に、Google はウェブサイトのドメイン名を入力するよう促します。
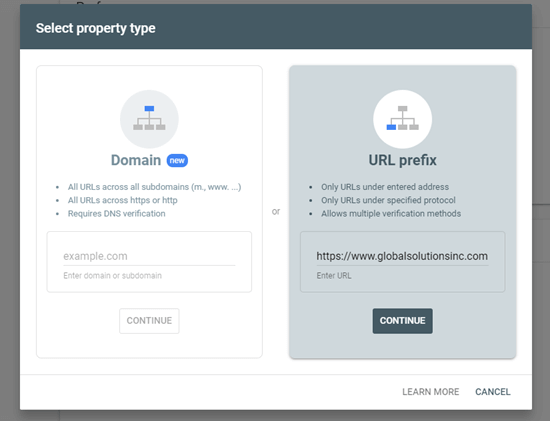
このオプションを選択した後、HTML タグ法を使用してウェブサイトを検証し、Google に送信します。
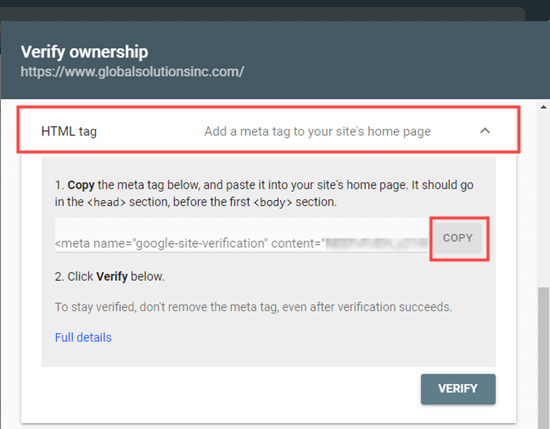
さて、このコードをウェブサイトに追加するには複数の方法があります。 ここでは、最も簡単な2つの方法をご紹介しますので、ご自分に合った方法をお選びください。
1. All in One SEOを使ってWordPressに検証コードを追加する
最も簡単な方法は、市場で最高のWordPress SEOプラグインであるAll in One SEOを使うことです。 これを使えば、SEOの専門用語を学ぶことなく、ウェブサイトを検索エンジン用に最適化することができます。
まず、All in One SEOプラグインをインストールして有効化する必要があります。
次に、All in One SEOの「一般設定」「ウェブマスターツール」ページにアクセスし、「Google Search Console」オプションをクリックします。

その後、HTMLのメタタグからコンテンツの値を「Google認証コード」のボックスに貼り付ける必要があります。
画面上部の「変更を保存」ボタンを忘れずにクリックしてください。
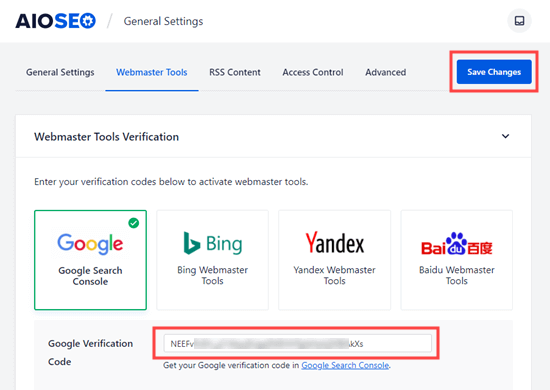
2. Insert Headers and Footersを使用してWordPressに検証コードを追加する
All in One SEOプラグインを使用していない場合は、この方法を使用してGoogle Search Consoleの検証コードをWordPressサイトに追加することができます。
まず、Insert Header and Footersプラグインをインストールして有効化する必要があります。
有効化したら、WordPress管理画面の「設定」ページから「ヘッダとフッタの挿入」を選択します。
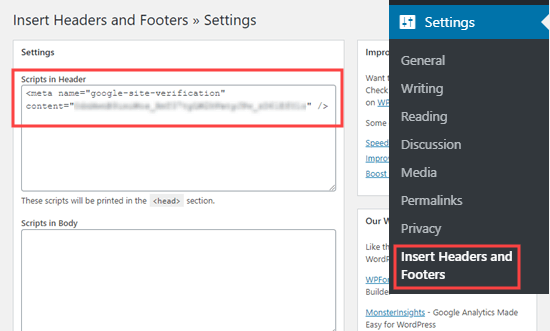
その後、ページ下部の「保存」ボタンをクリックしてください。
いずれかの方法でmetaタグをサイトに追加した後、Google Search Consoleに戻り、HTMLタグの方法で「検証」ボタンをクリックします。
Google Search Console に、サイトが検証されたことを知らせる成功メッセージが表示されます。
さらに詳しいヘルプが必要な場合は、WordPress サイトを Google Search Console に追加するためのステップバイステップ ガイドをご覧ください。
All in One SEO で XML サイトマップを作成する
WordPress の XML サイトマップは、すべての投稿やページを含む、ウェブサイトのすべてのコンテンツのリストです。
WordPress 5.5のアップデートでは、XMLサイトマップが組み込み機能として追加されました。
WordPress 5.5のアップデートで、XMLサイトマップが組み込み機能として追加されました。
私たちは、All in One SEOを使ってサイトマップを作成することをお勧めします。
All in One SEOはWordPressの完全なSEOツールキットで、包括的なサイトマップジェネレーターが含まれています。
不要なコンテンツや重複するコンテンツを除外して、XMLサイトマップをカスタマイズすることができます。 また、WooCommerce用の強力なカスタムサイトマップ、ニュースサイトマップ、ビデオサイトマップも用意されています。 これにより、ビジネスの成長に合わせて、SEOでボーナス的なアドバンテージを得ることができます。
まず、All in One SEOプラグインをインストールして有効化する必要があります。
プラグインを有効にすると、All in One SEOが自動的にサイトマップを作成します。
サイトマップを表示するには、WordPress管理画面のAll in One SEO ” Sitemaps “ページに移動します。
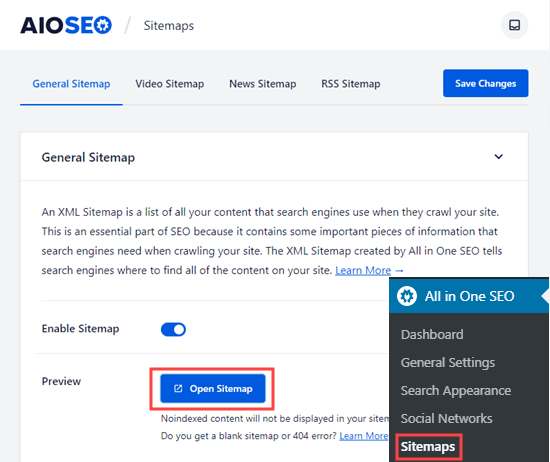
そうすると、あなたのサイトのサイトマップインデックスが表示されます。
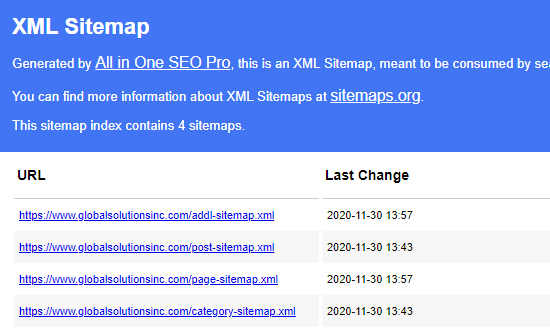
注意:All in One SEOは複数のサイトマップを作成しますが、これは大きなサイトマップを分割することがベストプラクティスだからです。
チュートリアルの後半で必要になるので、このページを開いておくか、ページのURLを保存しておいてください。
必要であれば、リンクをクリックして、それぞれのサイトマップに記載されているコンテンツを見ることができます。
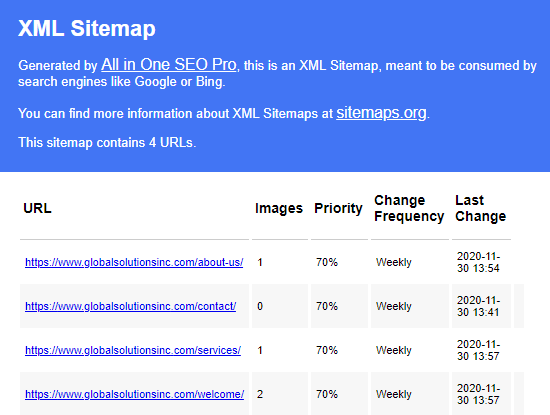
XMLサイトマップをGoogle Search Consoleに追加する
XMLサイトマップを生成したら、次はGoogleがすぐに発見できるようにします。
そのための最も簡単な方法は、Google Search Console を使用することです。
Google Search Console のアカウントにログインして、左側のツールバーにある [Sitemaps] リンクをクリックしてください。
sitemap.xmlをボックスに入力し、[Submit]ボタンをクリックするだけです。
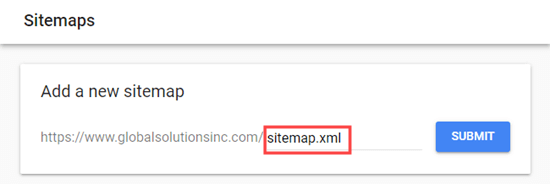
Search Consoleでは、サイトマップが正常に送信されたことを知らせるメッセージが表示されます。
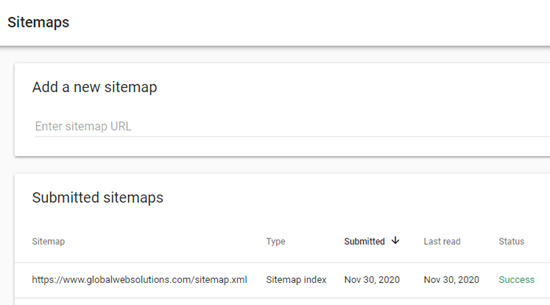
Bing、Yahoo、DuckDuckGoにウェブサイトを送信する方法
Googleは、検索エンジン市場の92%という圧倒的なシェアを誇っています。 しかし、Bing、Yahoo、DuckDuckGoといった他の検索エンジンも、あなたのウェブサイトの重要なトラフィック源となり得ます。
Bing、Yahoo、DuckDuckGoにウェブサイトを登録する
Bingにウェブサイトを登録するには、Bingウェブマスターツールにサインアップする必要があります。
「サインイン」ボタンをクリックするだけで始められます。
次に、Bingはあなたのサイトを追加するよう促します。 手動でサイトを追加する」オプションの使用をお勧めします。
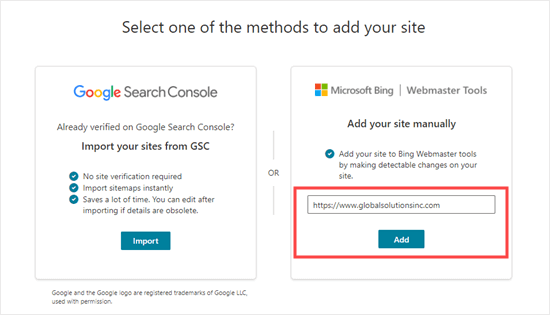
次に、いくつかの検証方法のオプションが表示されます。 まず、「HTML Meta Tag」の方法をクリックします。 これで詳細が表示されます。 次に、「コピー」ボタンをクリックして、metaタグをコピーします。
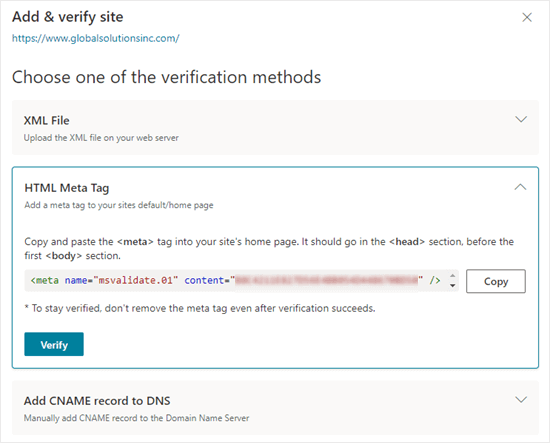
metaタグをサイトに追加する最も簡単な方法は、All in One SEOを使用することです。 WordPressのダッシュボードで、All in One SEO ” 一般設定 ” ウェブマスターツールのページに移動します。
続いて、Bingウェブマスターツールのオプションをクリックします。
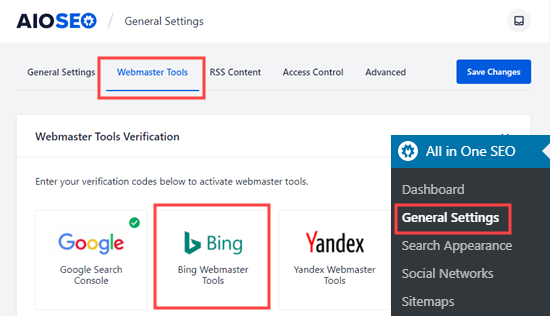
これで、Bingの認証コードを入力するボックスが開きます。
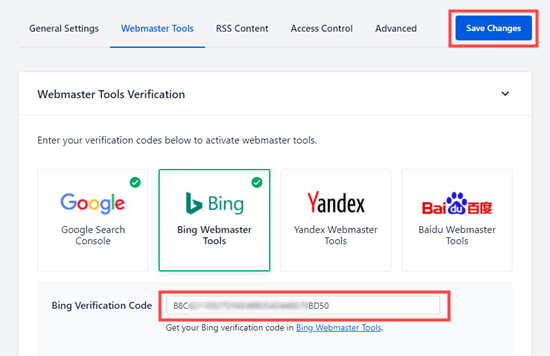
別の方法として、無料のWordPress用プラグインInsert Header and Footersをインストールすることもできます。
有効化したら、WordPress管理画面の「設定」→「Insert Headers and Footers」ページに移動します。
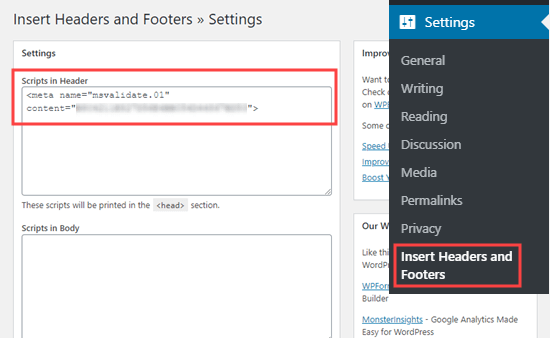
ページの下にある「保存」ボタンをクリックするのを忘れないでください。
次に、左側のサイドバーにある「サイトマップ」タブをクリックします。
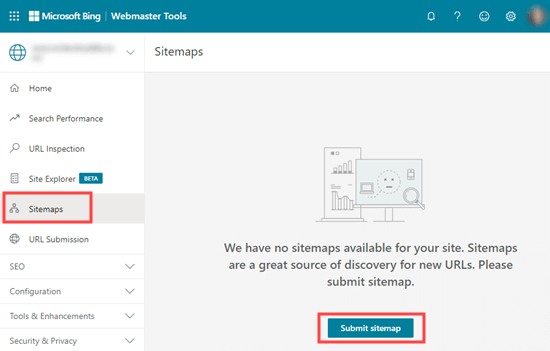
All in One SEOが作成したサイトマップインデックスのURLを貼り付ける必要があります。
sitemap.xmlを末尾につけたドメイン名を入力します。
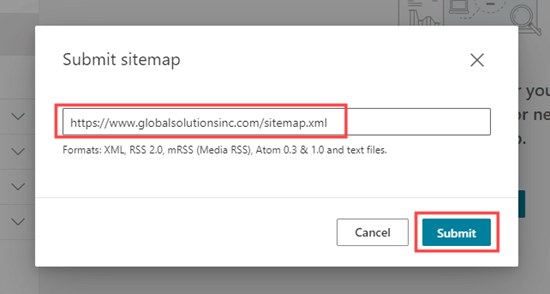
これで、Bingウェブマスターツールのサイトマップテーブルにサイトマップが表示されます。
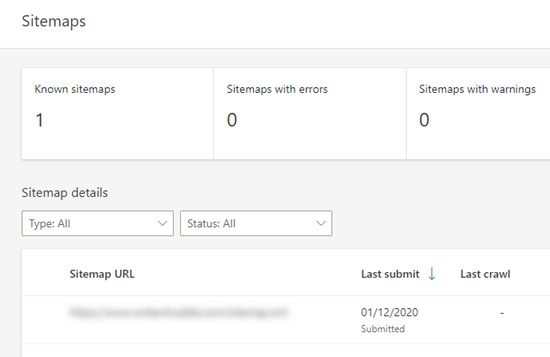
あなたのサイトは、YahooとDuckDuckGoの検索結果にも表示されます
Bingにウェブサイトを登録したことで、自動的にYahooにも登録されました。
DuckDuckGoもBingの検索結果を使用しています。
DuckDuckGoもBingの検索結果を使用しています。つまり、Bingにウェブサイトを登録すると、DuckDuckGoにもインデックスされることになります。
ウェブサイトがインデックスされたかどうかを確認する方法
ウェブサイトがインデックスされたかどうかを確認する最も簡単な方法は、選択した検索エンジンのホームページにアクセスし、検索語としてsite:yoursitename.comと入力することです。
WPBeginnerサイトの場合、検索エンジンにsite:wpbeginner.comと入力します。
サイトがインデックスされていれば、コンテンツのリストが表示されます。
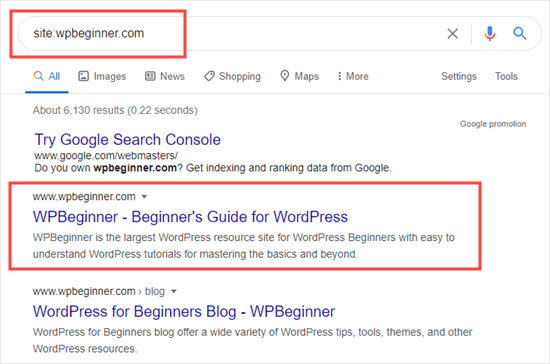
これは、Google、Yahoo、Bing、DuckDuckGo を含む、すべての一般的な検索エンジンで機能します。
Should You Use a Website Submission Service?
No, you should not use a website submission service to submit your WordPress blog or website to search engines.
ウェブサイト投稿サービスや検索エンジン投稿サービスを利用しても、追加のメリットはありません。
ウェブサイト投稿サービスや検索エンジン投稿サービスを利用しても、何のメリットもありません。
さらに重要なことは、これらの送信サービスは、あなたのウェブサイトをスパム的なソースに送信し、あなたのウェブサイトのSEOに悪影響を与える可能性があるということです。
検索エンジンへの登録に関するトラブルシューティングとFAQ
WPBeginnerは最大のWordPress無料リソースサイトであるため、このトピックに関するあらゆる質問を聞いてきました。
1.検索エンジンに表示されるまでどのくらいかかりますか?
サイトが検索エンジンに表示されるまで、数日から数週間かかることもあります。
検索エンジンがあなたのサイトをインデックスするかどうかは、検索エンジン次第です。
Googleや他の検索エンジンにあなたのサイトを早くインデックスするよう強制することはできません。
2.ウェブサイトを登録したのに検索エンジンに表示されないのですが?
まず、あなたのサイトが検索エンジンに表示されているかどうかを確認してください。
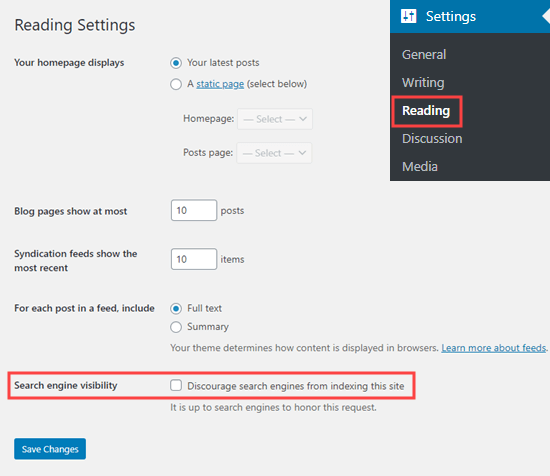
もしこのボックスがチェックされていると、検索エンジンがあなたのWordPressサイトをクロールするのを妨げています。
この設定が正しければ、あとは気長に待つだけです。
Google Search Consoleがサイトマップを処理するのに1日ほどかかることがあります。
3. サイトが検索エンジンに表示されているが、トラフィックがない?
サイトにトラフィックがない場合は、検索エンジンの結果で非常に低い順位になっていることが考えられます。
特に、サイトのコンテンツにキーワードを適切に使用することが重要です。
また、これらのキーワード調査ツールを使って、よりSEOに最適化されたコンテンツを書いたり、ウェブサイトのトラフィックを増やすための実証済みの27のヒントを実行したりすることもできます。
4.検索エンジンにウェブサイトを無料で登録するには?
上記で取り上げた方法はすべて無料です。
Google Search ConsoleやBing Webmaster Toolsのアカウントは無料で作成できます。
5.検索エンジンはどのようにして私のサイトを見つけるのでしょうか?
検索エンジンは、自動化されたソフトウェアを使って、常に新しいウェブページを探しています。 このソフトウェアは、しばしば「サーチボット」「ウェブクローラー」「スパイダー」と呼ばれます。 新しいページを探すプロセスは「クローリング」と呼ばれています。
クローラーは、リンクをたどって新しいページを探します。 これが、XMLサイトマップが重要な理由です。
6.投稿サイトのリストはありますか?
たくさんの検索エンジンに投稿することを心配する必要はありません。 最も重要なのはGoogleです。
Googleにサイトを登録したら、Bingにも登録するといいでしょう。
Googleに登録したら、Bingにも登録するといいでしょう。 例えば、ロシアからの訪問者を増やしたいのであれば、Yandexにあなたのウェブサイトを登録することができます。
7.検索エンジンからのトラフィックを追跡するには?
検索エンジンからのトラフィックを追跡する最も簡単な方法は、MonsterInsightsを使うことです。 MonsterInsightsは、WordPress用の最高のGoogle Analyticsプラグインで、ユーザーがどこから来ているのか、どのページを見ているのか、ウェブサイト上で何をしているのかを確認することができます。
詳しい手順については、WordPressにGoogle Analyticsをインストールする方法のステップバイステップガイドをご覧ください。
この記事が検索エンジンにウェブサイトを登録する方法の一助となれば幸いです。 また、サイトを離れた後の訪問者とつながるために最適なメールマーケティングサービスについてのガイドや、すべてのウェブサイトに最適なWordPressプラグインのエキスパートリストもご覧ください。
この記事を気に入っていただけましたら、ぜひYouTubeチャンネルでWordPressのビデオチュートリアルをご覧ください。
この記事が気に入ったら、ぜひYouTubeチャンネルでWordPressのビデオチュートリアルをご覧ください。また、TwitterやFacebookでもご覧いただけます。