リモートプレイの仕組み
Steam リモートプレイの仕組みは、あるコンピューター上のゲームのプロセスが実際には別の場所にある別のコンピューターで実行されているときに、そのゲームにお客様を接続するというものです。 Steamを介して、ゲームの音声や映像がリモートコンピュータに取り込まれ、デバイスに送信されます。
Steamに接続された2台のコンピューターは、ゲームプレイセッションのストリーミングに使用することができ、従来はゲームを実行できなかったシステムでもゲームをプレイすることができます。
Steamに接続された2台のコンピュータであれば、ゲームプレイセッションをストリームすることができます。 また、グラフィックを多用するゲームを、オフィスにある高性能なゲーミング機器から、ベッドで使用する低消費電力のノートPCにストリーミングすることもできます。 1台のコンピュータでゲームを始めて、より快適な場所に移動し、そこでゲームを続けることもできます。
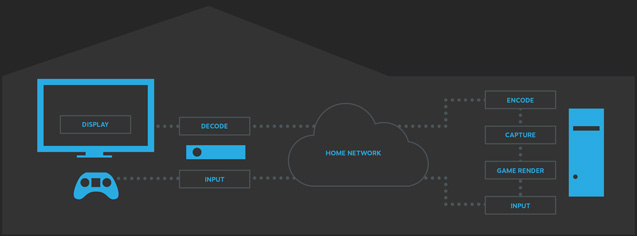
ゲームがリモートプレイに対応しているかどうかは、どうやって見分けるのですか?
ゲームがリモートプレイ機能に対応している場合は、そのゲームのSteamストアページに記載されています。
Remote Play の使用方法
Remote Play Anywhere
- プレイしたいゲームがインストールされているコンピューターの Steam クライアントにログインします。
- 次に、Steam Link アプリがインストールされた別のコンピューターまたは対応デバイスでSteamにログインします。
- そこから、Steamライブラリからリモートでゲームを起動してプレイすることができます。
Remote Play Together
- ゲームを起動します。
- お友達がサポートされているデバイスからSteamにログインしていることを確認します。
- ゲーム内のSteamオーバーレイを開きます(shift+tab)。
- お友達リストから「Remote Play Together」を選択します。
- 友人が招待を受け入れると、あなたと一緒にゲーム内に入ることができます。
ストリーミング体験を向上させるには?
ハードウェア:
ゲームを実行するコンピュータには、最低でもクアッドコアのCPUを推奨しています。 クライアントの要件はより緩やかですが、ハードウェアアクセラレーションによるH264デコーディングをサポートするGPUが必要です。
ネットワーク:
最高のストリーミング体験を得るためには、有線ネットワークを使用することをお勧めします。
ゲームの設定:
ストリーミング体験を向上させるために、ゲームの設定で解像度を下げたり、垂直方向の同期をオフにしたりすることができます。
コミュニティ グループはありますか? Steam Remote Play コミュニティ グループに参加して、何千人もの他のプレイヤーとこの機能について話し合うことができます。
課題 & トラブルシューティング
Steam リモートプレイは、プレイしようとしているゲームがプライマリ PC ですでに正しく起動している場合には、最小限のセットアップで済むように設計されています。 問題が発生した場合は、この記事のトラブルシューティング情報に従って解決してみてください。
- 既知の問題
- ストリーミングはどのネットワークポートを使用していますか?
- コンピュータがお互いに見えません
- ビデオ ドライバーを更新していません
- ストリーミング後、ホスト上で Steam がとても小さく見えます
- 「The streaming client exited unexpectedly (2)」というメッセージが表示されます。 unexpectedly (2)”
- NVIDIA ラップトップからホストすると、Steam がクラッシュするか黒い画面が表示される
- ゲームをストリーミングすると黒い画面が表示される
- Intel ハードウェア エンコーディングを有効にするにはどうすればよいですか?
- NVIDIA ハードウェア エンコーディングを有効にするにはどうすればよいですか?
- NVIDIA ハードウェア エンコーディングで画面に持続的な汚れが見える
- NVIDIA ハードウェア エンコーディングで大きなブロック状の色の領域が見える
- ゲームをストリーミングするときにオーディオが聞こえない
- ゲームコントローラの入力がゲームに影響しない。 コントローラーの入力がゲームに影響しない
- マウスやキーボードの入力がゲームに影響しない
- Windows 8 と Windows 10 でマウスカーソルが見えない
- ストリーミングパフォーマンスの問題を診断するにはどうすればよいですか?
基本的なトラブルシューティング
トラブルシューティングの道を突き進む前に、すべてのセットアップ プロセスを完了し、リモート プレイを使用できる状態にしておくことをお勧めします。
リモート プレイがまだ正しく動作しない場合は、以下の一般的な問題を参照してください。 それでもダメな場合は、Steam サポートにチケットを提出することができます。 問題を切り分けてより良い解決策を提供するために、動作を再現するために行った正確な手順を含む詳細なレポートを提供していただくようお願いします。
既知の問題
全般:
- Steam がディスカバリー ポート 27036 をバインドできたかどうかは現在示されていませんが、失敗した場合は、リモート プレイ設定のリモート コンピューター リストに他のコンピューターが表示されません
- ゲームの起動に時間がかかると、クライアント上でタイムアウトになりますが、とにかく起動します。 起動を再試行すると、実行中のゲームに接続されます。
- ゲームのフォーカスが失われた場合、Steam はデスクトップのストリーミングを開始し、ユーザーがゲームに戻れるようにします。 これは Steam Remote Play の機能です。
- Steam ライブラリにある Steam 以外のゲームのストリーミングは動作するかもしれませんが、公式にはサポートされていません。
- サラウンド サウンドは現在サポートされておらず、ステレオに変換されます。
- ストリーミングでのボイス レコーディングは現在サポートされていません。
- シングルまたはデュアルコアのCPUを搭載し、ハードウェアアクセラレーションによるH264デコーディングが行われていない古いシステムにストリーミングを行うと、パフォーマンスが低下する可能性があります。
- ゲームパッドスタイルのコントローラー以外のダイレクト入力コントローラー(ホイール、フライトコントローラーなど)は現在サポートされていません。
- 「Rome.Total War」のような特定のゲームは、古い DirectX テクノロジーを使用しています。
Windows:
- Windows XP ホストからのストリーミングはサポートされていません。
- UAC ダイアログがストリーミングを妨げます。
Mac OS X:
- Mac OS X ホストからのストリーミングは、Mac OS X 10.8 以降でサポートされています。
SteamOS / Linux:
- Linux ホストコンピューターでゲームコントローラーのストリーミングをサポートするためには、/dev/uinput または /dev/input/uinput が Steam によって読み書き可能である必要があります。
- 現在、Linux マシンではランブルをサポートしていません。
リモートプレイはどのネットワークポートを使用しますか
ストリーミングは UDP ポート 27031 および 27036、TCP ポート 27036 および 27037 を使用します。 ファイアウォール ソフトウェアで Steam がこれらのポートをリッスンできることを確認してください。
コンピューターがお互いに見えない
同じサブネット上にあり、他のプログラムが最初のディスカバリー プロトコルに使用される UDP ポート 27036 を使用していないことを確認してください。
Mac クライアントを使用している場合は、Steam がアップデートされた後に再起動してみてください。
また、カスタム ファイアウォールや Hamachi のようなソフトウェアが検出プロセスを妨害しているという報告もあります。
ストリーミング後、ホスト上でSteamがとても小さく見えます
Steamを終了し、Steam.exeを右クリックして、互換性のプロパティを表示します。
I get “The streaming client exited unexpectedly (2)”
何が起こったかについての詳細は、ストリーミング クライアントのログを見ることができます。 Windows の場合、このファイルはローカル コンピュータの Steam ディレクトリにある streaming_client.exe.log にあります。 Linux では、このファイルはローカル コンピュータの /tmp/streaming_client.log にあります。
NVIDIA のラップトップからホストすると Steam がクラッシュまたはブラック スクリーンになる
NVIDIA ドライバにバグがあり、Windows 8.1 を搭載したラップトップからストリーミングを行うと、クラッシュまたはブラック スクリーンになります。
ゲームをストリーミングすると黒い画面が表示されます
特定のゲームで問題が発生している場合は、バグディスカッショングループにどのゲームで問題が発生しているか報告してください。
すべてのゲームで問題が発生している場合は、次のことを試してみてください:
- まだビデオ ドライバーを更新していない場合は、両方のコンピューターで更新してください
- リモート コンピューターの詳細なホスト設定でハードウェア エンコードを無効にしてみてください。 これがうまくいった場合は、ホストのビデオカードとドライバーのバージョンをバグディスカッショングループに報告してください
- 詳細なクライアント設定でハードウェアデコーディングを無効にしてみてください。 これがうまくいった場合、クライアントのビデオカードとドライバーのバージョンをバグディスカッショングループに報告してください。
インテルのハードウェアエンコーディングを有効にするには?
統合GPUを搭載したIvy Bridge以降のシステムをお持ちの場合、インテルQuickSyncハードウェアアクセラレーションを利用できる可能性があります。 これを有効にするには、リモートコンピューターの Steam Remote Play 設定で、高度なホストオプションを開き、「ハードウェアエンコーディングを有効にする」をチェックします。
クライアントコンピューターの高度なクライアントオプションで「パフォーマンス情報を表示する」をオンにし、ストリーミングセッション中に F6 キーを押すことで、使用されているエンコーダーとデコーダーを確認できます。
NVIDIA ハードウェア エンコーディングを有効にするには
GTX 650以降のモデルと最新のNVIDIAドライバをお持ちであれば、NVIDIAハードウェアアクセラレーションを利用できるかもしれません。 これを有効にするには、リモート コンピューターの Steam Remote Play 設定で、高度なホスト オプションを開き、「ハードウェア エンコーディングを有効にする」をチェックします
使用されているエンコーダーおよびデコーダーを確認するには、クライアント コンピューターの高度なクライアント オプションで「パフォーマンス情報を表示する」をオンにし、ストリーミング セッション中に F6 キーを押します。 エンコーダの説明に「NVFBC」または「NVIFR」という言葉がある場合は、NVIDIA ハードウェア アクセラレーション エンコーディングが使用されています。
NVIDIA ハードウェア エンコーディングで画面に不鮮明な表示が続く
これは、NVIDIA ハードウェア エンコーディングとソフトウェア デコーダの間の既知の非互換性です。 クライアントでハードウェア デコーディングを有効にするか、リモート コンピュータのアドバンスド ホスト オプションでハードウェア エンコーディングを無効にしてみてください。
NVIDIA ハードウェア エンコーディングで大きなブロック状の色の領域が見える
これは、NVIDIA ハードウェア エンコーディングと Mac OS X のハードウェア デコーダーとの間に存在する既知の非互換性です。 リモート コンピュータのアドバンスド ホスト オプションでハードウェア エンコーディングを無効にしてみてください。
ゲームをストリーミングするときに音声が聞こえない
- リモート コンピュータの logs\streaming_log.txt に記載されているオーディオ エラーがあるかどうかを確認してください
- リモート コンピュータでオーディオまたは Steam アプリケーションがミュートされているかどうかを確認してください
- ローカル コンピュータでオーディオがミュートされているかどうかを確認してください
ゲーム コントローラーの入力がゲームに影響しない
ゲーム コントローラーがどのゲームでも認識されない場合、Steam Big Picture がクライアント コンピュータのコントローラー設定でコントローラーを認識しているかどうかを確認してください。
ゲームによっては、XInput や DirectInput の代わりに生の入力を使用するものがあり、まだサポートされていません。
Mac で XBox 360 コントローラーを使用している場合は、一般に公開されているドライバーがありますので、そちらをご利用ください。
マウスやキーボードの入力がゲームに影響しない
一部のゲームは昇格された権限で実行されており、Windows はセキュリティ対策として、リモート入力がそれらに影響を与えないようにしています。
- Age of Empires 3
- The Bard’s Tale
- Nether
ここに記載されていないゲームでマウスやキーボードの入力に問題がある場合は、バグ ディスカッション グループに報告してください。
My mouse cursor is invisible on Windows 8 or Windows 10
リモート コンピューターにマウスを接続してみてください。
How do I diagnose streaming performance problems?
ゲームをプレイした後、リモート コンピューターの Steam logs フォルダにある streaming_log.txt を見ると、ストリーミング システムの各コンポーネントに費やされた時間の詳細な内訳を知ることができます。
ゲームの実行中に、F6 またはゲーム コントローラーの Y ボタンと組み合わせた Guide ボタンを押すと、セッションのライブ統計をオンにすることができます。 統計が表示されている間、ゲームはより詳細な情報を収集し、セッションの終わりにlogs\SteamVideoTrace.txtとlogs\SteamAudioTrace.txtに保存されます。
統計情報が表示されている間に、F8 キーを押すか、ゲーム コントローラーの X ボタンと Guide ボタンを組み合わせて、スクリーンショットと 10 秒分の統計情報をリモート コンピューターの Steam フォルダ内のストリーミング ディレクトリに zip ファイルとして保存することができます。
ログ情報の解釈方法については、こちらに良い記事があります。 http://steamcommunity.com/groups/homestream/discussions/0/540733523404402134/