
 div
div

デルタ記号の定義
デルタ記号は、時間的な変化を示すために使用されます。
How to Insert Delta Symbol to the Excel?
キーボードから直接デルタ記号を取得することはできません。 挿入メニューから選択する方法と、キーボードのショートカットを利用する方法の2種類があります。 それでは、デルタ記号をエクセルに挿入する方法をご紹介します。
無料のExcel講座を始める
Excelの関数、数式、グラフ。 書式作成 エクセルダッシュボード & その他
挿入メニューからデルタシンボル
- デルタメニューを挿入したいセルを選択します。 挿入メニューに移動します。


- 記号をクリックすると、キーボードでは利用できない、Excelで使用されるさまざまな記号のウィンドウが表示されます。


- リスト内にデルタ記号が表示されている場合、それを選択して挿入ボタンをクリックします。


- デルタ記号が表示されている記号が一覧表示されます。
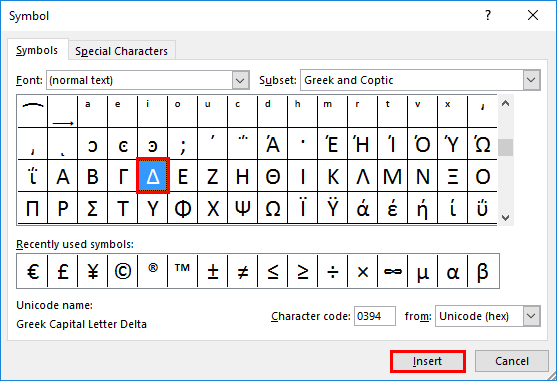
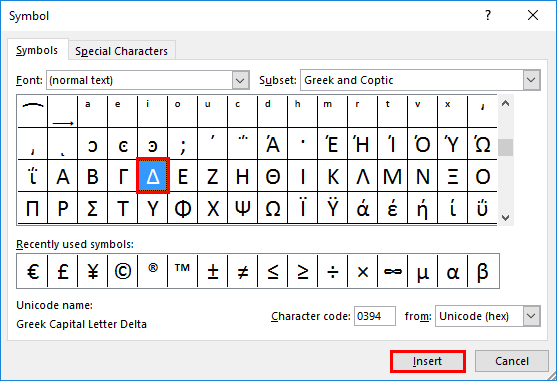
- セルにデルタ記号が挿入されます。
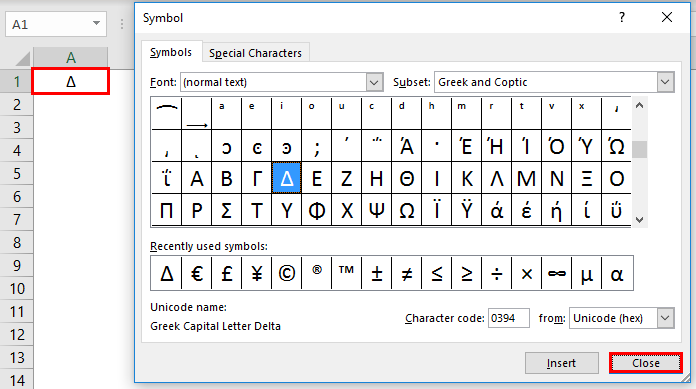
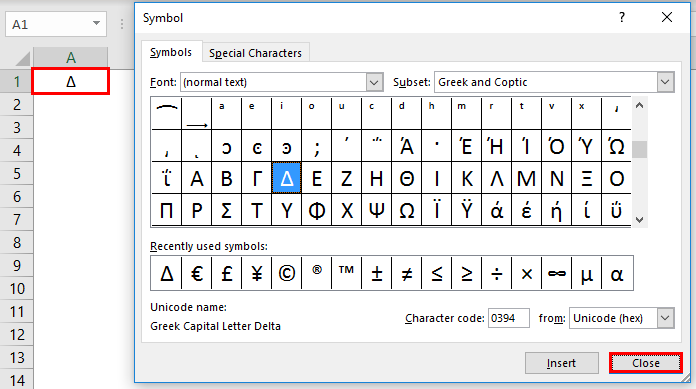
- 三角に似たデルタ記号が挿入されます。 用意されているさまざまなフォントを使って、見た目を変えることができます。 ここでは、黒く塗りつぶされたデルタ記号を挿入してみます。 中央が塗りつぶされたデルタを表示するには、「フォント」を「Arial」に変更します。
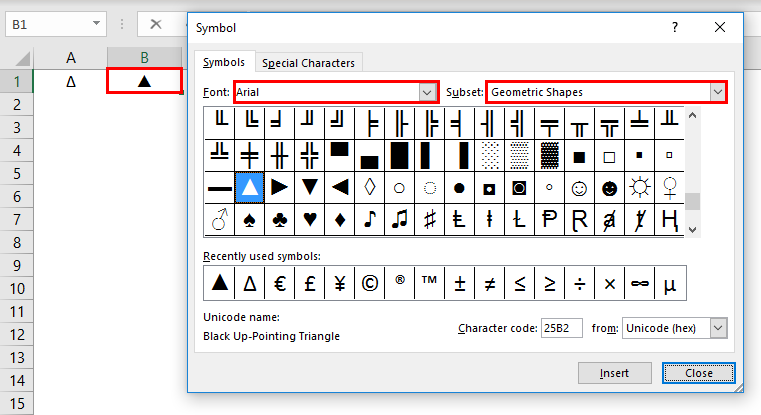
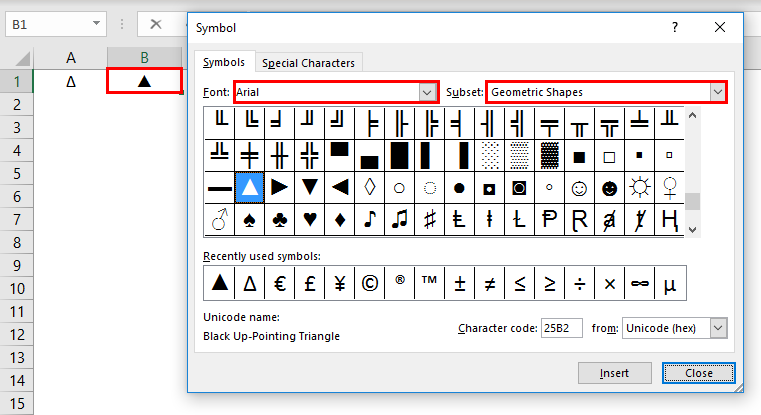 div
divExcelでデルタ記号を挿入するショートカットキー
エクセルシートでデルタ記号が継続的に使用されている場合、上記の処理を行うのは手間がかかります。 ここでは、デルタ記号のショートカットキーを使います。 Altキーを押しながら、キーボードのテンキーから数字の30を押してください。
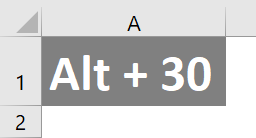
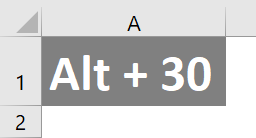
これは、ワークシートにデルタ記号を挿入する別の方法です。 空のデルタを挿入するには、対象となるセルの種類「D」を選択します。
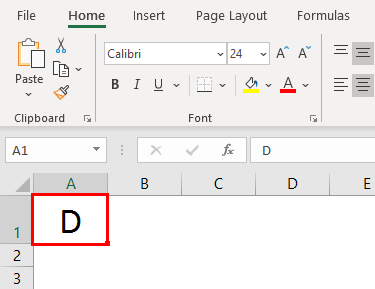
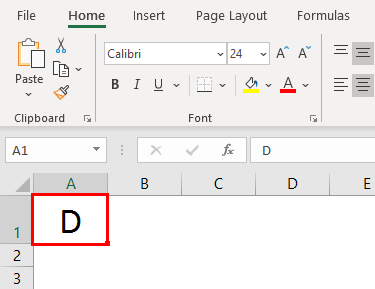
ホームメニューを選択し、フォントの種類を「記号」に変更します。
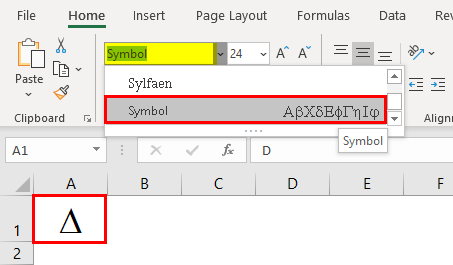
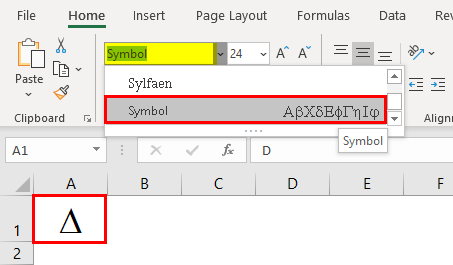
数式を使ってデルタを挿入する
CHAR関数を使ってデルタ記号を挿入することができます。 特殊な文字や記号はこの関数を使って挿入します。
- デルタ記号を挿入したいセルでCHAR関数を開きます。
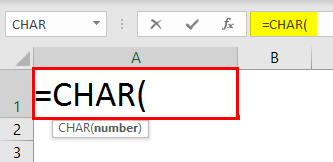
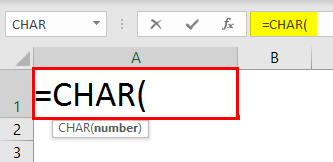
- char関数に文字番号を入力してEnterキーを押します。
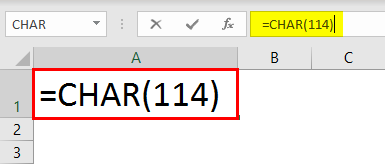
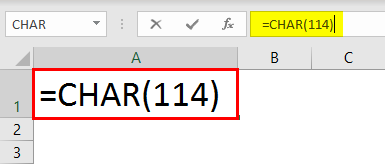
- char関数に与えられた文字番号に対応する文字「r」が得られます。
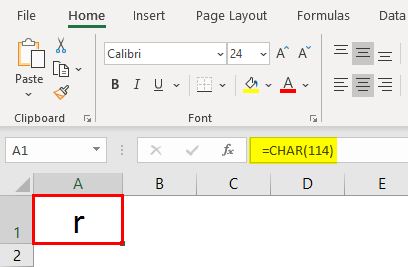
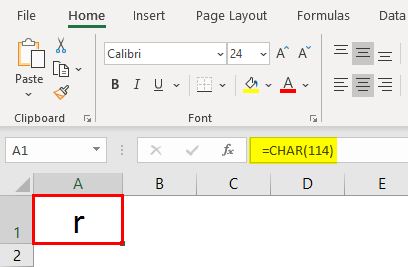
- フォントタイプを “Wingdings 3 “に変更します。
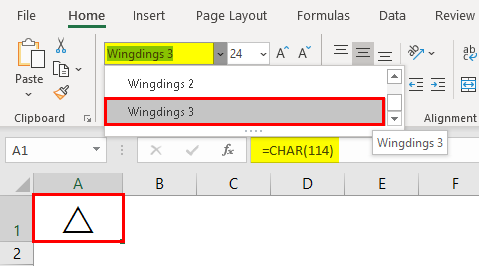
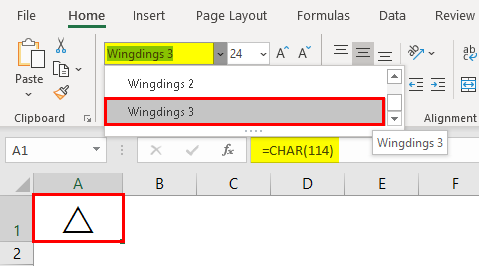
- 塗りつぶされたデルタ記号を得るには、文字番号を114から112に変更します。
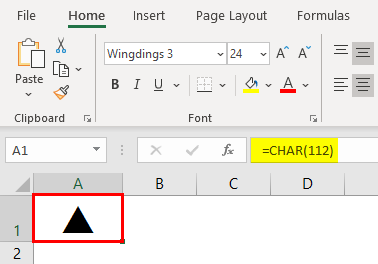
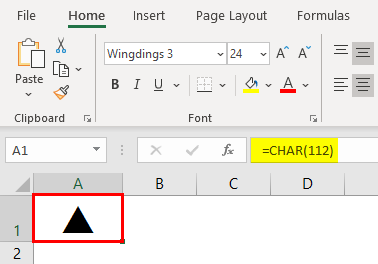
オートコレクトを使用したデルタ記号の挿入
オートコレクトは、エクセルで使用されている機能で、入力中にスペルミスした単語を自動的に修正してくれます。 自動修正以外にも、略語を全文に変更したり、他のソースを使用せずに特殊文字や記号を挿入したりするのにも使用されます。 デルタ記号をテキストや単語に格納することで、自動修正を設定します。 そのため、同じ内容をスプレッドシートに入力すると、エクセルが自動修正してデルタ記号に変換します。
- スプレッドシートからデルタ記号をコピーします。 その後、ファイル>>>>オプション
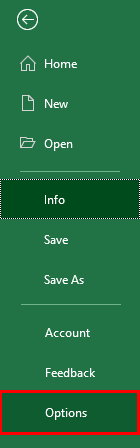
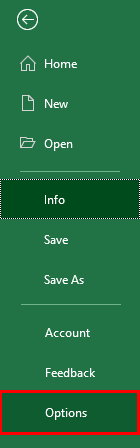
- 利用可能なリストのオプション「校正」に移動します。
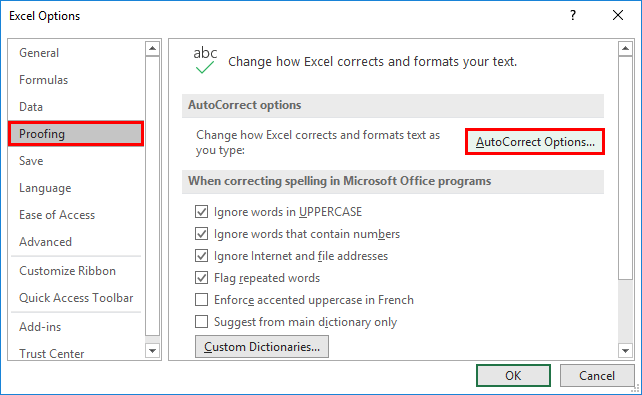
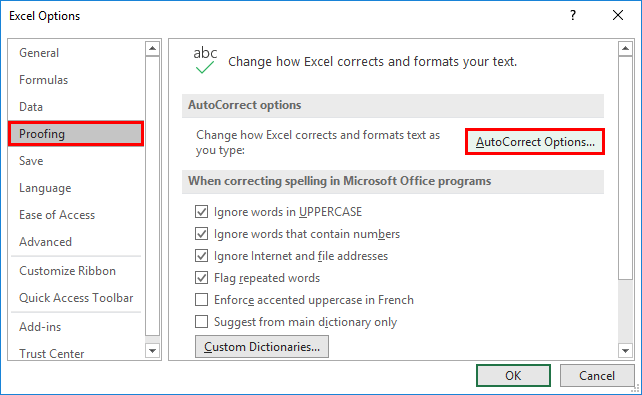
- オートコレクトの単語を設定するための新しいウィンドウが表示されます。 以前に設定されたオートコレクトのリストが表示されます。
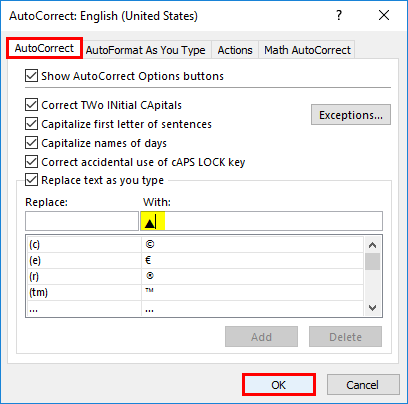
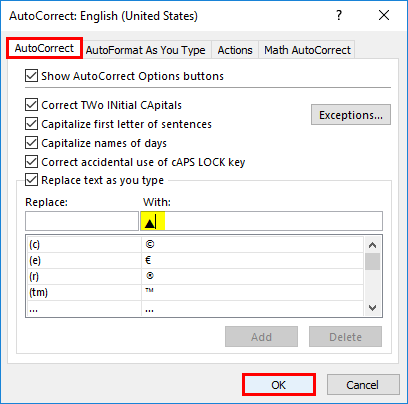
- 「置換」のテキストボックスに、自動修正を実行する単語を入力します。 ここでは、デルタ記号の自動修正テキストとして「del」という単語を使用します。 追加」ボタンを使って、指定した記号と単語をリストに追加します。
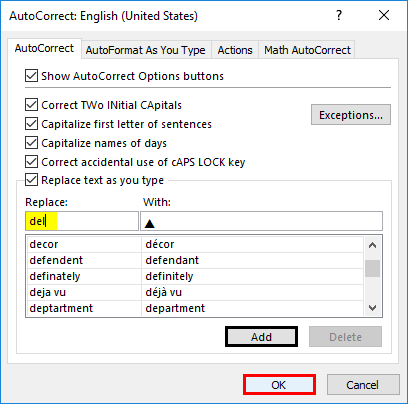
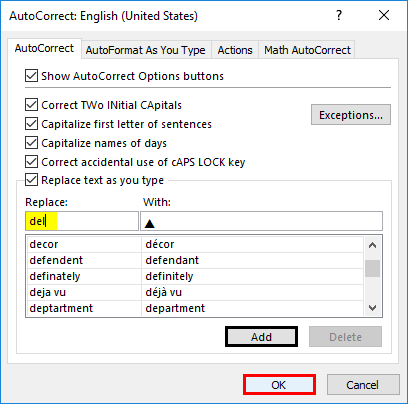
- ワークシートを開き、自動修正用に設定した単語を入力します。 ここでは、単語を「del」と設定しました。
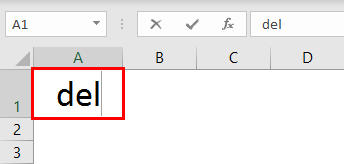
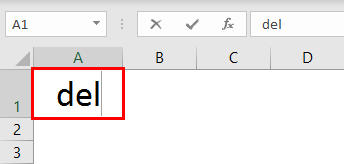
- 「del」と入力したらスペースを押してください。 デルタ記号は、その単語が入力されたセルに挿入されます。 同様に、空のデルタ記号を設定することも可能です。
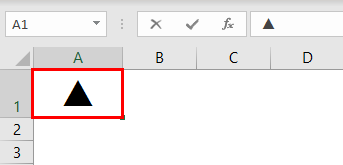
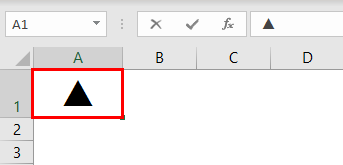
カスタム数値フォーマットを使用したデルタの挿入
ダッシュボードでは、デルタ記号が異なる色で表示されます。 デルタ記号は、一般的に2つの数値の分散や差を示すために使用されます。
- 異なる製品名とそのMRPが記載されたテーブルがあります。
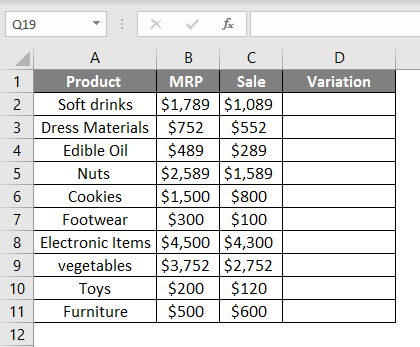
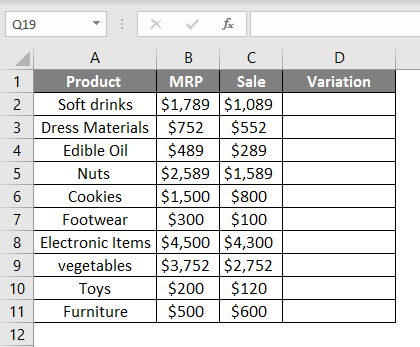
- 2つの数字の差を求めることで、売上金額とMRPの差を求めます
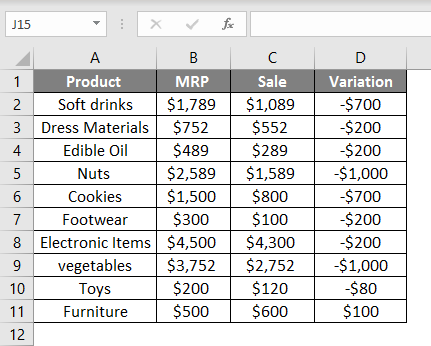
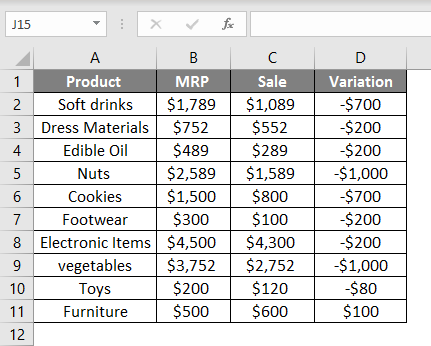
- 列のバリエーションを選択し、Ctrl+1を押します。 これにより、フォーマットウィンドウが開きます。 カテゴリーリストからカスタムを選択します。 タイプ」リストから一般的なフォーマットを選択し、一般的と一緒にデルタ記号を貼り付けます。 OK」ボタンを押します。
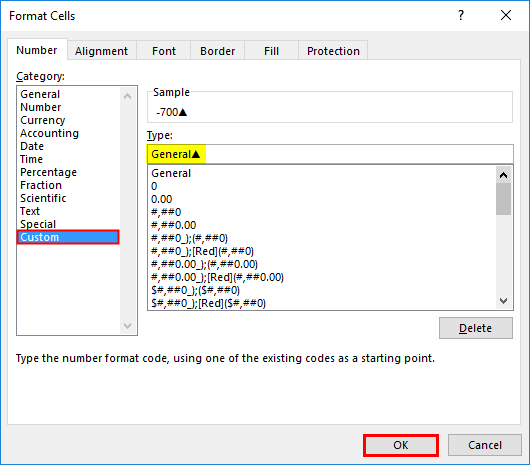
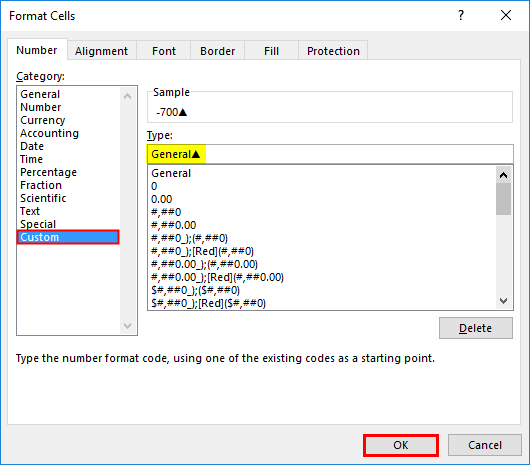
これで金額と一緒にデルタ記号が挿入されます。
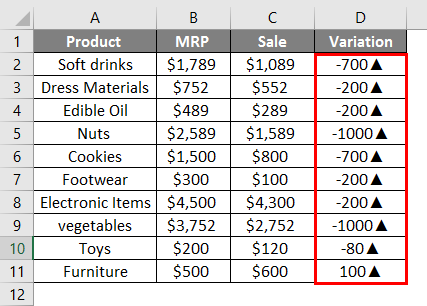
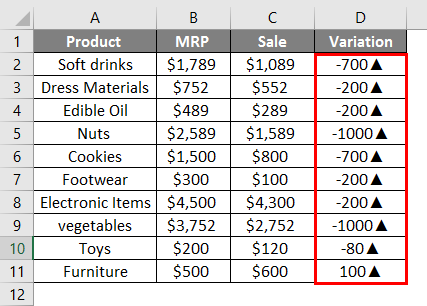
- 現在、負の値も正の値も上向きのデルタ記号で指定されています。 これを変更して、負の値を下向き、正の値を上向きの言葉で表示したいと思います。 そのためには、以下のように再度フォーマットを変更します。
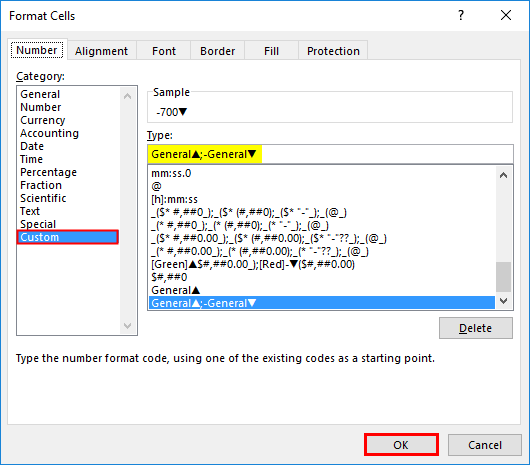
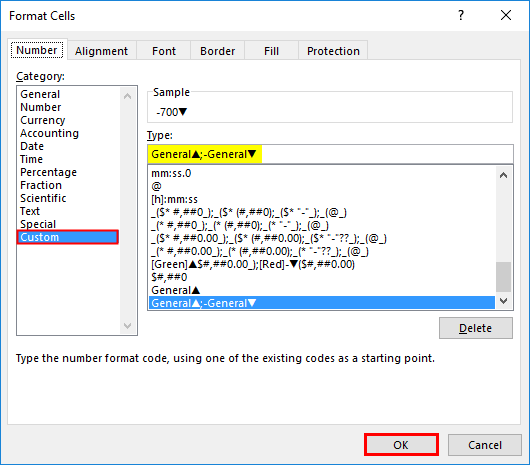
これにより、デルタ記号が2つの方法で変更されます。
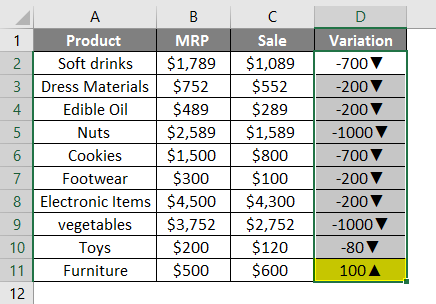
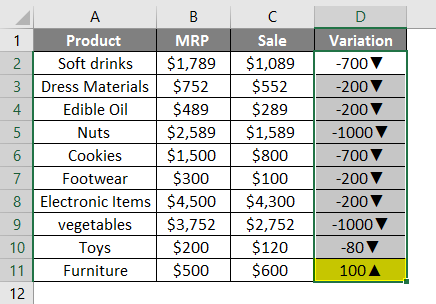
- これを2つの異なる色で表示するには、フォーマットで2つのデルタ記号の色を指定します。


表では、異なる色で数字を表示します
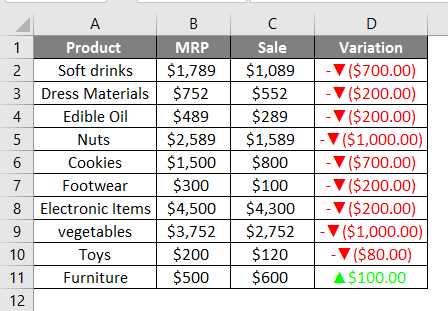
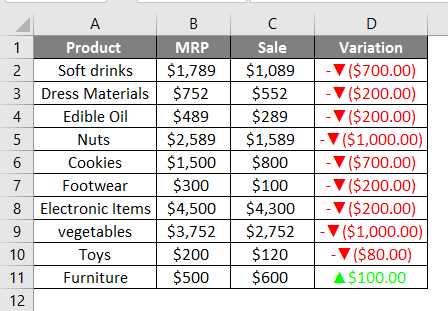
Things to Remember
- 2種類のデルタ記号が使われています。
- 文字関数は、文字番号を使用してワークシートに記号を挿入することができます。
- デルタ記号が連続して使用されている場合は、自動修正が最適なオプションです。
- Alt+30をショートカットとして使用している間は、数字キーボードを使用して数字30を取得します。 ここでは、エクセルにデルタ記号を挿入する方法について、例やエクセルのテンプレートを使って説明します。
- Wildcard in Excel
- Search For Text in Excel
- Formatting Text in Excel
- Excel Variance
0 Shares