- 09/08/2020
- 7分で読める
-
-
 D
D -
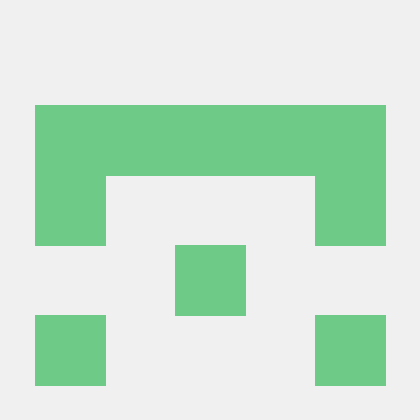 M
M -
 s
s
-
。
元の製品バージョン。 Windows 10、バージョン1809以降のバージョン、Windows 8.1、Windows Server 2012 R2、Windows 7 Service Pack 1、Windows Server 2008 R2 Service Pack 1
オリジナルのKB番号:947821
症状
Windowsの更新プログラムやサービスパックは、破損エラーが発生するとインストールに失敗することがあります。 たとえば、システム ファイルが破損していると、更新プログラムがインストールされないことがあります。
この記事は、サポート エージェントおよび IT プロフェッショナルを対象としています。 もしあなたがホームユーザーで、Windows の更新エラーを修正するための詳しい情報をお探しでしたら、Fix Windows Update errorsをご覧ください。
Resolution for Windows 8.1, Windows 10 and Windows Server 2012 R2
この問題を解決するには、DISM (inbox Deployment Image Servicing and Management) ツールを使用します。 その後、Windows の更新プログラムまたはサービスパックを再度インストールしてください。
-
昇格したコマンドプロンプトを開きます。 これを行うには、[スタート]メニューまたは[スタート]画面を開き、[コマンド プロンプト]と入力し、[コマンド プロンプト]を右クリックして、[管理者として実行]を選択します。
-
次のコマンドを入力して、Enterキーを押します。 コマンド操作が完了するまで数分かかる場合があります。
DISM.exe /Online /Cleanup-image /Restorehealth重要事項
このコマンドを実行すると、DISMはWindows Updateを使用して、破損の修正に必要なファイルを提供します。 ただし、Windows Updateクライアントがすでに壊れている場合は、実行中のWindowsインストールを修復ソースとして使用するか、ネットワーク共有やWindows DVDなどのリムーバブルメディアのWindowsサイドバイサイドフォルダをファイルのソースとして使用します。
DISM.exe /Online /Cleanup-Image /RestoreHealth /Source:C:\RepairSource\Windows /LimitAccess注意
C:RepairSource\Windows のプレースホルダーを修復ソースの場所に置き換えてください。 DISM ツールを使用して Windows を修復する方法の詳細については、「Windows イメージの修復」を参照してください。
-
sfc /scannowコマンドを入力して Enter キーを押します。 -
コマンド プロンプトを閉じて、Windows Update を再度実行してください。
DISM は、ツールが発見または修正した問題を記録するログ ファイル (%windir%/Logs/CBS/CBS.log) を作成します。 %windir%は、Windowsがインストールされているフォルダです。
Windows 7 Service Pack 1 (SP1)およびWindows Server 2008 R2 SP1の解決策
この問題を解決するには、System Update Readinessツールを使用します。
-
System Update Readiness tool をダウンロードしてください。
お使いのコンピューターで実行されている Windows のバージョンに対応する次の表のダウンロード リンクを選択してください。 インストールされているWindowsのバージョンを確認する方法については、「お使いのコンピューターで32ビット版または64ビット版のWindowsが動作しているかを確認する」を参照してください。
注意
このツールは定期的に更新されますので、常に最新版をダウンロードすることをお勧めします。 このツールは、サポートされているすべての言語で利用できるわけではありません。 あなたの言語で利用できるかどうかは、以下のリンクを確認してください。
Operating System Download link x86-ベース(32ビット)のWindows 7 SP1 
今すぐパッケージをダウンロードしてください。x64-based (64-bit) version of Windows 7 SP1 
今すぐパッケージをダウンロードしてください。x64-based (64-bit) versions of Windows Server 2008 R2 SP1 
今すぐパッケージをダウンロードしてください。Itanium-based versions of Windows Server 2008 R2 SP1 
今すぐパッケージをダウンロードしてください。 -
このツールをインストールして実行します。
-
ダウンロードセンターのウェブページで「ダウンロード」を選択し、次のいずれかを実行します。
- ツールをすぐにインストールするには、「開く」または「実行」を選択し、画面の指示に従います。
- ツールを後でインストールするには、「保存」を選択し、インストールファイルをコンピューターにダウンロードします。
-
Windows Update Standalone Installerダイアログボックスで、Yesを選択します。

-
-
ツールのインストール中は、自動的に実行されます。 通常は15分以内に実行されますが、コンピュータによってはもっと時間がかかる場合もあります。 プログレスバーが止まっているように見えても、スキャンはまだ実行されていますので、「キャンセル」を選択しないでください。

-
インストールが完了したと表示されたら、「閉じる」を選択します。

-
以前インストールしようとしていたアップデートまたはサービスパックを再インストールします。
ツールが検出したが修正できない破損エラーを手動で修正するには、CheckSUR ログ ファイルにあるエラーを修正する方法を参照してください。
解決策 – Microsoft Update Catalog からパッケージを直接ダウンロードする
Microsoft Update Catalog から更新パッケージを直接ダウンロードして、手動でインストールしようとすることもできます。
たとえば、Windows Update から更新プログラムをインストールしようとすると問題が発生する場合があります。
例えば、Windows Updateから更新プログラムをインストールしようとすると、問題が発生する場合があります。
-
Internet Explorer で Microsoft Update Catalog を開きます。

-
検索ボックスに、ダウンロードしたい更新プログラムの番号を入力します。 この例では、「3006137」と入力します。

-
「バスケットを表示」を選択して、バスケットを開きます。

-
Downloadを選択して、バスケット内のアップデートをダウンロードします。

-
[参照]を選択して、ダウンロードする更新プログラムの場所を選択し、[続行]を選択します。

-
ダウンロードプロセスが終了したら、[閉じる]を選択します。 すると、指定した場所に更新パッケージを含むフォルダーが見つかります。
-
そのフォルダーを開き、更新パッケージをダブルクリックして更新プログラムをインストールします。
検索結果の中からお使いのOSに該当する更新プログラムを適切に見つけ、[追加]を選択して更新プログラムをバスケットに追加します。

Windows の更新プログラムまたはサービス パックが正常にインストールされれば終了です。 問題が解決しない場合、またはシステムアップデート準備ツールが原因を見つけられない場合は、お問い合わせください。
一般的な破損エラーの説明
次の表は、参考までにWindows Updateで考えられるエラーコードの一覧です。
| Code | Error | Description |
|---|---|---|
| 0x80070002 | ERROR_FILE_NOT_FOUND | システムは指定されたファイルを見つけることができませんでした。 |
| 0x8007000D | ERROR_INVALID_DATA | データが無効です。 |
| 0x800F081F | CBS_E_SOURCE_MISSING | パッケージまたはファイルのソースが見つかりませんでした。 |
| 0x80073712 | ERROR_SXS_COMPONENT_STORE_CORRUPT | コンポーネントストアが不整合な状態になっていることを示します。 |
| 0x800736CC | ERROR_SXS_FILE_HASH_MISMATCH | コンポーネントのファイルがコンポーネントマニフェストに存在する検証情報と一致しません。 |
| 0x800705B9 | ERROR_XML_PARSE_ERROR | 要求されたXMLデータを解析できませんでした。 |
| 0x80070246 | ERROR_ILLEGAL_CHARACTER | 不正な文字に遭遇しました。 |
| 0x8007370D | ERROR_SXS_IDENTITY_PARSE_ERROR | ID文字列が不正です。 |
| 0x8007370B | ERROR_SXS_INVALID_IDENTITY_ATTRIBUTE_NAME | IDの属性名が有効な範囲にありません。 |
| 0x8007370A | ERROR_SXS_INVALID_IDENTITY_ATTRIBUTE_VALUE | ID内の属性の値が有効な範囲にありません。 |
| 0x80070057 | ERROR_INVALID_PARAMETER | パラメータが正しくありません。 |
| 0x800B0100 | TRUST_E_NOSIGNATURE | サブジェクトに署名が存在しませんでした。 |
| 0x80092003 | CRYPT_E_FILE_ERROR | Windows Updateがファイルを読み書きしている間にエラーが発生しました。 |
| 0x800B0101 | CERT_E_EXPIRED | 必要な証明書は、現在のシステムクロックまたは署名されたファイルのタイムスタンプと照合すると、有効期間内ではありません。 |
| 0x8007371B | ERROR_SXS_TRANSACTION_CLOSURE_INCOMPLETE | トランザクションの1つまたは複数の必須メンバーが存在しません。 |
| 0x80070490 | ERROR_NOT_FOUND | Windowsは新しいアップデートを検索できませんでした。 |
| 0x800f0984 | PSFX_E_MATCHING_BINARY_MISSING | マッチするコンポーネント・ディレクトリは存在するが、バイナリが見つからない |
| 0x800f0986 | PSFX_E_APPLY_FORWARD_DELTA_FAILED | Applying forward delta failed |
| 0x800f0982 | PSFX_E_MATCHING_COMPONENT_NOT_FOUND | Can’t |
システム・アップデート・レディネス・ツールは何をしますか? System Update Readiness toolは何をするのか
リソースの整合性を検証する
System Update Readiness toolは、以下のリソースの整合性を検証します。
- Files that are located in the following directory:
- %SYSTEMROOT%Servicing\Packages
- %SYSTEMROOT%WinSxS\Manifests
- Registry data that is located under the following registry subkeys:
- HKEY_LOCAL_MACHINE#Components
- HKEY_LOCAL_MACHINE#Schema
- HKEY_LOCAL_MACHINE#Software#Microsoft#Windows#CurrentVersion#Component Based Servicing
このリストは随時更新される可能性があります。
システム アップデート準備ツールが不正なマニフェスト、キャビネット、またはレジストリ データを検出した場合、不正なデータを修正されたバージョンに置き換えることがあります。
ログ
システム アップデート準備ツールは、ツールが発見または修正した問題を記録したログ ファイルを作成します。
- %SYSTEMROOT%Logs\CBS\CheckSUR.log
- %SYSTEMROOT%Logs\CBS\CheckSUR.persist.log
CheckSUR ログ ファイルにあるエラーを修正する方法
System Update Readiness ツールが検出しても修正できない破損エラーを手動で修正するには、次の手順に従ってください:
-
%SYSTEMROOT%Logs\CheckSUR.log を開きます。
注意
%SYSTEMROOT%は、Windowsがインストールされているフォルダを保存する環境変数です。 例えば、一般的に%SYSTEMROOT%のフォルダはC:Windows.
-
ツールが修正できないパッケージを特定します。 たとえば、ログ ファイルに次のようなものがあります。
Summary:
Seconds executed: 264
Found 3 errors
CBS MUM Missing Total Count: 3
Unavailable repair files:servicing\packages\Package_for_KB958690_sc_0~31bf3856ad364e35~amd64~~6.0.1.6.mum
…このケースでは、破損しているパッケージはKB958690です。
-
Microsoft Download Center または Microsoft Update Catalog からパッケージをダウンロードします。
-
パッケージ (.msu) を
%SYSTEMROOT%\CheckSUR\packagesディレクトリにコピーします。 -
System Update Readiness ツールの再実行
技術者の方は、CheckSUR.log のエラーを修正するためのオプションについては、CheckSUR.log で見つかったエラーを修正する方法を参照してください
。