古いカメラで写真を撮ると、粒状の写真やぼやけた写真になることがあります。 また、撮影中にカメラを動かした場合にも同様の現象が発生します。 いずれにしても、最近では、粒状やぼやけた写真を修正する方法がたくさんあります。 パソコンでも、オンラインでも、携帯電話でも、修正することができます。
- Part 1. 粒状感のある写真を修正する最も簡単な方法
- Part 2. デスクトップで写真を修正する方法
- Part 3. 粒状感のある写真を修正するオンラインの方法
- Part 4. モバイル版での修正方法
Part 1. 粒状感のある写真を修正する最も簡単な方法
最初に紹介する方法は、粒状感のある写真を修正する最も簡単な方法であるだけでなく、一般的に最も優れたグラフィック エディターの 1 つです! 今回ご紹介するのは、「Fotophire Focus」という製品です。 このグラフィック エディターは、Windows と Mac の両方の OS でダウンロードでき、ぼやけた画像を修正するためのさまざまなツールを備えています。
Fotophire Editing Toolkit の主な機能
- One-Click Sharpen: ワンクリックで粒状感のある写真を修正!
- Sharpness Sliders: スライダーで強調度を調整します。
- Before & After: 修正したい画像の前後のバージョンを見ることができます。
- Drag & Drop: 直感的で使いやすいドラッグ&ドロップのインターフェースです。
- Adjustments:
How to Fix Grainy or Fuzzy Photos with Fotophire Focus
Step 1: Fotophire Focusを起動する
さあ、始めましょう! まず、Fotophire Focusのデモ版をダウンロードする必要があります。 これはWondershareの公式サイトから行うことができます。 また、フルライセンスの一括払いでプログラムを購入することもできます。 いずれにしても、ダウンロードとインストールのプロセスは数分で完了します。
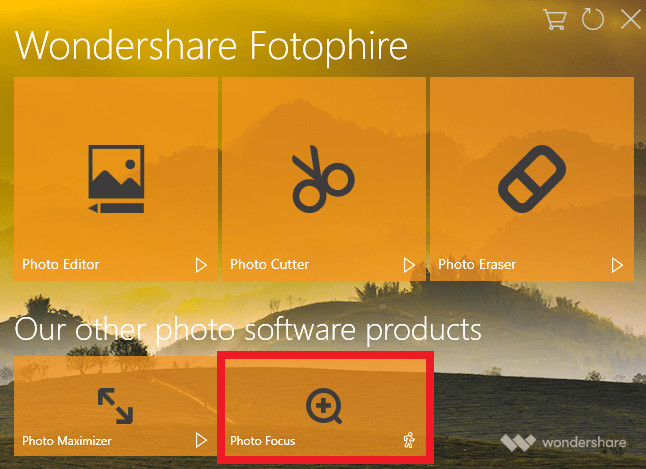
Step 2: Import Image
まず、修正したいぼやけた写真をインポートする必要があります。 そのためには、メインハブにある「開く…」をクリックします。
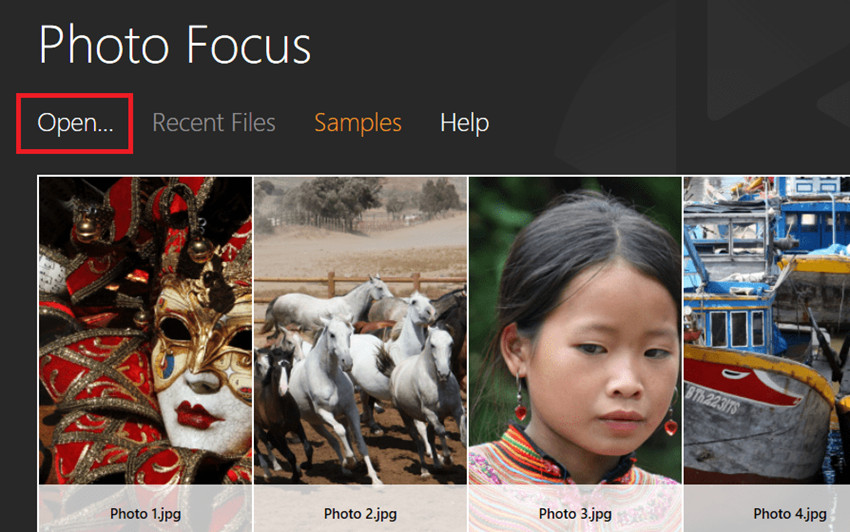
Step 3: Sharpen Image
Fotophire Focusで粒状の写真を修正するのは、実はとても簡単です。 PRESETSメニューの下にある「Sharpen!」ツールをクリックするだけです。
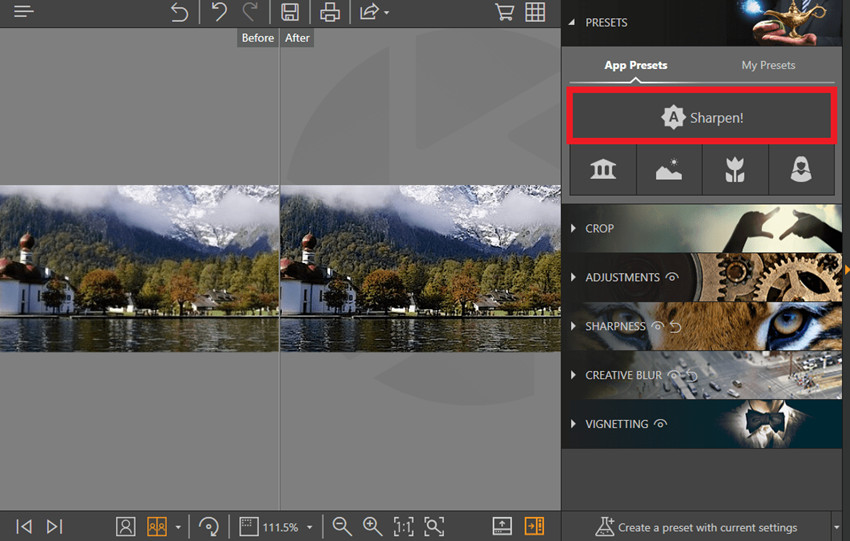
Step 4: Sharpness
しかしながら、ここではさらに一歩進んで、強調レベルを調整してみましょう。
- [量]スライダは、画像の全体的なシャープネスを調整します。
- [半径]スライダは、ピクセルのテクスチャを調整し、シャープまたはスムーズにします。
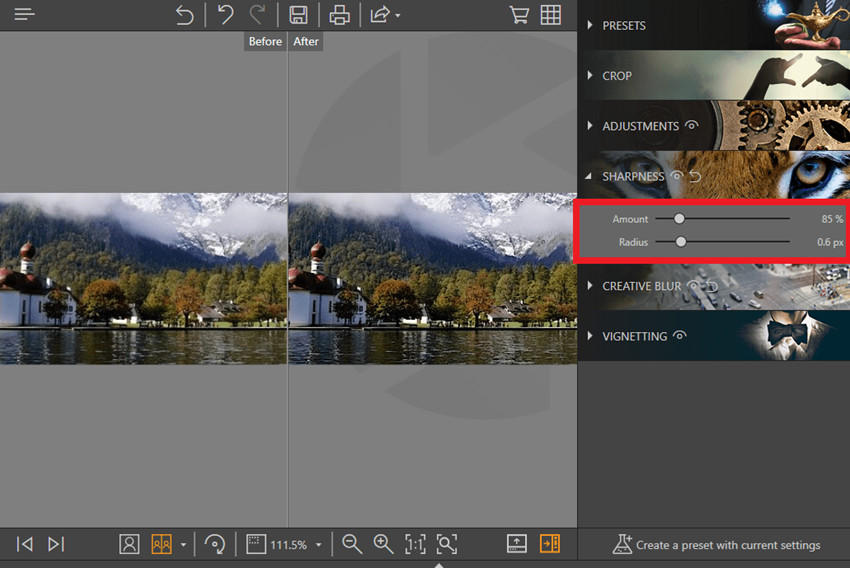
Step 5: 調整
補足ですが、ADJUSTMENTメニューのスライダーを使って、画像の全体的な見た目を調整することもできます。
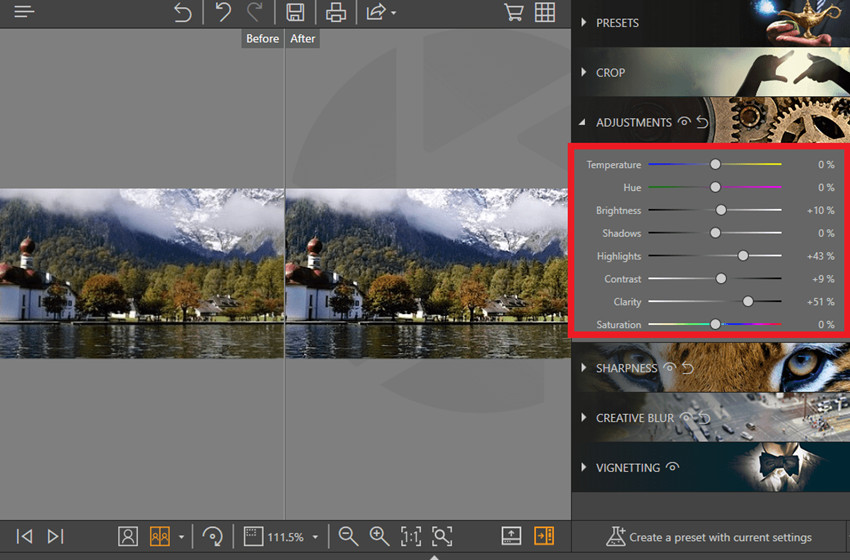
Step 6: Save and Go
あとは完成した画像を保存するだけです。
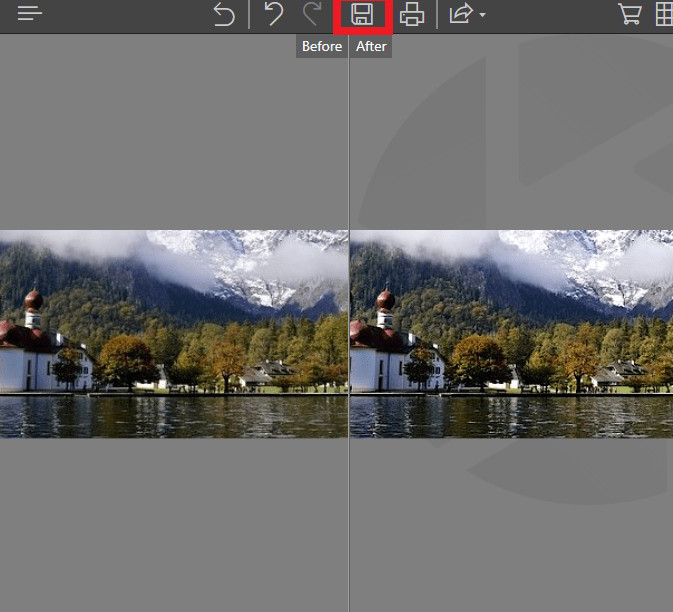
Part 2. デスクトップで粒状の写真やぼやけた写真を修正する別の方法
デスクトップで粒状の写真を修正する別の方法として、Adobe Photoshop CCがあります。 これは、多くの機能を提供するプロフェッショナルなグラフィックエディターですが、必ずしも何かをするのに最も簡単な方法ではありません。 実際、Photoshopの複雑さのレベルは、しばしば長いトレーニング期間を必要とします。 とはいえ、ここでは製品のデモを行います。
Photoshopで粒状やぼやけた写真を修正する方法
ステップ1:Adobe Photoshop CCを起動する
Adobe Shop CCをダウンロードしてインストールするためには、数時間の投資が必要になりますが、一晩かけて行うことをお勧めします。
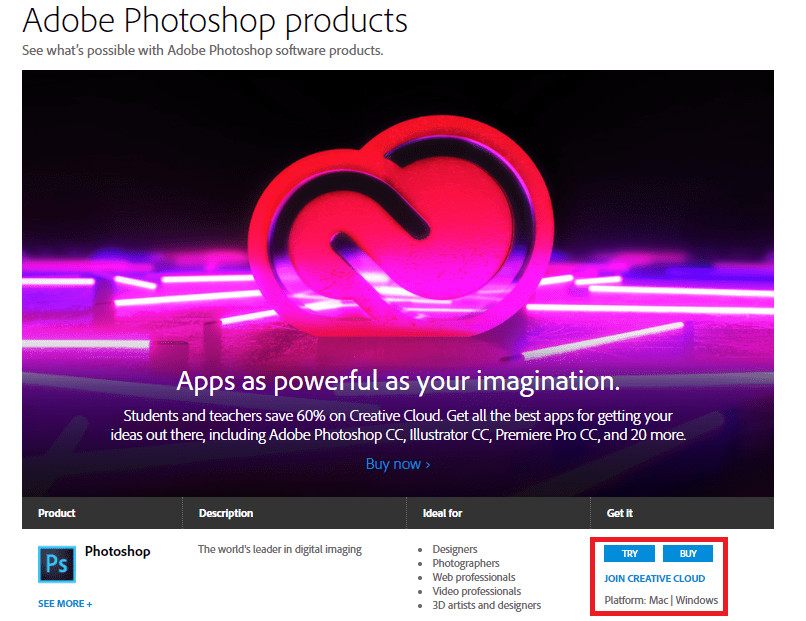
Step 2: Import Image
実際の編集プロセスを開始するには、まず画像をインポートする必要があります。
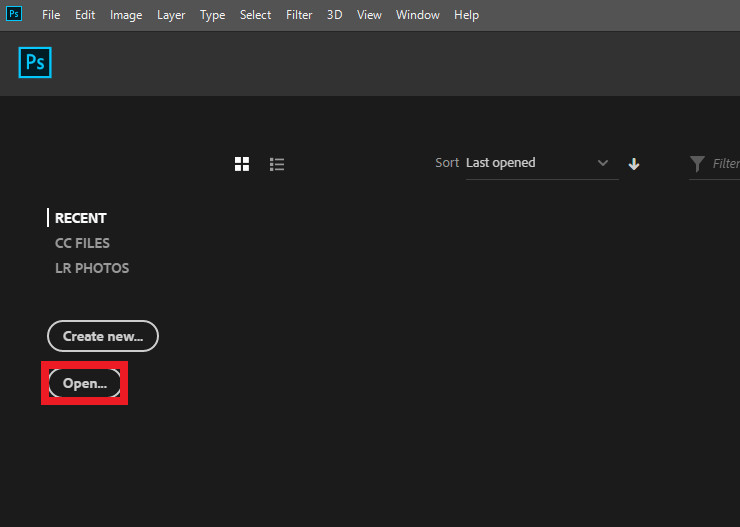
Step 3.1: Shake Reduction
Photoshopで粒状感のある写真を修正するには、画像をシャープにするフィルターを適用する必要があります。 このフィルターは、トップメニューの「フィルター」タブにあります。 次に「シャープ」をクリック > 「手ぶれ補正」
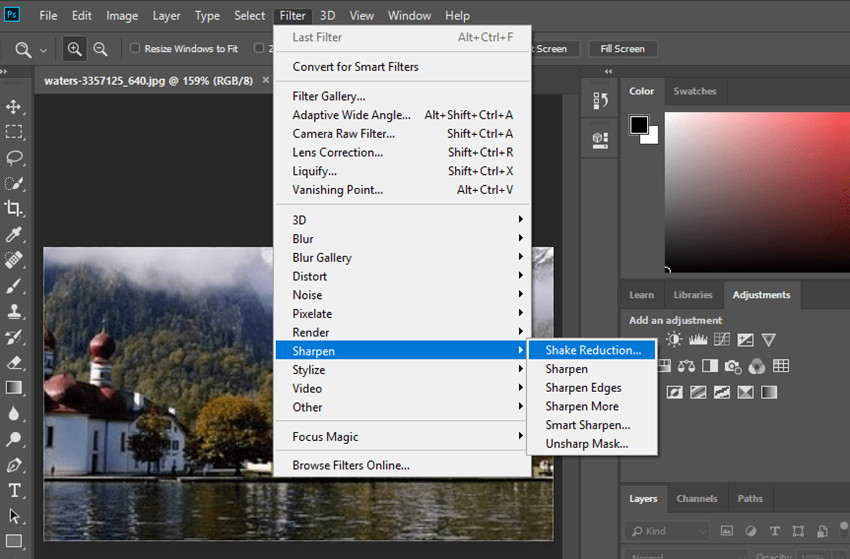
Step 3.2: 「手ぶれ補正」
画像はすぐに修正されたはずですが、右上の「OK」ボタンをクリックして編集を確定します。 開いたタブには、画像のシャープな品質を調整するために使用できるいくつかのスライダも用意されています。
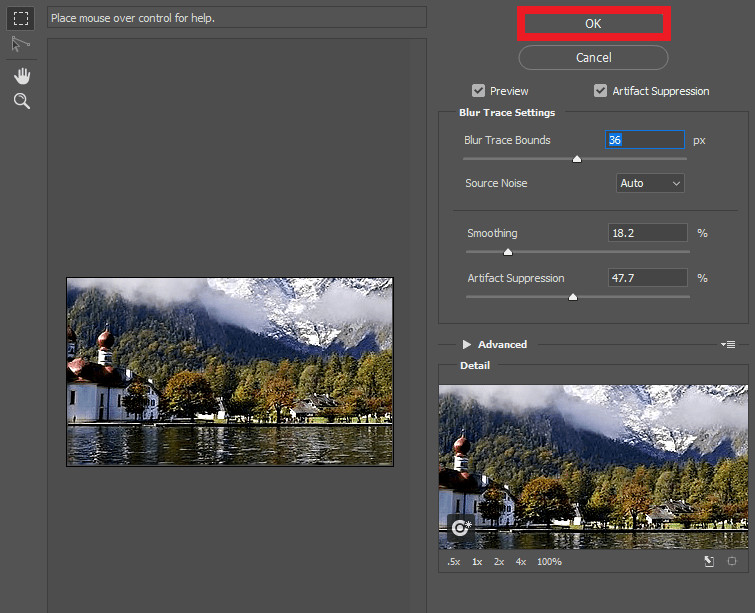
Step 5: Save and Go
キーボードのCtrl + Sを押すか、「ファイル」タブの「保存」オプションを選択して画像を保存します。
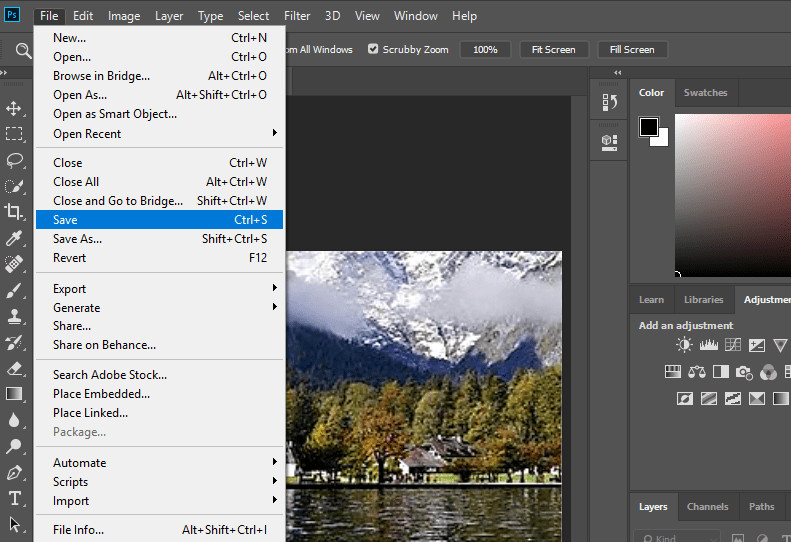
Part 3.
さて、ここからはちょっと変わった方法をご紹介します。 まず最初に紹介するのは、オンラインの写真編集ツールです。 粒状感のある写真を修正できるサイトはたくさんありますが、今日試すのは「Tutorials Point」のものです。
How to Fix Grainy or Fuzzy Photos Online
Step 1: Visit TutorialsPoint.com & Upload
まずサイトにアクセスしましょう。 サイトにアクセスすると、すぐにメインエディタが表示されます。
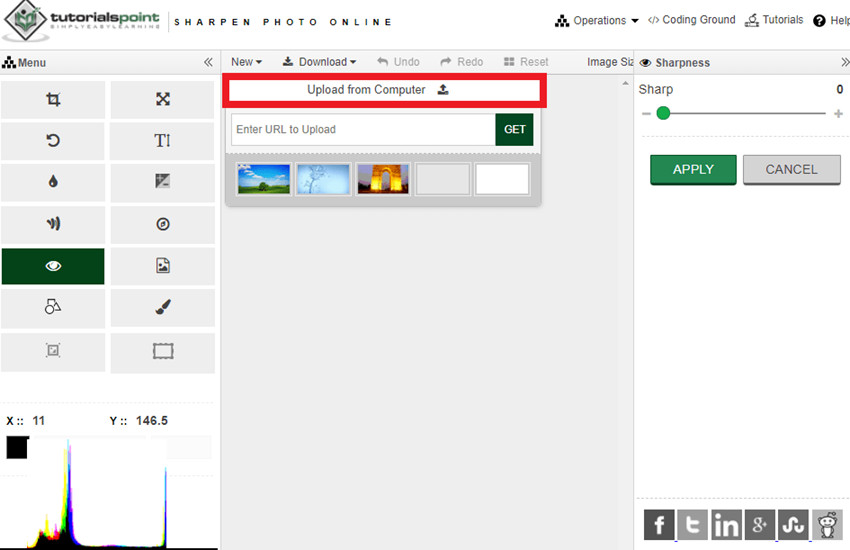
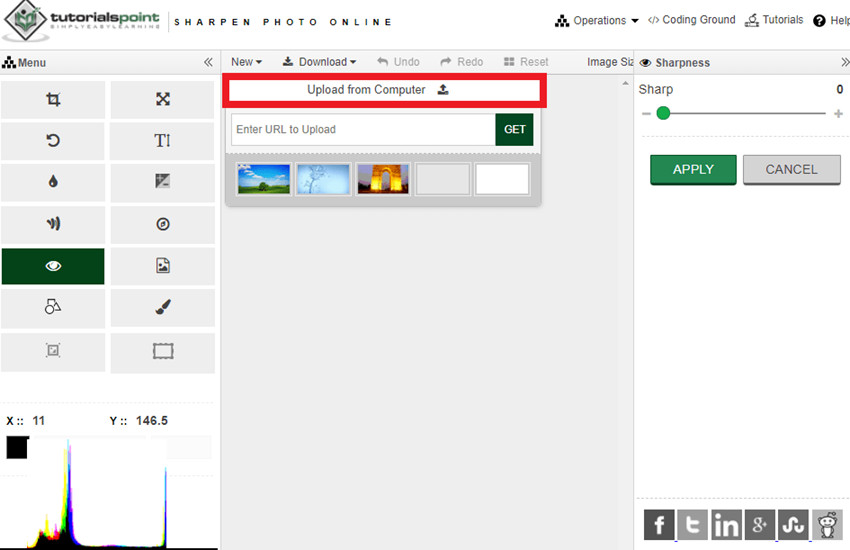
Step 2: Sharpen
左側にある目の形をしたツールをクリックすると、「シャープネス」メニューが表示されます。 このツールには、画像に与える鮮明度をコントロールするために調整できるスライダーがあります。 終わったら必ず緑色の「適用」ボタンをクリックしてください!
「ぼかしの度合い」。
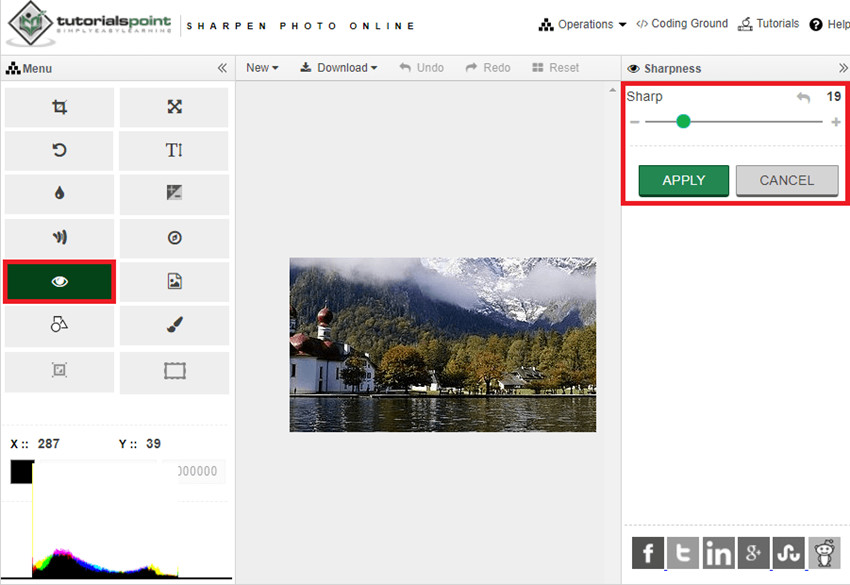
Step 3: Download
画像に満足したら、上部のメニューバーにあるDownloadタブをクリックしてダウンロードできます。
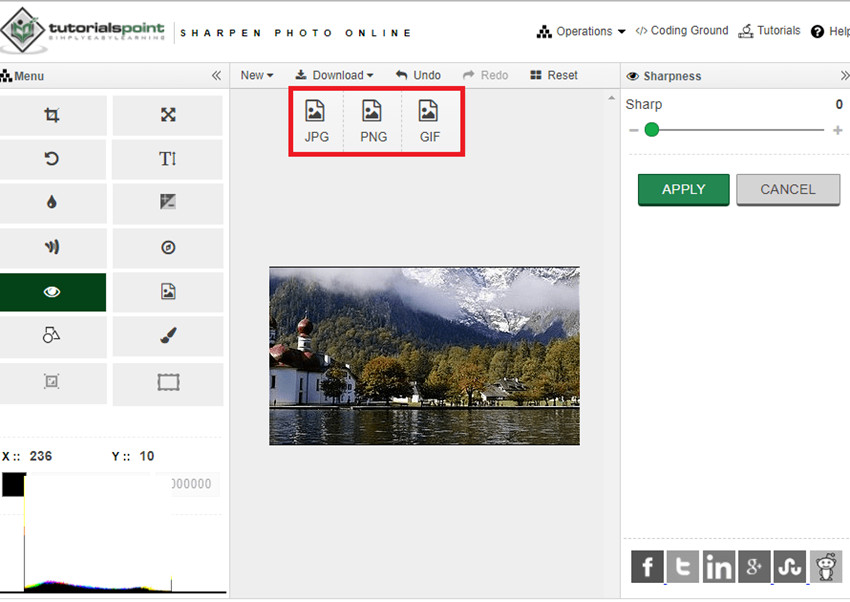
Part 4. モバイルで写真を修正する方法
最後の4つ目の方法は、モバイルデバイスを使った方法です。 今回デモを行うアプリは、「Adobe Photoshop Express」です。
How to Fix BLurry Photos on Mobile
Step 1: Adobe Photoshop Expressを起動する
ここをクリックしてデバイスにアプリをダウンロードするか、GoogleアプリまたはPlayストアで検索してください。
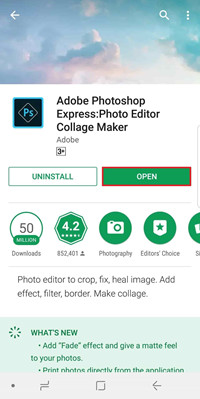
Step 2: モバイルで粒状の写真を修正する
Adobe Photoshopアプリで粒状の写真を修正するにはいくつかの方法があります。 上部のメニューバーにある魔法の杖ツールをクリックするか、画面下部のスライダーを使っていくつかの詳細な調整を行うことができます。
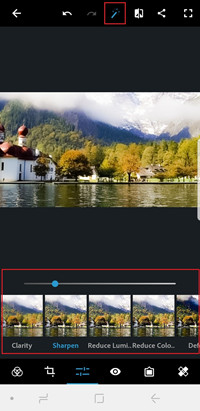
Conclusion:
粒状の写真やぼやけた写真を修正するためのさまざまな方法を紹介してきましたが、Fotophire Focusがベストな方法であることは否定できません。 僅かな一回の支払いで、紹介した他のプログラムとは異なる編集機能を備えたフルライセンス版にアクセスできます。
