WordPress のライブ チャット機能をサイトに追加する簡単な方法をお探しですか? 質の高いライブ チャット プラグインは数多くありますが、ライブ チャットは、ほとんどの WordPress プラグインとは異なり、顧客とのチャット中にプラグインのインターフェイスで多くの時間を費やすことになるため、少し厄介です。
結果として、セットアップが簡単なだけでなく、顧客との会話を管理するための強固なツールセットを提供する WordPress ライブ チャット ソリューションを選択する必要があります。 そうでなければ、すべての異なる会話を把握するのに苦労することになります。
この記事では、WordPressにライブチャットを追加する方法をご紹介します。
- Web インターフェース
- Windows または Mac 用のデスクトップ アプリ
- iOS および Android 用のモバイル アプリ
その機能を実現するために、このチュートリアルではプレミアム ソリューションを使用することにしました。
限定オファー! このリンクからLiveChatにサインアップすると、無料トライアル期間を30日間に延長できます。
WordPress ライブチャット機能をサイトに追加する方法
このセクションでは、WordPress ライブチャット機能をサイトに追加する方法をステップバイステップで紹介します。 技術的な知識のないユーザーでも、問題なく従うことができます。
ステップ 1: WordPress.org から LiveChat プラグインをインストールします。org
まず始めに、WordPress.orgから「LiveChat – WP live chat plugin for WordPress」プラグインをインストールします。
WordPressプラグインのインストール方法がわからない場合は、こちらのチュートリアルをご覧ください。
Step 2: LiveChat の無料アカウントを作成する
プラグインをインストールして有効化したら、LiveChat サービスのウェブサイトにアクセスし、いくつかの簡単な情報を入力してアカウントを作成しましょう。 ここでも、クレジットカードを必要としない 30 日間の無料トライアルが用意されていますので、支払い情報を入力する必要はありません。

次のステップでは、ウェブサイトの URL と、WordPress ライブチャットボックスを使用する予定の内容を入力する必要があります。

続いて、あなたの会社に関する情報を入力する必要があります:
以上です。

ステップ 3: LiveChat プラグインを LiveChat アカウントに接続する
さて、WordPress ダッシュボードの LiveChat エリアに戻り、「LiveChat でログイン」のオプションをクリックします。

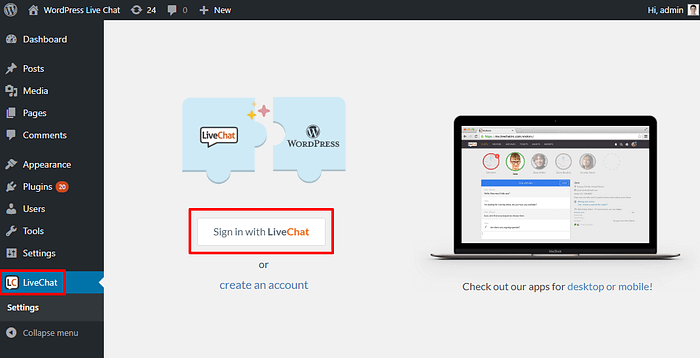
プロンプトが表示されますので、「許可」オプションをクリックします。

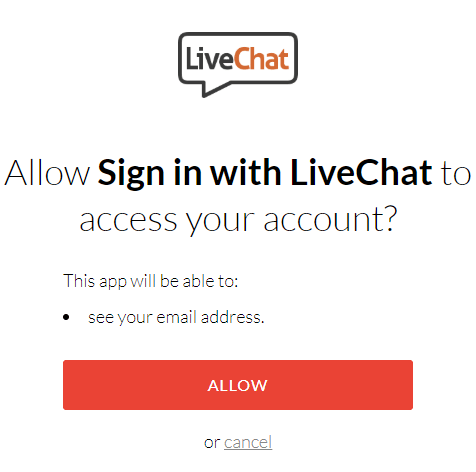
これで完了です! あなたの WordPress サイトにライブチャットを追加しました。

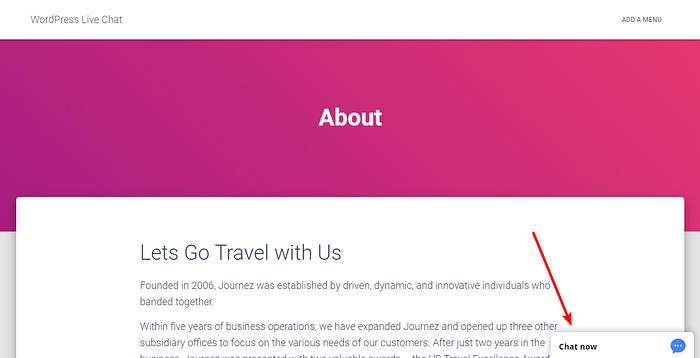
ステップ 4: LiveChat インターフェースを学ぶ
WordPress ライブチャット機能のほとんどの側面を管理するには、LiveChat ウェブサイトのインターフェースを使用します。
スキップしたくなるかもしれませんが、重要な機能の多くを指摘するセットアップウィザードを通過することをお勧めします。
LiveChat ウェブサイトにアクセスし、サインインしてください。

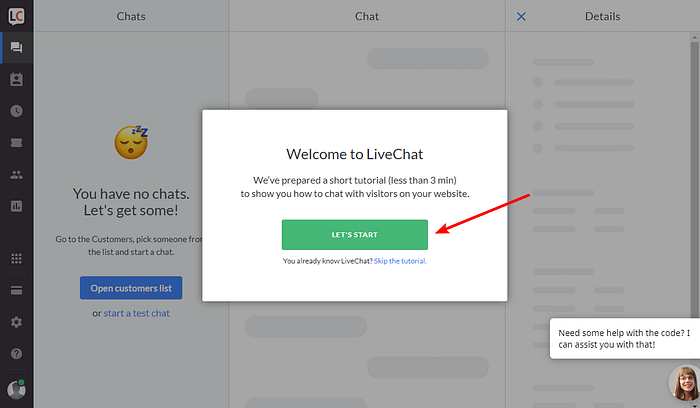
ステップ 5: あなたのサイトに合わせてライブ チャットをカスタマイズする
ウェルカム チュートリアルを終えたら、訪問者とのチャットを開始する準備ができているはずです。
それを行うには、LiveChat ウェブサイトを使用します。
まず、LiveChat インターフェースの歯車アイコンをクリックして、設定エリアにアクセスします。 次に、チャット ウィンドウの下にある [カスタマイズ] オプションを使用して、以下のことを行います。
- 新しいチャット ボックスのテーマを選択する
- サイトに合わせて色を変更する
- チャット ボックスを右から左に移動する
- ロゴまたはライブ チャット エージェントのアバターを表示するかどうかを決定する
- サウンドを有効にする
- サウンドを有効にする
。

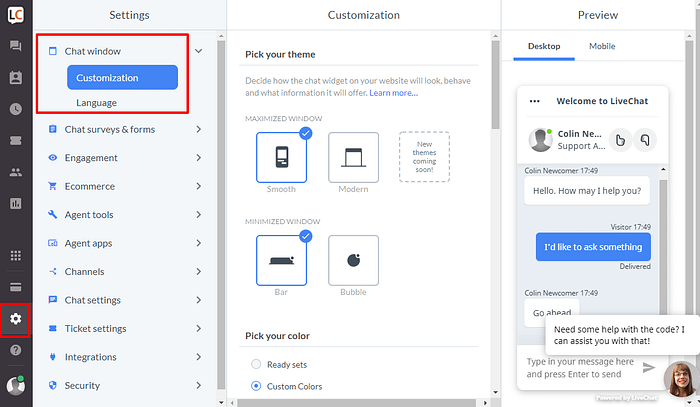
残りの設定を見て、何ができるかを考えてみてはいかがでしょう。
例えば、「エンゲージメント」エリアでは、訪問者への自動挨拶を設定することができます。
Step 6: チャットを始めよう!
この時点で、訪問者とのチャットを始める準備ができているはずです。 ステップ4のチュートリアルで見たウェブインタフェースを使用することができます。
30 日間の無料トライアルが終了した後も LiveChat を使い続けたい場合は、1 人のエージェントに対して月額 $16 からの有料プランを利用できます。 エージェントの管理は、チームプロフィールで行うことができます。 非アクティブなアカウントや承認待ちのアカウントは、支払いの必要はありません。
A free alternative to add live chat in WordPress
LiveChat は、そのシンプルさと、訪問者とチャットするための多くのツールを提供してくれる点で優れていますが、予算に余裕がないことも理解できます。
WordPressのダッシュボードからしかチャットができなくても構わないという方には、WordPressにライブチャットを追加できるWP Live Chat Supportという無料のプラグインも用意されています。
ここでは、このプラグインを使用して WordPress ライブチャット機能を追加する方法についての速攻のチュートリアルを紹介します。

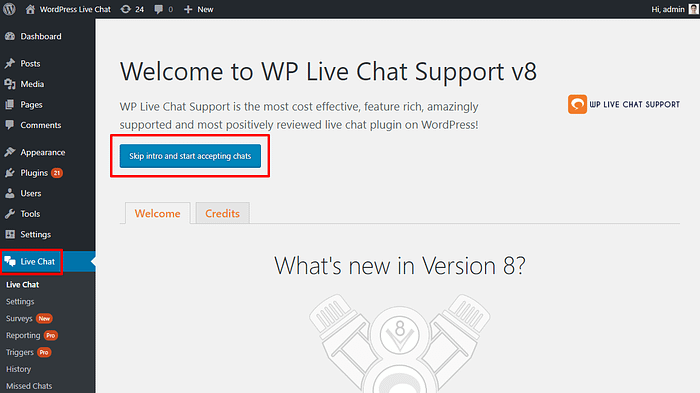
そしてすぐに、あなたのライブ チャットがアクティブになり、サイトのフロントエンドに行ってプレビューすることができます。

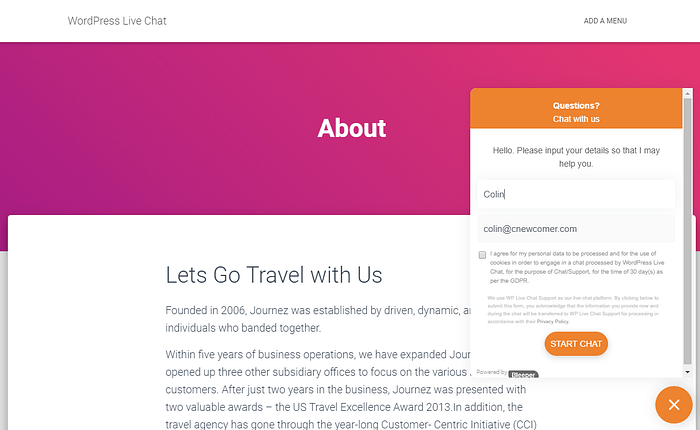
訪問者とチャットするには
訪問者とチャットするには、WordPressのダッシュボードにあるライブチャットタブにアクセスします。

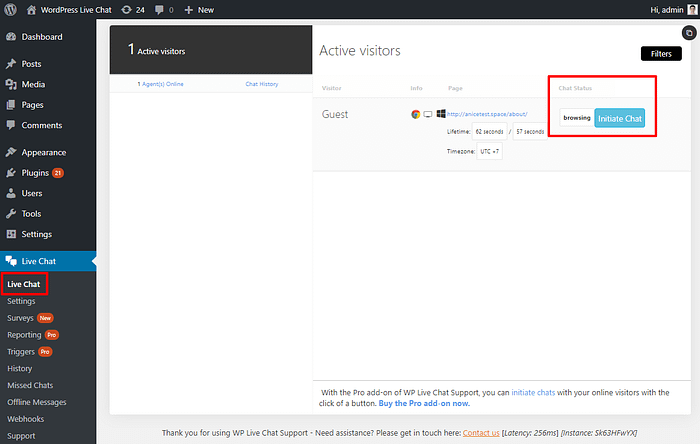
チャットボックスのカスタマイズ方法
チャットボックスの外観や機能をカスタマイズするには、WordPress ダッシュボードの「ライブチャット」→「設定」を選択します。

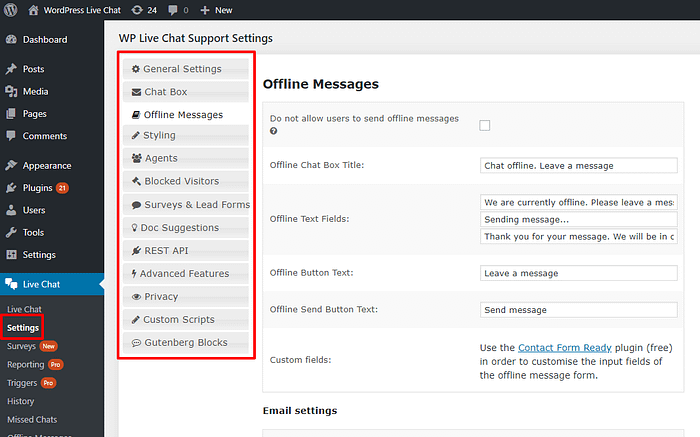
ここでは、いくつかのタブがあり、設定することができます。
- チャットボックスのフィールド
- 色とその他のスタイリングオプション
- チャットに参加できないときに表示されるメッセージ
- その他。
Enjoy your WordPress live chat
以上が、WordPress サイトにライブ チャット機能を追加する方法のガイドです。
最も柔軟なライブ チャット システムを探している場合、LiveChat は訪問者と対話するためのさまざまな方法を提供し、簡単なセットアップ プロセスを提供します。
一方、100% 無料のソリューションを探しているのであれば、WP Live Chat Support は非常に簡単なセットアッププロセスを提供していますが、訪問者とのチャット方法に関しては、無料版ではそれほど柔軟ではありません。 コメントで教えてください!
無料ガイド
WordPressサイトを高速化するための5つの重要なヒント
簡単なヒントに従うだけで、読み込み時間を
50~80%も短縮することができます。
* この記事にはアフィリエイトリンクが含まれています。つまり、あなたが製品リンクをクリックして製品を購入した場合、私たちは手数料を受け取ることになります。 しかし、あなたが支払う金額は通常の金額なので、あなたの負担はありません。
この記事にはアフィリエイトリンクが含まれています。

 3CX Live Chat
3CX Live Chat