Random Access Memory (RAM)は、あらゆるコンピュータにとって非常に重要な部分です。 新しい設定済みのUbuntuコンピュータや仮想プライベートサーバ(VPS)を購入して、そのコンピュータにどれだけのRAMが搭載されているのか、どれだけ使用されているのか、搭載されているRAMの速度、RAMの種類などの情報を知らない場合、この記事はあなたのためのものです。 この記事では、Ubuntu 18.04に搭載されているRAMやメモリの情報を調べる方法と、搭載されているRAMに問題がないかどうかを調べる方法をご紹介します。
RAM のサイズと空き容量を確認する
Ubuntu 18.04 マシンにインストールされている RAM の容量は、次のコマンドで確認できます。

以下のスクリーンショットのマークされた部分からわかるように、私のUbuntu 18.04マシンにインストールされているRAMの合計は1.9ギガバイト(GB)です。

また、freeコマンドを使用して、使用されているRAMの量と使用可能なRAMの量を調べることもできます。
以下のスクリーンショットのマークされた部分からわかるように、私のUbuntu 18.04マシンで使用されているRAMは1.5ギガバイトです。

Checking the Type and Speed of RAM
市場にはさまざまな種類のRAMがあります。 例えば、DDR1、DDR2、DDR3、DDR4などです。 ここでいうDDRとは、ダブルデータレートを意味します。 この記事を書いている時点で、最も広く使われているRAMタイプはDDR3とDDR4です。
最近のRAMやメモリーモジュールには、それぞれ異なるプロファイルがあります。
最近のRAMやメモリモジュールには、それぞれ異なるプロファイルがあり、これらのプロファイルは、RAMが動作する際のクロック速度を定義しています。
Ubuntu 18.04マシンにインストールされているRAMの種類は、次のコマンドで確認できます。

以下のスクリーンショットのようなウィンドウが表示されるはずです。 これは多くの情報を含んでいます。 <Up><Down>の矢印キーを押して、この情報をナビゲートすることができます。
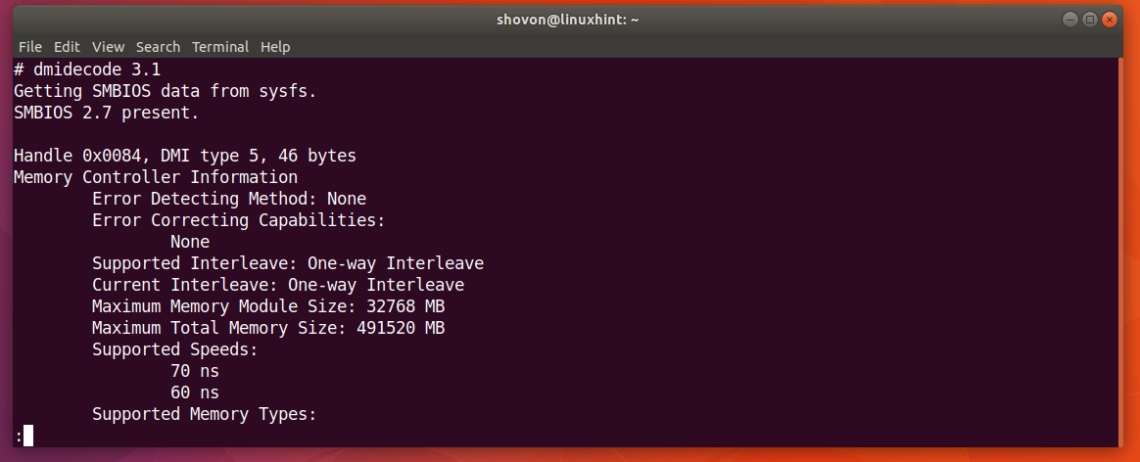
少し下にスクロールすると、RAMに関する情報が表示されます。
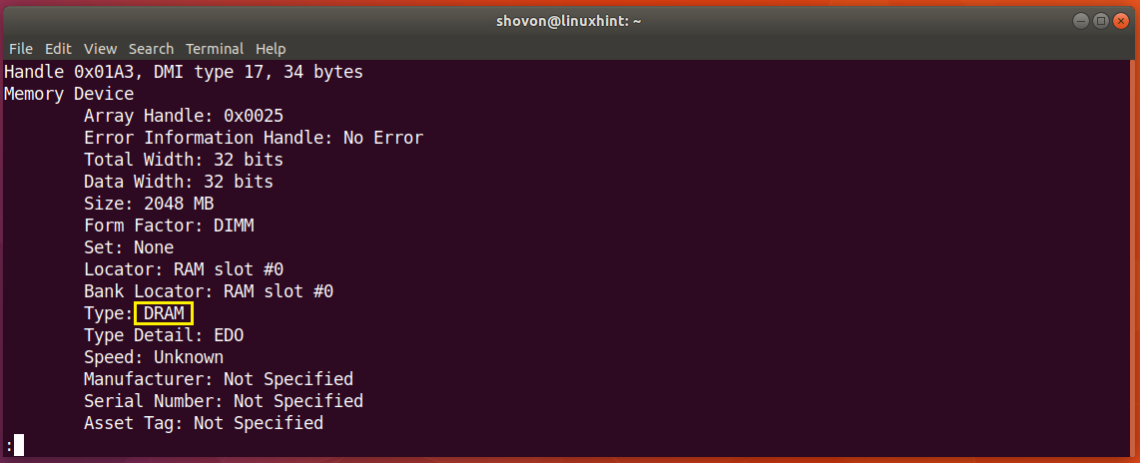
また、dmidecodeコマンドを使用して、マシンにインストールされているRAMのクロックスピードまたは速度を調べることができます。 下のスクリーンショットのマークされた部分を見ればわかるように。 私は仮想マシンを使用しているため、ここにはRAMの速度が表示されていません。
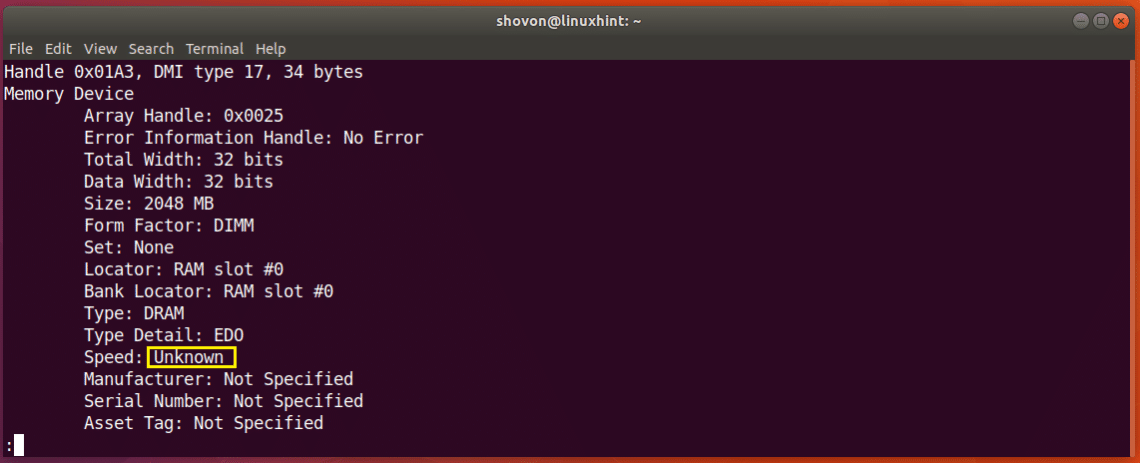
RAM のエラーをチェックする
RAM のような半導体デバイスは非常に壊れやすいため、RAM に多くの問題が発生する場合があります。
Ubuntu 18.04では、memtesterコマンドラインユーティリティーを使用して、RAMのエラーをチェックすることができます。memtesterはUbuntu 18.04にデフォルトではインストールされていません。
まず、次のコマンドでUbuntu 18.04マシンのパッケージリポジトリのキャッシュを更新してください。

パッケージリポジトリのキャッシュが更新されていることを確認してください。
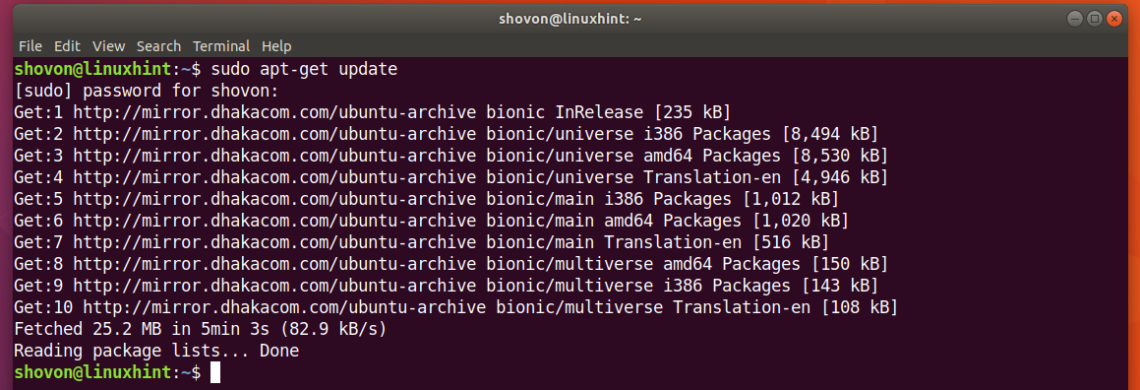
これで、Ubuntu 18.04にmemtesterをインストールすることができました。

memtesterがインストールされているはずです。
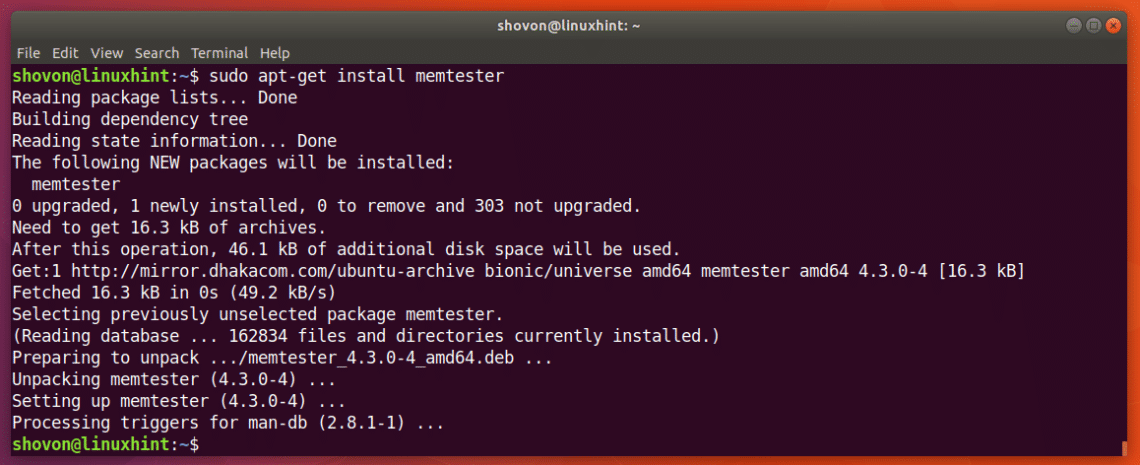
これで次のようにmemtesterコマンドを実行して、メモリをチェックすることができます:
ここでSIZEは、memtesterユーティリティを使用して割り当ててテストするメモリの量を示します。
SIZEとして、Bはバイト、Kはキロバイト、Mはメガバイト、Gはギガバイトを表すことができます。
例えば、100メガバイトのRAMを割り当てて、それを2回チェックするとします。

以下のスクリーンショットからわかるように、memtester プログラムは RAM をテストしています。
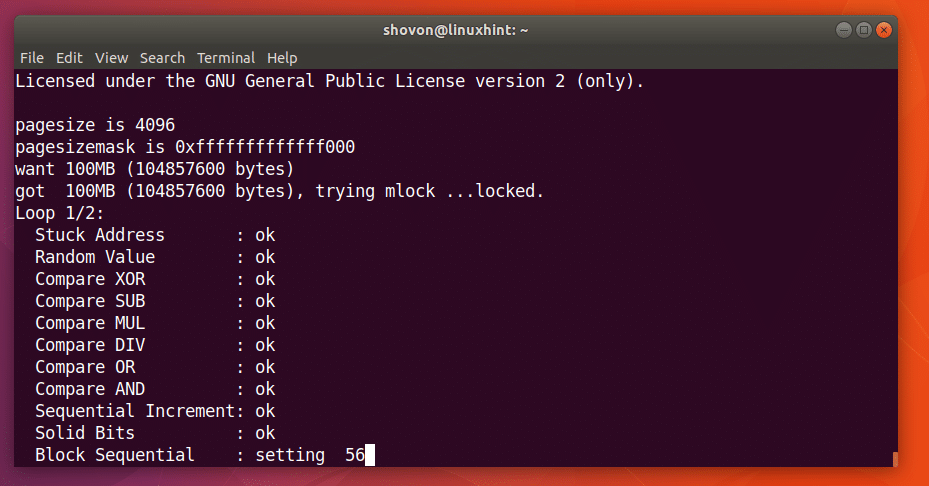
memtesterコマンドが完了すると、下のスクリーンショットからわかるように、すべてのテストが成功しています。 これは、RAMにエラーがないことを意味します。
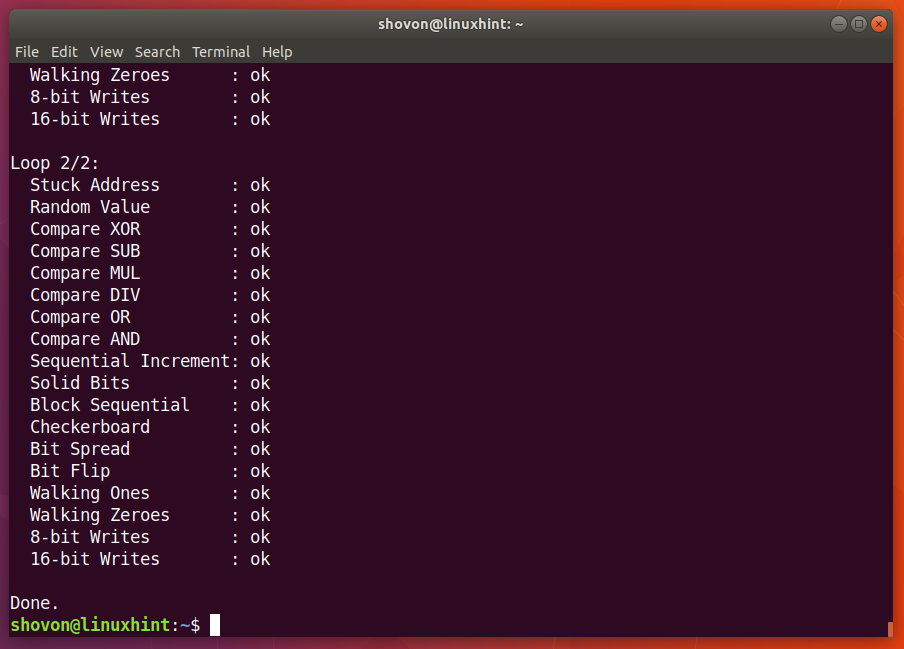
memtester ユーティリティの唯一の欠点は、空き容量以上の RAM を割り当てることができないことです。
RAM のより詳細なチェックを行うには、memtest86+ を使用できます。 memtesterのような制限はありません。
Ubuntuマシンを再起動して、GRUBメニューからMemory test (memtest86+)を選択してください。
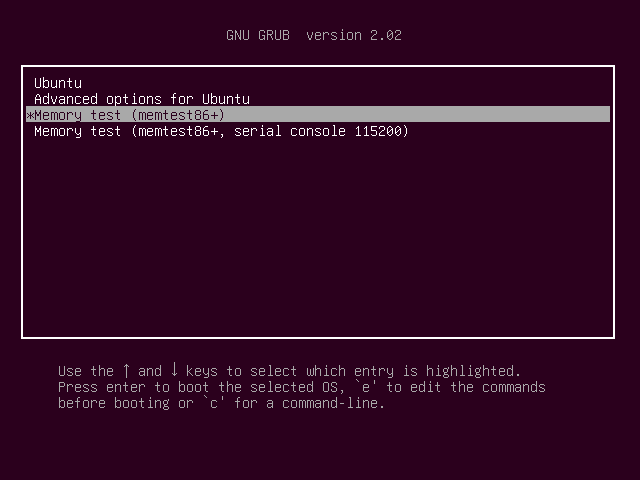
次のようなウィンドウが表示されます。

memtest86+ は、以下のスクリーンショットからわかるように、RAM にエラーがないかどうかをチェックし始めます。
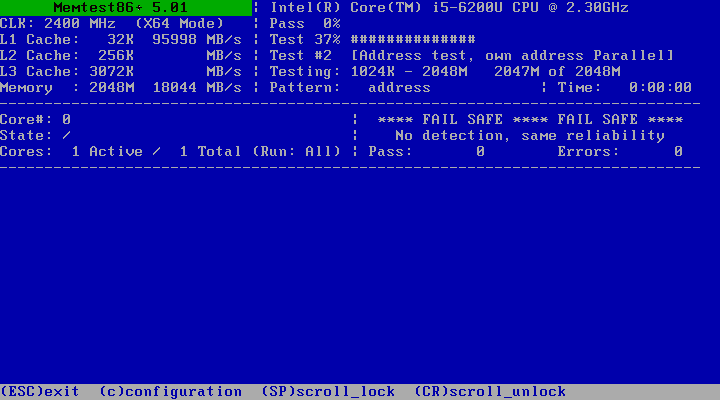
以上が、Ubuntu 18.04 Bionic BeaverでRAMに関するさまざまな情報を調べたり、RAMのエラーをチェックしたりする方法です。 この記事を読んでいただきありがとうございました
。