2019年1月21日
by Michael Bose

Kaliは、ペネトレーションテストを目的としたDebianベースのフリーのLinuxディストリビューションです。 Kali Linuxの最初のバージョンは、セキュリティ監査やペネトレーションテスト用のディストリビューションとして以前から有名だったBackTrack Linuxの再構築版として2013年にリリースされました。 Kali Linuxでは、BackTrack Linuxで重複していたツールや同様の機能を提供していたツールが削除されています。 Kali Linux には 600 以上のペネトレーション テスト ツールが含まれており、インストールせずに Live DVD として実行することも、デスクトップ OS としてコンピュータにインストールすることもできます。 このような場合には、ハードウェア仮想化技術が役立ちます。デスクトップ、ラップトップ、またはサーバー上で動作する VMware VM に Kali Linux をインストールすることができます。 その結果、物理マシンを通常の作業に使用すると同時に、Kali Linux をインストールした仮想マシンを実行して、ネットワークやソフトウェアなどのペネトレーションテストやセキュリティ監査を行うことができます。 このブログ記事では、VMware仮想マシンへのKali Linuxのインストールプロセスと、Wi-Fiネットワークアダプターの設定についてご紹介します。
豊富な機能を備えたNAKIVO Backup & Replicationは、仮想環境、物理環境、クラウド環境を包括的に保護することができます。
ISO イメージのダウンロード
まず、ブラウザで Kali のダウンロード ページを開き、ニーズに合ったディストリビューションを選択します。 インストール イメージは、32 ビット、64 ビット、ARM アーキテクチャ用の ISO フォーマットで提供されます。 また、Gnome、KDE、Xfce、Mate など、お好みのグラフィックデスクトップ環境でビルドを選択することもできます。 このブログでは、わかりやすく一貫性を持たせるために、Kali Linux Xfce 64 Bit を HTTP でダウンロードすることにします。 ISO ファイルがダウンロードされたら、sha256sum をチェックしてデータの整合性を確認し、ファイルが破損していないことを確認します。
あらゆる規模のビジネスのために設計されています。 NAKIVO Backup & Replicationは、VMware vSphere Backup、Hyper-V Backup、Microsoft 365 Backupなどを含む、すべてのプロダクション・ワークロードのための完全なデータ保護を提供します。
新しい VMware VM の作成
移植性に関する理由から、VMware Workstation 形式の VM に Kali Linux をインストールする方法を探ってみましょう。ラップトップに VMware Workstation をインストールして、Kali Linux を搭載した仮想マシンを展開し、このラップトップをワイヤレス ネットワークの監査などに使用することができます。 Kali Linuxは、必要に応じてVMware ESXiホストにインストールすることも可能で、そのインストールプロセスは非常に似ています。
ファイル > 新規仮想マシン をクリックし、新規仮想マシン ウィザードを開きます。 Customを選択します。
仮想マシンのハードウェアの互換性を選択します。 古いバージョンのVMware WorkstationやESXiサーバーに仮想マシンを移行する予定がない場合は、Workstation 15.x形式を選択します。

ゲスト OS をインストールするためのインストーラー ディスク イメージ ファイルを選択します。 ここでは、D:Install\\kali-linux-xfce-2018.4-amd64.isoに保存されているダウンロードしたISOイメージを選択します。

VM名と場所を指定します。 現在の例では、VM名はKali_x64、VMディレクトリはD:\Virtual\Kali_x64となっています。
プロセッサの構成。 この仮想マシンのプロセッサの数と、プロセッサごとのコア数を指定します。 Kali Linuxでは1CPUで十分です。
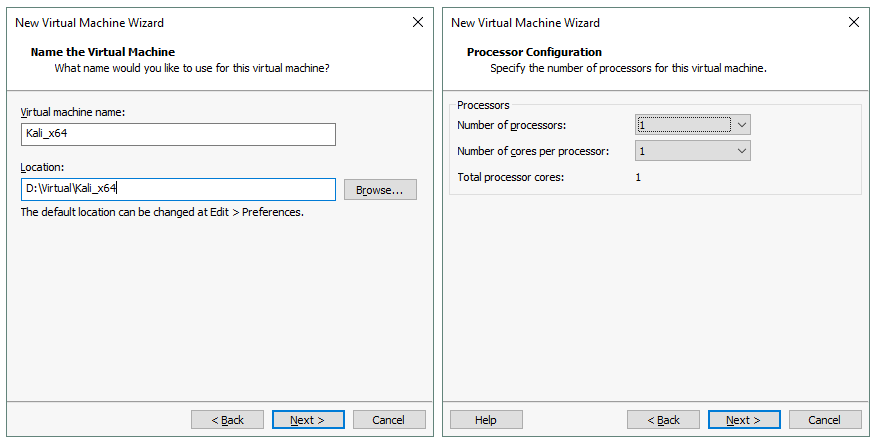
仮想マシンにメモリを設定します。 Kali Linuxは、リソースを大量に消費するOSではありません。
仮想マシンのネットワークタイプを設定します。

仮想ディスクをVMに接続する際に使用するSCSIコントローラを選択します。 デフォルトの値をそのままにして、「次へ」をクリックして続けます。
ディスクタイプを選択します。 デフォルトの推奨値(SCSI)のままで構いません。

ディスクを選択します。 Create a new virtual disk」をクリックし、「Next」をクリックします。
ディスクの容量を指定します。 オペレーティングシステムには20GBあれば十分です。 ファイルシステムの制限(FAT32ではファイルサイズが4GBの制限があるなど)がない場合は、[仮想ディスクを単一のファイルとして保存する]を選択します。 ディスクが今すぐプロビジョニングされたディスクスペースをすべて消費したくない場合は、Allocate all disk space nowにチェックを入れないでください。

仮想ディスクファイルを保存する場所を指定します。
これで、仮想マシンを作成する準備が整いました。

VMware VM上でのKali Linuxの展開
すべてのインストール手順に有益なヒントやコメントが提供されているため、Kali Linuxのインストールは難しくありません。
OS のインストール
新しい VM を作成したら、その VM の電源を入れ、ISO イメージから起動して Kali のインストールを開始します。 ISOイメージからVMがロードされると、ブートメニューが表示され、ライブDVDモードでインストールメディアからブートしたり、テキストモードでOSをインストールしたり(インストール後はグラフィカルユーザーインターフェース(GUI)のないコンソールインターフェースのみ)、グラフィカルモードでOSをインストールしたりすることができます。 ブートメニューからGraphical installを選択し、Enterキーを押します。

グラフィカルインストールモードは、複数の設定画面を持つウィザードのようなものです。
言語を選択します。

Select your location.

キーボードを設定する

このシステムのホスト名を入力します。例えば、k-linuxなどです。

domain.netのようにドメイン名を設定します。

rootユーザーのパスワードを設定する。

ディスクのパーティショニング方法を選択します。 カスタムパーティショニングテーブルを作成する場合は、Manualを選択します。 Guided – use entire diskを選択すれば、初めての場合は十分でしょう。

パーティション分割する仮想ディスクを選択します。

すべてのファイルを1つのパーティションにするを選択します。

Finish partitioning and write changes to diskを選択します。

[はい]をクリックして、変更をディスクに書き込むために仮想ディスク上に新しい空のパーティションテーブルを作成することを確認します。
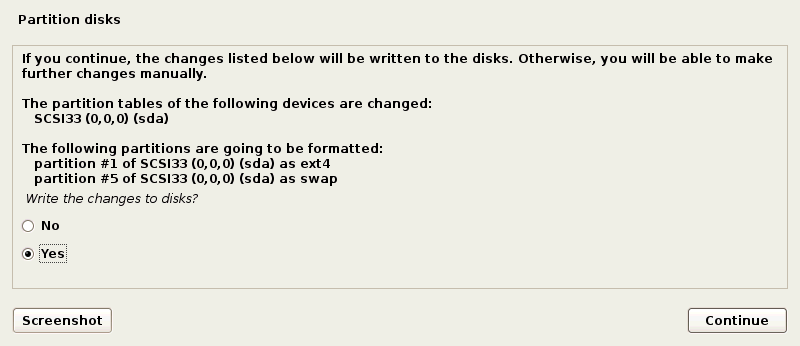
ディスクのパーティショニング後、インストールプロセスが開始されます。 システムのインストールが終了するまで待ちます。
パッケージマネージャーの設定を行います。 ネットワークミラーを使用するにはYesを選択します。

外部のネットワークにアクセスするためのHTTPプロキシがない場合は、フィールドを空にして「Continue」をクリックします。

GRUBブートローダーをハードディスクにインストールします – Yesをクリックしてください。

ブートローダーをインストールするデバイスを定義します。

インストールが完了しました。 VMを再起動した後、ユーザー名にrootを入力し、OSインストール時に指定したパスワードを入力してください。
Kali Linux VMware VMにVMware Toolsをインストールする
ここで、VMware Toolsをインストールする必要があります。
インストールした Kali Linux VMware VM が動作していることを確認し、メニューバーまたは VMware Workstation ウィンドウで VM > Install VMware Tools をクリックします。 これで、VMの仮想CD/DVDドライブにISO CDイメージが挿入されました。 ゲストOSのデスクトップにディスクのアイコンが表示されます。 ターミナル (アプリケーション > Terminal Emulator) を開きます。
挿入されたディスクの VMware Tools が含まれるディレクトリに次のように入力して移動します。
mkdir ~/Desktop/VMwareTools
次のコマンドを使用して、アーカイブからVMware Toolsのインストール ファイルを抽出します:
tar -xvzf VMwareTools-10.3.2-9925305.tar.tar -xvzf VMwareTools-10.3.2-9925305.tar.gz -C ~/Desktop/VMwareTools/
ここで:
tar は Linux のアーカイバ アプリケーションで、x – tar にファイルの抽出を指示し、v – verbose モードでコンソールに出力を表示し、z – tar に gzip を使用してアーカイブからファイルを解凍するよう指示し、f – 圧縮されたアーカイブの場所を定義し、そこからファイルを抽出する必要があります。
ファイルが解凍されたディレクトリに移動します。
cd ~/Desktop/VMwareTools/vmware-tools-distrib
VMware Tools のインストーラーを実行します:
./vmware-install.pl
コンソールのインストール ウィザードが提供する質問に答えます。 Enterキーを押すと、.NETに表示されているデフォルト値が使用されます。
注意: インターネットに接続している場合は、ターミナルで次のコマンドを入力することにより、apt-get Linuxパッケージマネージャーを使用してVMware Toolsをインストールすることができます:
apt-get install open-vm-tools-desktop
前述のインストールウィザードの質問に答えます。
画面解像度の設定
Kali Linux のVMにVMware Toolsをインストールした後、ゲストVMウィンドウの画面解像度をカスタマイズすることができます。
ターミナルを開き、
xrandrと入力し、利用可能なディスプレイモードを表示します。
xrandr -s 1024×768

GUIを使うこともできます。 VMのデスクトップ上の何もない場所を右クリックし、「アプリケーション」 >> 「ディスプレイ」に移動します。
VMware Workstation インターフェースの Full Screen ボタンをクリックして、Kali Linux VM をフルスクリーンモードにすることもできます。
How to Connect a WI-FI Adapter to Be Used by Kali Linux? ノートパソコンに内蔵されている無線ネットワークアダプター(通常はPCI Expressインターフェースで接続されている)を仮想マシンに直接接続することはできません。 この場合、ブリッジドネットワークモードのみ使用できますが、モニターモードへの移行などの低レベルのアダプタ機能は無効になります。
思い出していただきたいのですが、VMware Workstation と ESXi サーバーは、パススルー モードで USB デバイスを VM に接続する機能を提供しています。 このモードでは、USBデバイスは物理的なマシンに接続するのと同じようにVMに接続されます。 USBデバイスをVMに接続すると、VMはホストマシンから切り離されます。
外付けのUSB Wi-Fiアダプタを入手し、ホストマシン(VMware Workstationがインストールされているマシン)のUSBポートに挿入します。 Kali VMが起動していることを確認します。 ホストマシン上のWi-Fiネットワークには接続しないでください。 VMware Workstationのウィンドウで、VM > Removable devices >> Connect (Disconnect from host).


ifconfigを入力して、VMware VM上のKali LinuxでUSB Wi-Fiアダプタが検出されているかどうかを確認します。

ワイヤレス ネットワーク インターフェースをオフにします:
ifconfig wlan0 down
ワイヤレス ネットワーク アダプターの MAC アドレスを、FC:FC:48:0A:0B:FF などのカスタム MAC アドレスに変更します。
macchanger -m fc:fc:48:0a:0b:ff wlan0
ワイヤレスネットワークインターフェースをオンにします。
ifconfig wlan0 up
次のコマンドのいずれかを使用して、Wi-FiアダプターのMACアドレスが変更されているかどうかを確認します:
macchanger -s wlan0
ifconfig wlan0

ネットワークアダプターのMACアドレスが変更されなかった場合、実行した一連のコマンドを確認し、もう一度試してみてください。 macchanger –help と入力すると、macchanger ツールを使用する際に利用可能なオプションの一覧が表示されます。
MAC アドレスを変更した後は、Wi-Fi ネットワークの侵入テストやセキュリティ監査を行うことができます。
Wi-Fi ネットワーク アダプターをモニター モードに切り替えます。
airmon-ng start wlan0

airmon-ngユーティリティは、潜在的にトラブルを引き起こす可能性のあるプロセスがある場合に通知します。
airmon-ng check kill
さらに、wlan0monインターフェースのmacアドレスを変更することができます。
ifconfig wlan0mon down
macchanger -m fc:fc:48:0a:0b:ff wlan0mon
ifconfig wlan0mon up
ここで、wlan0mon は仮想監視ネットワーク インターフェイスの名前です (BackTrack Linux では以前は mon0 インターフェイスと呼ばれていました)。
これで airodump-ng ユーティリティを実行する準備ができました。
airodump-ng wlan0mon

ご覧の通り、パススルーモードで VM に接続した USB Wi-Fi アダプタは問題なく動作しています。 アクセスポイントと関連するクライアントを見ることができるだけでなく、ネットワーク監査の枠組みでさらに分析するためにワイヤレスネットワークパケットをキャプチャすることもできます。 侵入テストやセキュリティ監査は重要ですが、このプロセスの詳細はこのブログ記事の範囲外です。
結論
Kali Linux は、ペネトレーション テストに役立つツールが満載の、すばらしい Debian ベースの Linux ディストリビューションです。 上記では、VMware Workstation VM に Kali Linux をインストールする方法を検討しました。 VMの作成やOSのインストール作業は難しくなく、GUIでは分かりやすいヒントやコメントが提供されています。 重要な要件は、VMに接続されたUSBワイヤレスネットワークアダプタをパススルーモードで設定することです。 これにより、分離されたVMからKali Linuxを使ってパケット解析を行うことで、ハードウェアベースのアダプタのすべての機能を利用することができます。 ESXi VM への Kali Linux のインストールは、VMware Workstation VM への Kali のインストールと同様です。 また、VMware vCenter Converterを使って、Workstation形式のVMをESXi形式のVMに変換することもできます。

4.5 (89.7%) 99 票