Linuxユーザーには多くのオープンソースのメディアプレイヤーがありますが、ほとんどのユーザーはシステムでマルチメディアファイルを再生するためにVLCメディアプレイヤーを好んで使用しています。 VLCは、ほとんどのシステムに存在する必須のアプリケーションです。 それは、ほとんどすべてのオーディオおよびビデオフォーマットを再生することができますクロスプラットフォームのマルチメディアプレーヤーです。
注:この記事で説明する手順は、Ubuntu 20.04 LTSシステムで実行しました。
GUIによるVLCのインストール
以下の方法では、スナップストアを使用してVLCメディアプレーヤーをインストールしていきます。
Ubuntu 20.04でスナップストアを起動するには、スーパーキーを押して、検索バーで「snap store」を検索します。
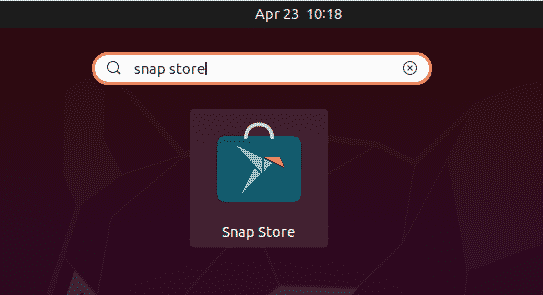
スナップストアのウィンドウで、検索ボタンを使用してVLCアプリケーションを次のように検索します:

検索結果からVLCアイコンをクリックします。
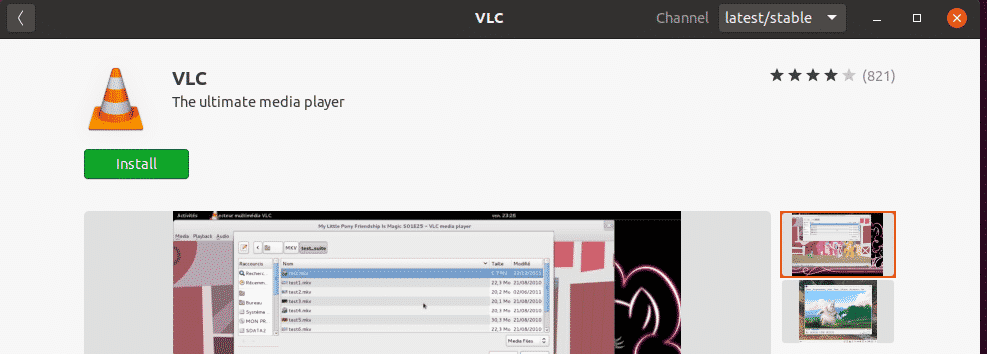
ここで、認証情報の入力を求める以下のダイアログボックスが表示されます。 必要なパスワードを入力し、「認証」ボタンをクリックします。

認証後、次のようにインストール プロセスが開始されます:
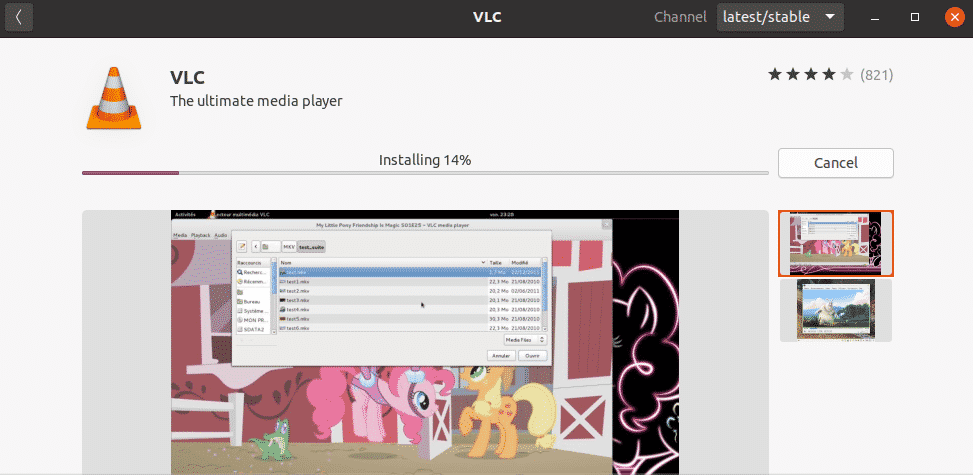
VLC の起動
インストールが完了したら、スーパーキーを押したり、検索バーを使って検索したりして、VLC プレーヤーを起動することができます。
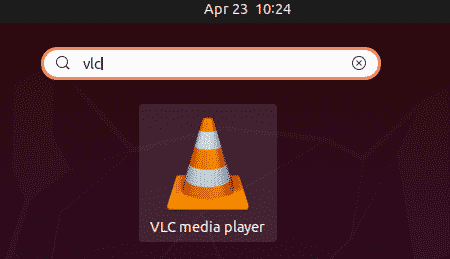
VLCプレーヤーを初めて起動すると、次のようなメッセージが表示されます。 Allow metadata network access」にチェックを入れ、「Continue」をクリックします。
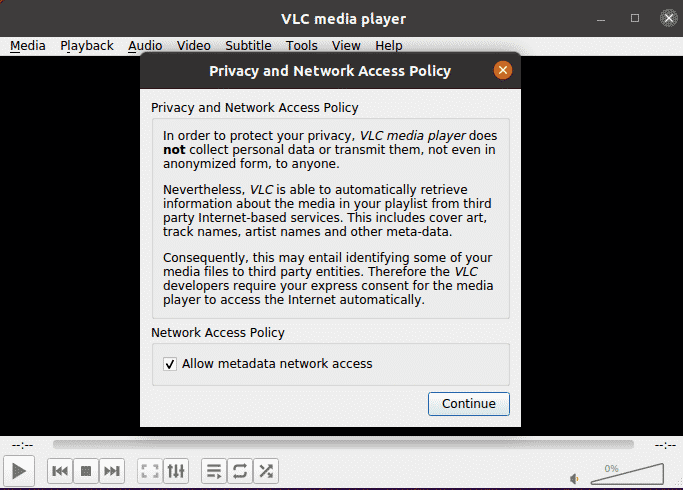
これで、VLCメディアプレーヤーが使えるようになりました。

VLCをデフォルトのメディアプレーヤーとして設定する
Ubuntuでは、Rhythmboxがオーディオおよびビデオファイルの再生に使用されるデフォルトのメディアプレーヤーです。
デスクトップ上で右クリックし、メニューから「設定」を選択します。 右側のパネルには、さまざまなサービス用に設定されたデフォルトのアプリケーションが表示されています。

同様に、VLC プレーヤーをビデオのデフォルト アプリケーションとして設定します。

設定ユーティリティを閉じます。
「設定」ユーティリティを閉じます。 そして、検索バーを使って「VLC」を検索し、開きます。
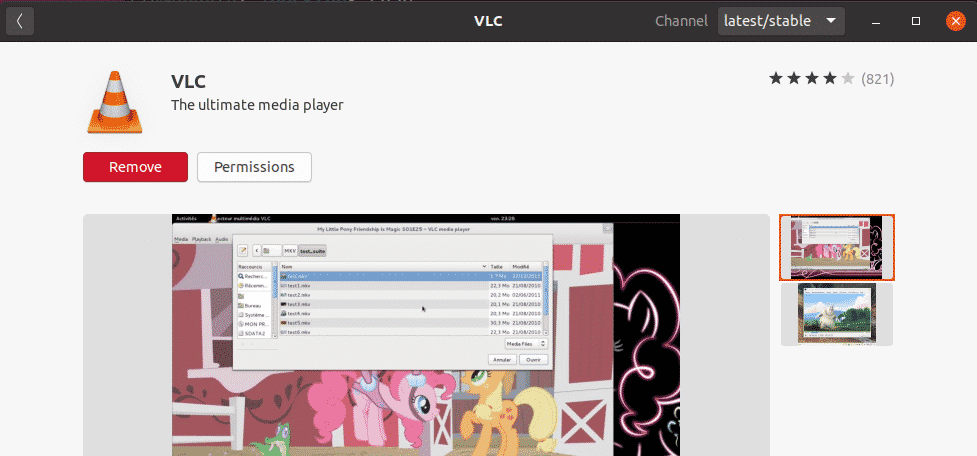
次のようなダイアログで確認を求められますので、「削除」ボタンをクリックします。 Remove」ボタンをクリックします。

今度は以下のようなダイアログが表示され、認証情報の入力を求められます。 必要なパスワードを入力し、[認証]ボタンをクリックします。
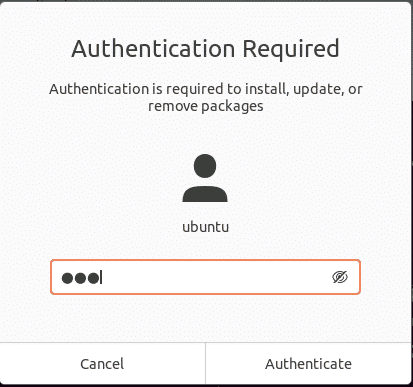
VLC プレーヤーのバージョンを確認するには、上部のメニュー バーから [ヘルプ] > [バージョン情報] に移動します。
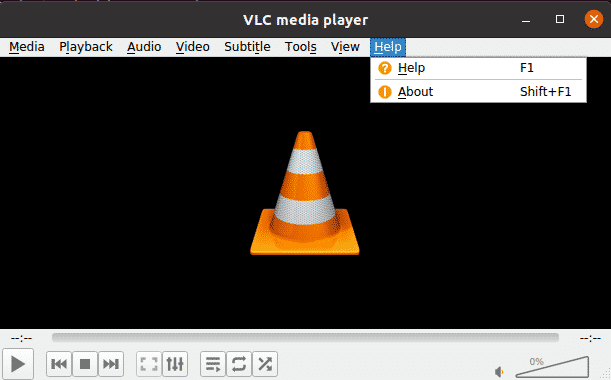
ここで「バージョン情報」ウィンドウに、VLCプレーヤーのバージョン番号が表示されています。
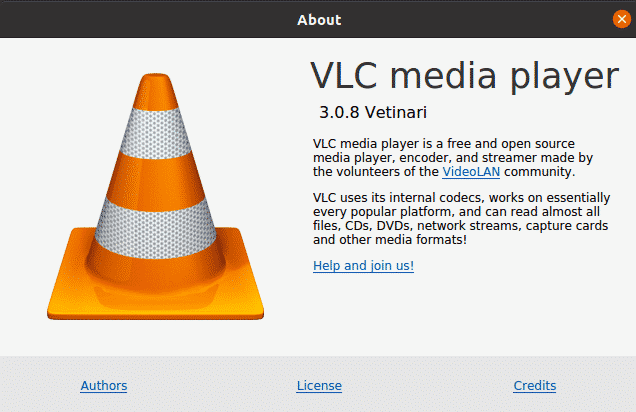
コマンドラインからのVLCのインストール
コマンドラインからVLCをインストールしたい場合は、2つの方法があります。
- PPAを使用する
- snapパッケージを使用する
PPAを使用したVLCのインストール
VLCはUbuntuの公式リポジトリで提供されていますので、aptコマンドで簡単にインストールすることができます。
続いて、VLCメディアプレーヤーを以下のようにインストールします。

VLCの削除
万が一、システムからVLCを削除したい場合は、ターミナルで以下のコマンドを実行してください。

スナップパッケージによるVLCのインストール
VLCプレーヤーは、スナップパッケージとしても提供されています。 VLCをスナップパッケージとしてインストールするには、まずシステムでsnapdが有効になっている必要があります。
まず、ターミナルを開き、次のようにシステムリポジトリのインデックスを更新します。
次に、次のコマンドを実行してsnapdツールをインストールします。

次にVLC snapパッケージを以下のようにインストールします。

上記の出力では、バージョン番号3のVLCプレーヤーがインストールされています。0.8 が正常にインストールされたことを示しています。
VLC の削除
VLC をシステムから削除したい場合は、ターミナルで次のコマンドを実行してください。

スナップユーティリティを維持したくない場合は、次のようにしてこれも削除できます。

コマンドラインでVLCを起動する
コマンドラインでVLCを起動するには、ターミナルで次のコマンドを実行します。
この記事では、Ubuntu 20.04 LTSシステムにVLCメディアプレーヤーをインストールし、VLCメディアプレーヤーとして設定する方法をご紹介しました。この記事では、Ubuntu 20.04 LTSシステムにVLCメディアプレーヤーをインストールし、すべてのオーディオおよびビデオファイルを再生するためのデフォルトプレーヤーとして設定する方法を学びました。 この記事では、Ubuntu 20.04 LTSシステムにVLCメディアプレイヤーをインストールし、すべてのオーディオおよびビデオファイルを再生するためのデフォルトプレイヤーとして設定する方法を学びました。