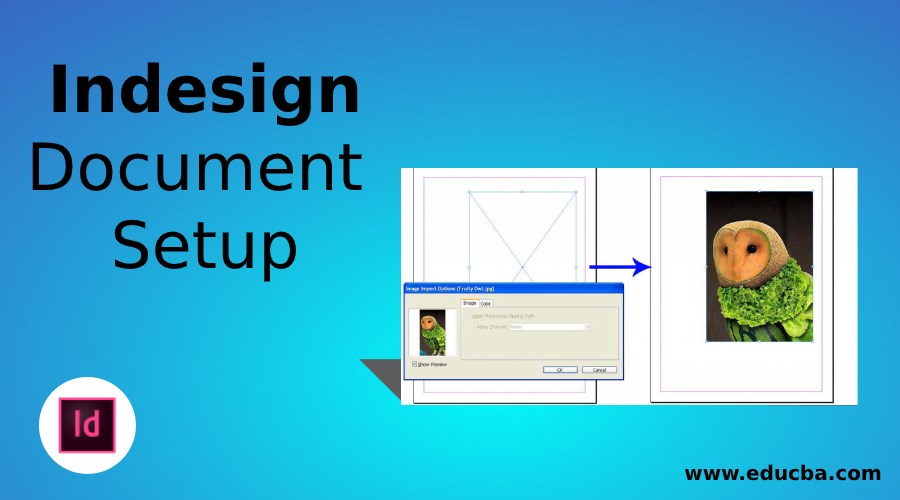
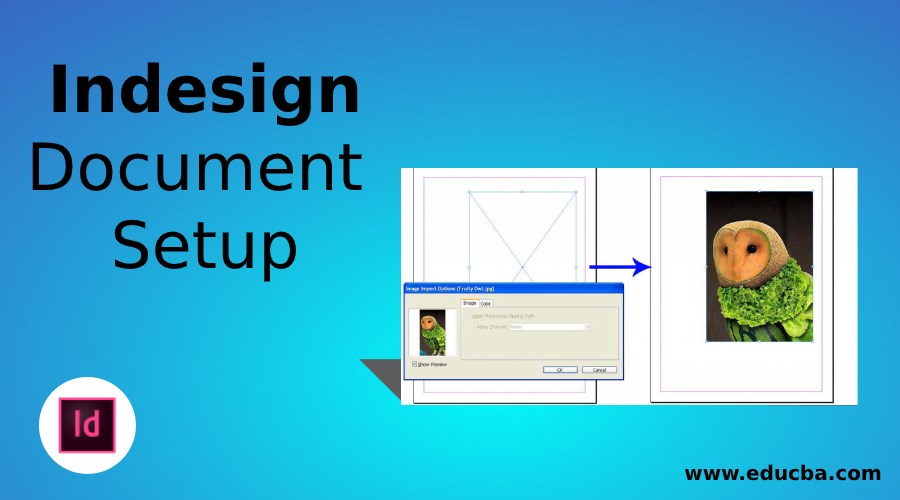
InDesignドキュメントの設定 –
InDesignドキュメントの作業の主な目的は、タイプセットです。 レイアウト設計、プリプレス作業です。 このソフトウェアは、出版業界のテクノロジーの変化に対応するように設計されています。 多くの若いデザイナーや新入社員は、InDesignをグラフィック作成に使えると思い込んでいます。 PhotoshopやIllustrator、CorelDrawなど、他のグラフィックデザインツールと同じように解釈してしまうのです。
InDesignは、JPEG、TIFF、EPS、PDFなどの一般的な画像フォーマットをはじめ、すべてのAdobe画像フォーマットを扱うことができます。
InDesignでは、JPEG、TIFF、EPS、PDF、Adobeのすべての画像フォーマットを扱うことができます。 今配置した画像は、自分が作成した画像のコピーではなく、取得したフォルダから取り込んだプレビューに過ぎないのです。 これがグラフィックデザインソフトとパブリッシングソフトの大きな違いのひとつです。 InDesignでは、デザイン系ソフトのようにコピー画像を作成するのではなく、実際の画像をアートボード上にミラーリングします。
無料のExcel講座を始める
Excelの関数、数式、グラフ。 Excelダッシュボードの作成 & その他
画像の取り込みは、他のデザインソフトと比べてInDesignでは異なる作業になります。
InDesignのドキュメント設定を始める前に、Adobe InDesignは出版のためのソフトウェアであり、このソフトウェアでハイエンドのグラフィックを作成することはできないことを覚えておく必要があります。 レイアウトに入れたい画像やグラフィックは、PhotoshopやIllustrator、Coreldrawなどの他のソフトウェアで用意し、それをすぐにInDesignに取り込む必要があります。
Steps to Insert an image in InDesign Document Setup
以下に、InDesign Document Setupで画像を挿入するためのさまざまなステップをご紹介します。 画像をInDesignアートボードに配置する
画像をInDesignアートボードに挿入する適切な方法は、画像を配置することです。
画像のコピーとは、元の画像のコピーを作成することであり、作成した瞬間から独立したファイルとして機能します。
InDesignでの画像の配置は、動作が異なります。 画像がアートボードに配置されると、ソフトウェアをナビゲートして親ファイルの鏡像を識別し、作成します。 鏡像は、それ自体が独立しているコピーとは異なり、親ファイルに完全に依存しています。
画像の配置方法
アートボードに画像を配置するには、2つの方法があります
- ショートカット キーの Ctrl + D を使用するか、または以下の方法で行うことができます。 グラフィックが配置されているフォルダに移動します。
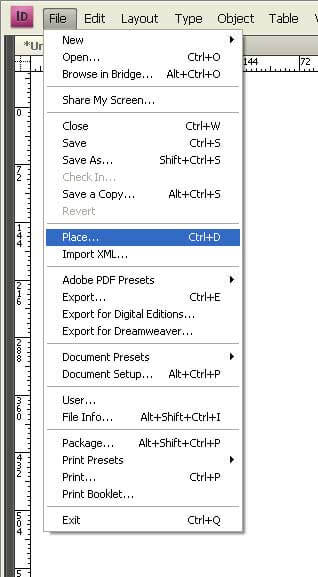
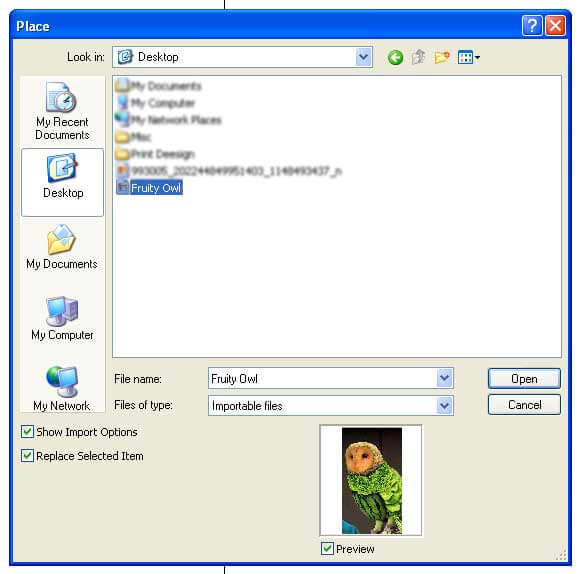
グラフィックファイルを探してダブルでクリックすると、ファイルが配置されます。 カーソルがサムネイル画像ファイルに変わるのがわかります。 画像を配置したい場所のアイコンをクリックします。 この方法の問題点は、オリジナルのグラフィックがレイアウトのサイズよりも大きい場合、画像のサイズを変更しなければならないことです。
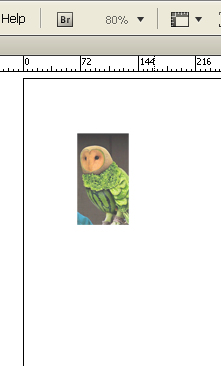
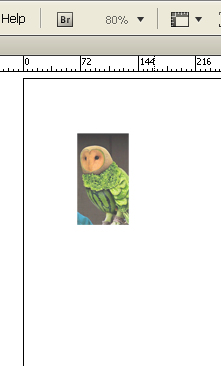
このような場合は、別の方法を選択することができます。
画像ファイルを配置し、ダブルクリックしてください。 カーソルがサムネイル画像ファイルを意図して変化するのがわかります。 マウスボタンをクリックしたまま、画像を好きなだけレイアウトにドラッグします。 これにより、画像サイズが大きい場合に、画像のサイズを変更する負担を避けることができます。
ステップ2. 既存のフレームに画像をインポートする
この方法は、グラフィックがレイアウトのサイズに合わせて排他的に作成されている場合に有効です。 これは、テキストと画像のフレームがあらかじめ用意されている出版物の場合によく起こります。
画像ファイルが既存のフレーム内に収まるようにするには、次のようにします。
フレームを選択し、ファイル > 配置に移動します。
画像ファイルに移動し、[OK]をクリックします。
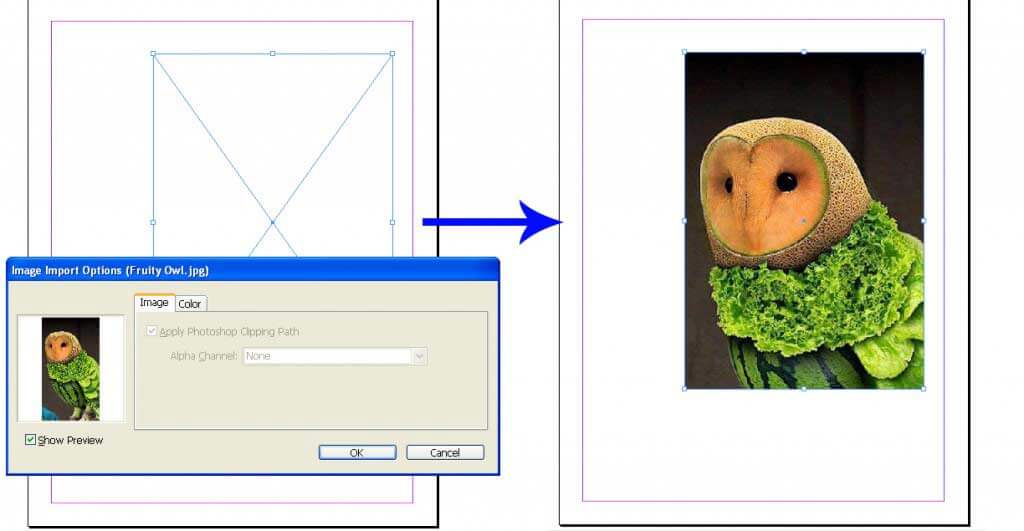
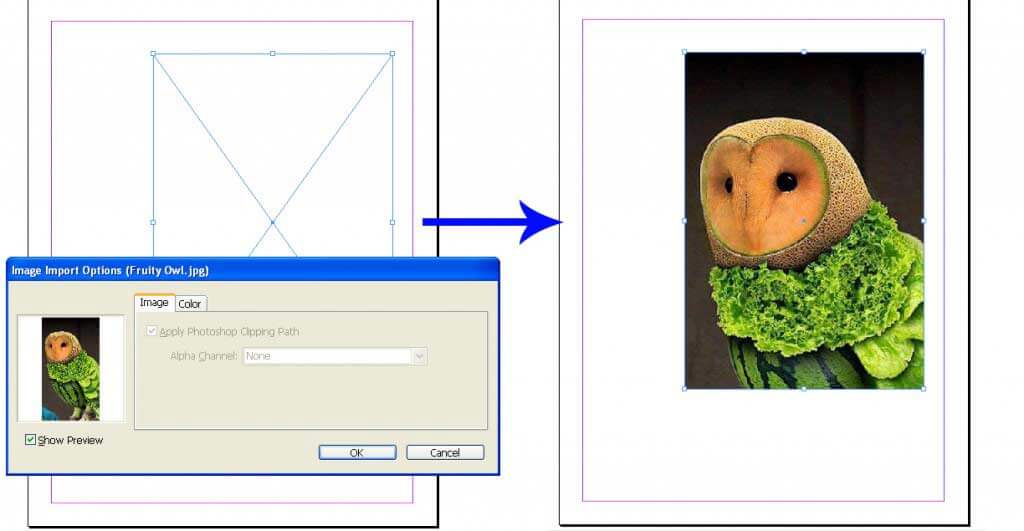
これで完了です! あなたの画像ファイルは、既存のフレームの中にあります。 しかし、グラフィックが事前にイメージ化され、フレームがイメージの寸法にぴったり合っていないと、グラフィックがはっきりと表示されないため、仕事はまだ終わっていません。
枠内の画像を調整する
ほとんどの場合、InDesignは画像をトリミングして、枠内にある部分だけを表示します。 枠内に画像全体を適用したい場合は、いくつかのオプションがあります。 しかし、調整はフレームと画像の両方の寸法に依存するため、必ずしも成功するとは限りません。 正方形の画像を長方形のフレームに完全に収めるのは大変な作業です。
以下の方法で画像の調整を確認してみてください
Window > Control
InDesignドキュメント設定のすぐ上にオプションがあるコントロールドックが表示されています。 InDesignには、画像の調整に使用する5つの異なるオプションが用意されています。
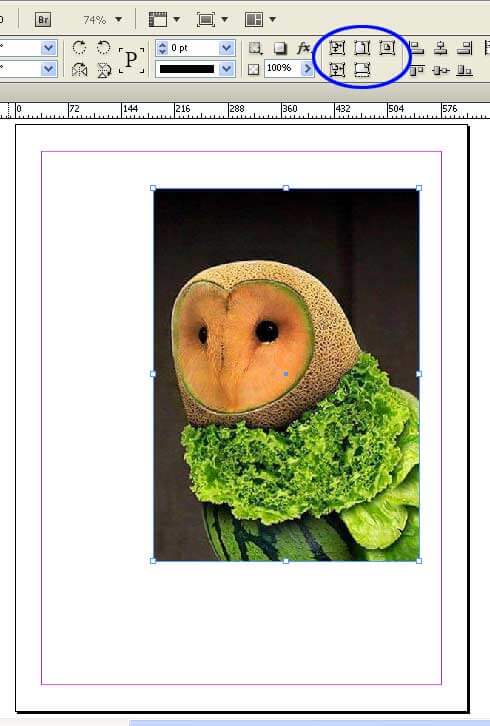
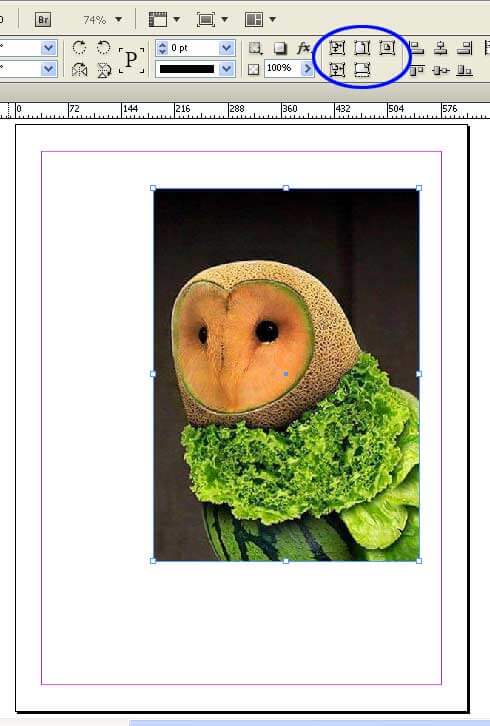
Adjust the Image inside the frame
フレーム内の画像を調整する
フレームと画像サイズの調整が終わったら、いよいよフレームの位置を決めます。 いよいよ、フレームを思い通りの場所に配置していきます。 ここで、フレーム内の画像を移動させて、ページ上の完璧なフレームを得ようとする場合、フレームを邪魔しないように画像だけを移動させる必要があります。
この作業には、直接選択ツールを使用します。 このツールは、フレームを選択するのに役立ちますが、フレーム内の画像を操作することもできます。
その方法を知るには、以下のガイドラインに従ってください。
Aボタンを押すか、ツールボックスから直接選択ツールを手動で選択してください


フレームをクリックすると、画像の元のサイズを示す茶色のフレームが表示されます。 また、フレームからマスクされている画像の部分が表示されます。 茶色の枠の周りにカーソルを置くと、カーソルがハンドツールに変わり、枠のサイズや位置に影響を与えずに画像を簡単に動かすことができます。 意図した外観になるまで画像を調整します。
Step #3. InDesignドキュメントの設定に複数の画像を配置する
単一の画像を配置して調整する方法は終わりました。
繰り返しになりますが、配置は、画像を正しくInDesignファイルに取り込むことができる唯一の方法です。
InDesignドキュメントのセットアップに画像を配置するには、まず、ドキュメント内でオブジェクトが選択されていないことを確認します。
ファイルに移動 > 配置
InDesignマークアップドキュメントに配置したい画像をすべて選択します
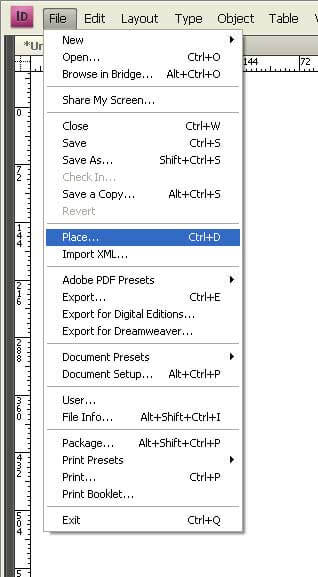
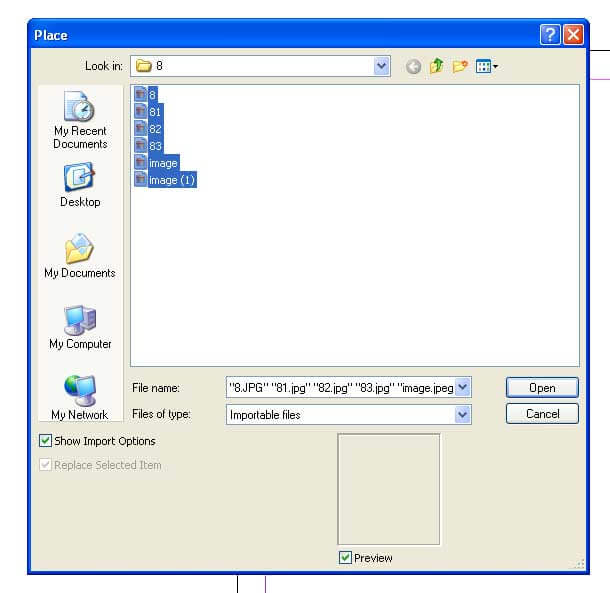
先ほど選択した画像のサムネイルがカーソルに表示されています。 また、InDesignにドキュメント内に配置するように指示した画像の総数が表示されています。 5枚の画像を選択した場合は、カーソルの横に5という数字が表示されます。
画像を次々とクリックしてアートボードに配置していきます。
ステップ#4. 画像を使ってグリッドを作成する
複数の画像を並べるのは、大変で面倒な作業になります。 ほとんどの場合、私たちは同じようなサイズの画像を使用したり、グリッドで使用したいと思っています。
画像をアートボードに配置する前に、shiftとctrlキーを同時に押します。
すぐにカーソルの形が変わり、グリッドが表示されます。
そのままshiftとCtrlキーを押しながら、希望のサイズにグリッドをドラッグします。
グリッドがデフォルトで表示するよりも多くの画像を配置する場合は、マウスボタンを押しながら上下の矢印キーと横の矢印キーを押して、グリッドの行と列の数を増やします。
Ctrlキーを押しながら矢印キーで行と列の間のスペースをコントロールします。
さらにグラフィックスを選択した場合、すべてのグラフィックスがグリッドに表示されないことがあります。 カーソルを見ると、グリッドに表示されていない残りのグラフィックイメージが表示されていますので、ご安心ください。 InDesignは、選択されている画像の数が増え、グリッドが一度にすべてを収容するには不十分であることを認識しています。
正しい方法に従えば、画像の挿入はとても簡単でエキサイティングな作業です。
おすすめ記事
ここまではInDesignドキュメントセットアップのガイドでした。 ここでは、皆さんの認識とは全く異なる、InDesign Document Setupで画像を挿入するための4つの最適な手順を説明しました。
- 10 Quick and Effective Tips For Adobe InDesign Users
- Top 10 New Features You Must Explore in InDesign CS6
- How To Use Indesign: ビギナーズベストガイド(便利なステップ)
- グラフィックデザインの面接の質問。 ベストガイド