PowerISOは、USBドライブからDOSを起動することができるDOS起動USBフラッシュドライブを作成することができます。 MS-DOSとFreeDOSの両方がサポートされています。
MS-DOSの起動可能なUSBドライブを作成するには、Diskcopy.dllが必要ですが、このdllはWindows 10から削除されています。
Diskcopy.dllは、MS-DOSの起動可能なUSBドライブを作成するために必要です。
Step1: MS-DOS起動可能なUSBドライブの作成
-
PowerISO (v7.5またはそれ以降のバージョン、ここからダウンロード)を起動します。
-
起動する予定のUSBドライブを挿入します。
-
メニューの「ツール > ブータブルUSBドライブの作成」を選択します。
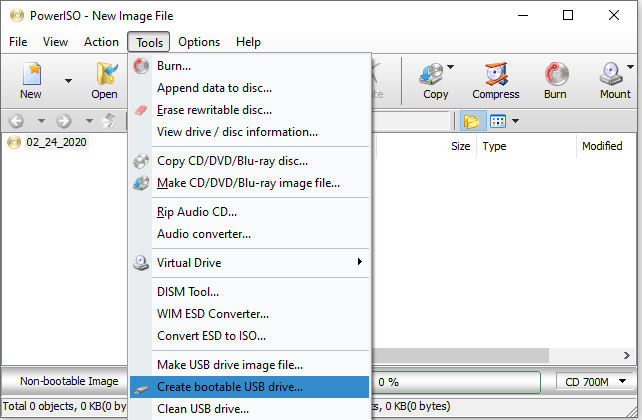
Windows Vista以上のOSを使用している場合、続行するにはUACダイアログボックスを確認する必要があります。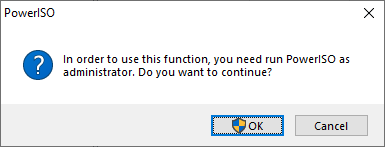
-
「ブータブルUSBドライブの作成」ダイアログがポップアップします。 下矢印ボタンをクリックし、ポップアップメニューから「その他の選択…」を選択します。
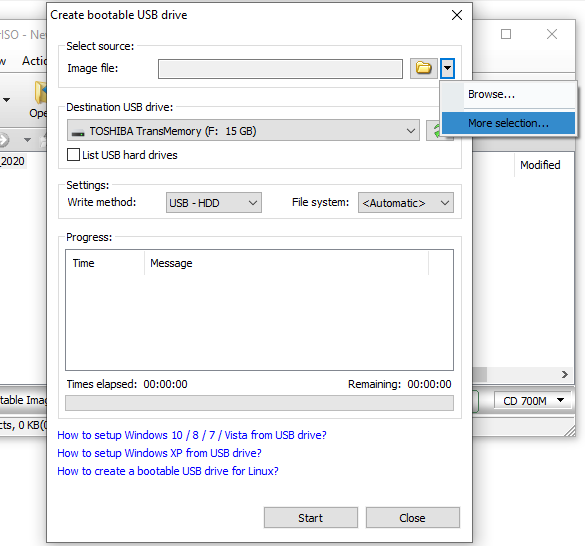
-
「起動可能なUSBドライブを作成するソースの選択」ダイアログボックスが表示されます。
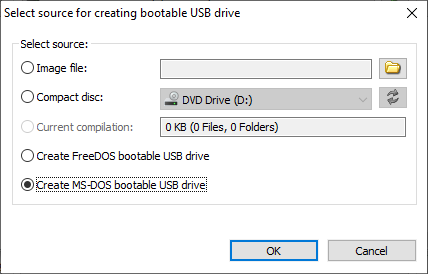
-
コンピュータに複数のUSBドライブが接続されている場合、「接続先のUSBドライブ」リストから正しいUSBドライブを選択します。
適切な書き込み方法を選択します。 “「Start」ボタンをクリックすると、msdosの起動可能なUSBドライブの作成を開始します。
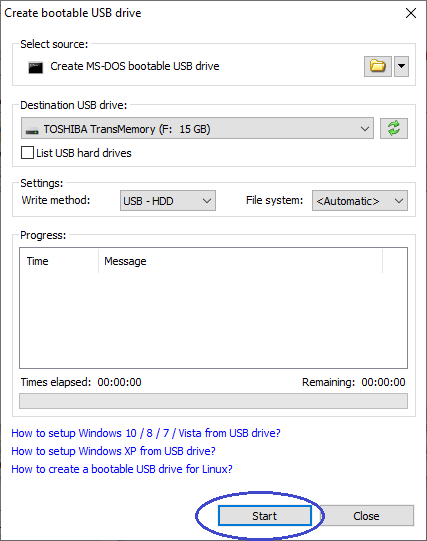
-
PowerISOは、USBドライブ上のすべてのデータが破壊されることを警告します。 OK」をクリックして続行してください。
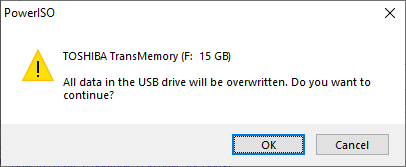
-
プログラムは、USBドライブへのブートファイルの書き込みを開始し、進捗情報を表示します。
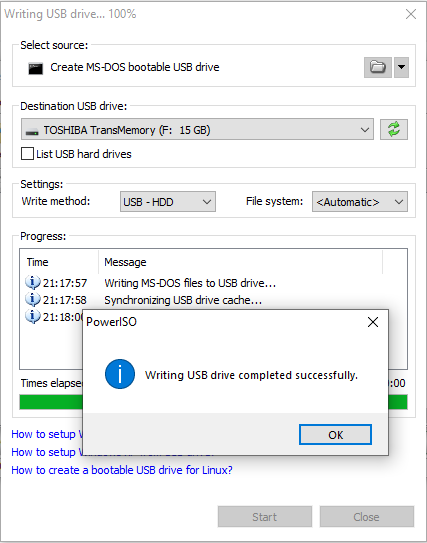
上記のプロセスでエラーが発生しなければ、USB ドライブから MS-DOS を起動するためのすべての設定が完了しているはずです!
Step 2: Configuring the BIOS
再起動して、USBから起動するためのBIOS設定に入る必要があります。
-
システムを再起動します。
-
起動中 (Windows がロードを開始する前)、F1、F2、Delete、Escape などのキーを押して BIOS 設定画面に入ります。
-
ブート デバイスを含むセクションに移動します。
-
USB ドライブが接続されていると、USB ドライブが表示されるはずです。 表示されない場合は、システムが USB からの起動をサポートしていない可能性があります。
-
BIOS 設定を終了し、すべての変更を保存します。
間違った BIOS 設定を行うと、システムを著しく混乱させる可能性があることに注意してください!
Step 3: USB ドライブから MS-DOS を起動する
BIOS が正しく設定され、USB ドライブが起動をサポートしていれば、MS-DOS がロードされているはずです。
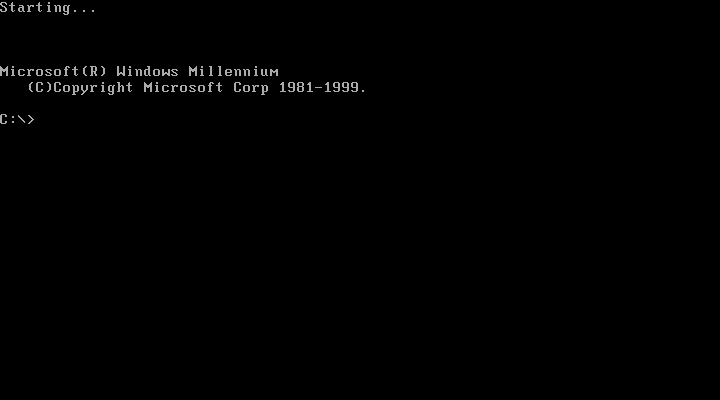
動作しない場合は、シーンを作る前に次のことを再確認してください:
-
BIOSはUSBデバイスから起動するように正しく設定されていますか? (USB デバイスが表示されていて、最優先されていますか?)
-
ステップ 1 で USB ドライブを正しく準備しましたか? (手順をやり直してください。)
-
USB ドライブは、起動することを適切にサポートしていますか?
関連トピック:
FreeDOS の起動可能な USB ドライブを作成するには?