
前回のフォトレタッチのチュートリアルでは、Photoshopのスポットヒーリングブラシについて、ニキビやその他の小さな肌の傷、ほこりや汚れ、カビ、小さなひびや傷など、画像の小さな問題領域をすばやく削除または修復するためにどのように使用できるかを見てきました。
皮肉なことに、スポット ヒーリング ブラシの最大の強みは、ほとんど何もせずに勝手にやってくれることですが、同時に最大の弱みでもありました。 CS2から始まったこの機能は、破損したテクスチャーや不要なテクスチャーの小さなエリアをクリックすると、Photoshopが魔法のように、クリックした場所に近い場所からランダムに選択された良いテクスチャーに置き換えるというものでした。
しかし、十分な画像データがなかったり、問題のある箇所が大きすぎて複雑だったりして、自分で修復方法を決められない場合は、問題が発生し、標準のヒーリング ブラシやパッチ ツール、クローンスタンプ ツールなどの別のツールに切り替える以外に方法がありませんでした。
Photoshop CS5では、一般的な考え方は変わっていません。 問題のあるスポットをクリックすると、スポット ヒーリング ブラシが残りの作業を行ってくれますが、結果をコントロールすることはできません。 しかし今回、アドビはこのツールの知能を大幅に向上させ、全く新しい「コンテンツを考慮したヒーリング」機能で成功の可能性を大幅に高めました。この機能により、画像の実際のコンテンツに基づいて、テクスチャの除去や修復の方法をPhotoshopがより適切に判断できるようになりました。 これは、スポット ヒーリング ブラシが機能していた「古い」方法と比べてどうでしょうか?
今回は、Photoshop CS5 の新機能の 1 つであるスポット ヒーリング ブラシを初めて紹介するので、ここではスポット ヒーリング ブラシの詳細は説明しません。
ある日、工事現場の近くの歩道にスプレーで描かれた数字の写真を撮ってみました:

通常であれば、(少なくともこの写真の)歩道のペンキを除去するのは、「クローンスタンプツール」を使った簡単かつ時間のかかる作業ですが、お遊びとして、Photoshop CS5でアップグレードされた「スポットヒーリングブラシ」を使って、どれだけきれいにできるか試してみましょう。 まず、レイヤーパネルの下にある「新規レイヤー」アイコンをクリックして、「背景」レイヤーの上に新しい空のレイヤーを追加します。 新しいレイヤーが表示されたら、デフォルトの名前である「レイヤー1」をダブルクリックしてスポットヒーリングに変更し、Enter(Win)/Return(Mac)キーを押して新しい名前を受け入れます。

新規レイヤーを追加し、ツールパネルから「スポットヒーリングブラシ」を選択します。 Photoshop CS5 の他のヒーリング ツール (標準のヒーリング ブラシ、パッチ ツール、赤目ツール) と一緒に配置されているので、ツール パネルに表示されていない場合は、代わりに表示されている他のツールをクリック アンド ホールドして、フライアウト メニューから [スポット ヒーリング ブラシ] を選択します。
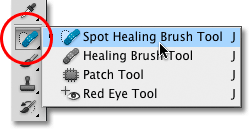
コンテンツを考慮した新しいオプション
スポット ヒーリング ブラシを選択した状態でオプション バーを見上げると、これまでと同様に[近接マッチ]と[テクスチャを作成]のオプションがありますが、Photoshop CS5では、まったく新しい第3のオプションである[コンテンツを考慮した]オプションが見つかりました。 イメージ © 2010 Steve Patterson, Photoshop Essentials.com
![Photoshop CS5 のスポット ヒーリング ブラシの [近接一致] オプションを選択します。 イメージ © 2010 Steve Patterson, Photoshop Essentials.com](https://pe-images.s3.amazonaws.com/photo-editing/cs5/content-aware-healing/spot-healing-proximity-match.gif)
公平に見て、スポット ヒーリング ブラシはそれほど広い範囲に使用することを想定していませんでした。 その名前が示すように、小さなスポットを除去または修復するために設計されていますので、歩道のすべてのペイントを完全に除去しようとはしませんが、小さなセクションで試してみましょう。 左側の数字「0」にズームインしてみます。 そして、オプションバーで「近接一致」オプションを選択し、スポットヒーリングブラシをCS5以前の動作に設定した状態で、数字の上をペイントします。
![スポット ヒーリング ブラシを[近接一致]に設定して、数字の一部をペイントします。 Image © 2010 Steve Patterson, Photoshop Essentials.com](https://pe-images.s3.amazonaws.com/photo-editing/cs5/content-aware-healing/number-proximity-match.jpg)
[近接一致]を選択すると、Photoshop は単純に、ペイントしたテクスチャを周囲の良いテクスチャで置き換えようとします。
![スポット ヒーリング ブラシを[近接一致]に設定して、数字の一部をペイントした結果です。](https://pe-images.s3.amazonaws.com/photo-editing/cs5/content-aware-healing/number-proximity-match-result.jpg)
期待していたほどの惨状ではありませんが、やはり良いとは言えません。 ひとつは、青はどこから来たのかということです。 オリジナルでは青を見た記憶がありません。 また、Photoshopは2つの歩道部分の間にある画像の領域をランダムに取ってきて、そこに何の気なしに放り込んだようにも見えます。 塗り替えたテクスチャーを別のものに置き換えたのですか? はい。 私が実際に使用できるものに置き換えられましたか?
同じことをやってみましょう。今度は、オプション バーで [コンテンツを意識した] オプションを選択してみます。

作業が終わったら、マウスボタンを離してPhotoshop CS5に任せます。 
今回は、ずっとうまくいきました! 単にペイントしたエリアの周りからランダムにテクスチャを取得するのではなく、Photoshopは画像の実際のコンテンツを調べ、その場所でどのようなテクスチャが最適かを把握することができました。 しかし、Photoshop CS5 の新しいコンテンツ アウェア ヒーリングは、古いバージョンのスポット ヒーリング ブラシを使用した場合よりも、少なくともはるかに良いスタート地点を提供してくれました。 ある日、私はカメラを持って外を歩き回り、さまざまな写真効果のために面白いテクスチャとして使用できるものを探したいと思っています。

スポット ヒーリング ブラシを使って、木製の柱を写真から削除できるかどうか見てみましょう。 繰り返しになりますが、これはスポット ヒーリング ブラシの本来の用途を超えており、Photoshop CS2、CS3、CS4 を使用している場合は、このようなことをしようとは思わないでしょう。 しかし、Photoshop CS5の新機能である「コンテンツを考慮したヒーリング」は、このツールの使い方を変えることができるでしょうか?
まず、オプションバーで[近接一致]を選択し、旧バージョンのスポットヒーリングブラシを使用します。
![Photoshop CS5 のスポット ヒーリング ブラシの [近接一致] オプションを使用して、画像から木製の柱を削除してみます。 Image © 2010 Steve Patterson, Photoshop Essentials.com](https://pe-images.s3.amazonaws.com/photo-editing/cs5/content-aware-healing/post-proximity-match.jpg)
下の方にたどり着いたら、マウスボタンを離します。 以前のバージョンの Photoshop を使用していたら、この方法を試そうとは思わなかったと言ったことを覚えていますか?

スポットヒーリングブラシはここでは失敗したと言ってもいいでしょう。 単に木の柱がぼやけてしまいました。 Ctrl+Z (Win) / Command+Z (Mac) を押して最後のステップを取り消し、もう一度やり直せば、もう少し良いものができるかもしれませんが、新しい [コンテンツを考慮したヒーリング] 機能がより良い結果をもたらすかどうか見てみましょう。

マウスボタンを離すと、Photoshop CS5が画像のコンテンツを分析するのをしばらく待った後、結果が得られます:

今回、スポット ヒーリング ブラシは、ぼやけたままにしなかっただけでなく、驚くほど良い仕事をしてくれました。 私がしたのはポストの上にペイントすることだけで、あとはすべてPhotoshop CS5が勝手にやってくれました。
これは、Photoshop CS5 の新しいコンテンツ アウェア ヒーリング機能を簡単に見ただけですが、これらの例で見たように、スポット ヒーリング ブラシは、以前のバージョンの Photoshop に比べてはるかに強力でインテリジェントになりました。 従来のように、クリックした場所やペイントした場所の近くからランダムにテクスチャを選択するだけではなく、「コンテンツを考慮した修復」オプションでは、Photoshopが画像全体をスキャンして分析し、オブジェクトがなかった場合やダメージを受けていなかった場合に、写真のその部分がどのように見えていたかを把握しようとします。 それでも完璧ではないので、通常はPhotoshopの他のレタッチツール(標準のヒーリングブラシ、パッチツール、クローンスタンプツール)を使って結果を微調整する必要があります。 しかし、コンテンツアウェアヒーリングがスポットヒーリングブラシをさらに進化させたことは否定できません。 アドビがオプション バーで新しいコンテンツ アウェア オプションをデフォルトで選択したのは正しかったと思います。なぜなら、Photoshop CS5 での動作を一度見たら、古い近接マッチ オプションは二度と選択できなくなるからです。
では、Photoshop CS5 の新機能である「コンテンツを考慮したヒーリング」についてご紹介しました。 Photoshop CS5 のもう一つの新機能である「コンテンツを考慮した塗りつぶし」もぜひチェックしてみてください。 また、Photoshopの画像編集チュートリアルについては、Photo Retouchingのセクションをご覧ください!