大きなスライドデッキを使ったプレゼンテーションをしなければならないとき、始めるのが少し難しいかもしれません。 大勢の人の前で話すことに緊張していたり、準備時間が足りなかったりするかもしれません。
パワーポイントのスライドデッキが役に立ちます。
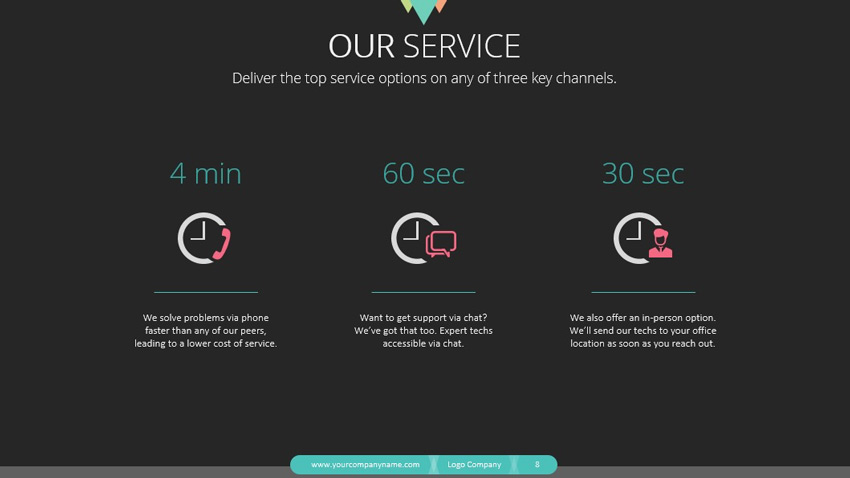
そして、スピーチ用の補助資料やスライドの準備も忘れずに。
だからこそ、Microsoft PowerPointを使って、簡単にスライドデッキを作ることができるのです。 また、エンバト・エレメンツから提供されているテンプレートを使えば、これまでよりも短時間でスライドデッキを作成することができます。
Download Our Free PDF eBook on Making Great Presentations
先に進む前に、完璧なプレゼンテーションを書いたり、デザインしたり、提供したりするのに役立つこのリソースについて知っていただきたいと思います。 無料のeBookをダウンロードしてください。

さて、ここからはPowerPointのスライドデッキの作成方法を学んでいきましょう。
PowerPointのスライドデッキとは
PowerPointのスライドデッキとは、簡単に言えば、同じプレゼンテーションの中にまとめられたスライドの集まりのことです。 スライド デッキ」は「プレゼンテーション」と同じように使われることがあります。
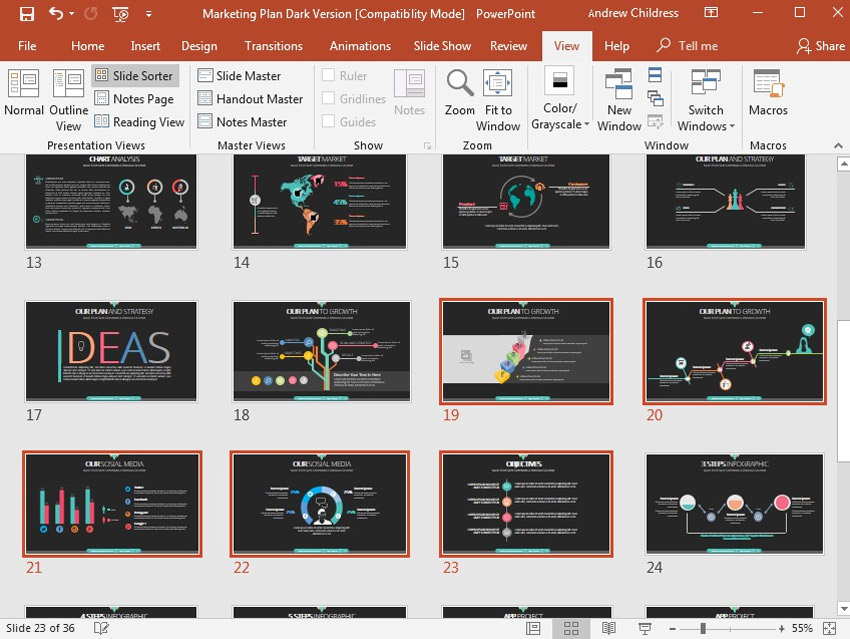
「スライドデッキ」と「プレゼンテーション」は同じ意味で使われることがありますが、例えば会社やスタートアップを売り込むときには「デッキ」という言葉をよく目にします。
-
 Microsoft PowerPoint30 Best Pitch Deck Templates: For Business Plan PowerPoint PresentationsSean Hodge
Microsoft PowerPoint30 Best Pitch Deck Templates: For Business Plan PowerPoint PresentationsSean Hodge
プレゼンテーションは、スライドデッキでサポートすることができます。 そのPowerPointデッキを構築するためのアプローチは、スライドデッキプレゼンテーションのタイプに応じて異なります。 しかし、スライドがプレゼンテーションの際に役立つ支援ツールであることに変わりはありません。
Envato ElementsのプロフェッショナルなPowerPointスライドデッキデザインを使えば、時間を大幅に節約して、素晴らしいビジュアルのスライドデッキプレゼンテーションを作ることができます。
PowerPointは、プレゼンターが頼りにするツールという悪い評判があります。
PowerPointは、プレゼンターが頼りにするツールという悪いイメージがありますが、プレゼンテーションはスライドを使って発言を引き立てるべきで、スライドデッキはプレゼンテーションそのものではありません。
PowerPointのPPTスライドとは
スライドデッキがスライドの集合体であるならば、PPTスライドとは何でしょうか。 基本的に、スライド デッキは個々のスライドで構成されており、それぞれがテーブルに何かをもたらします。
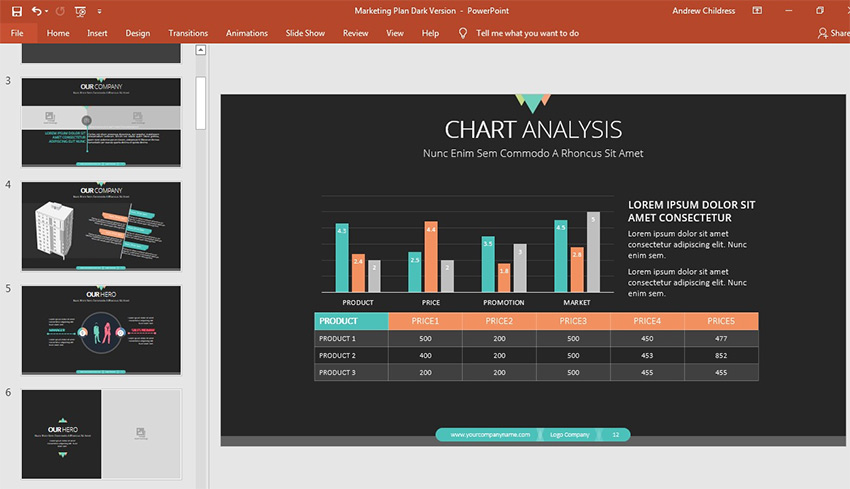
スライドをデッキの中の個々のカードと考えてみてください。 どんなカードゲームであっても、すべてのカードには役割があります。 ポーカーやラミーでは、多くのカードを集めなければ勝つことはできません。
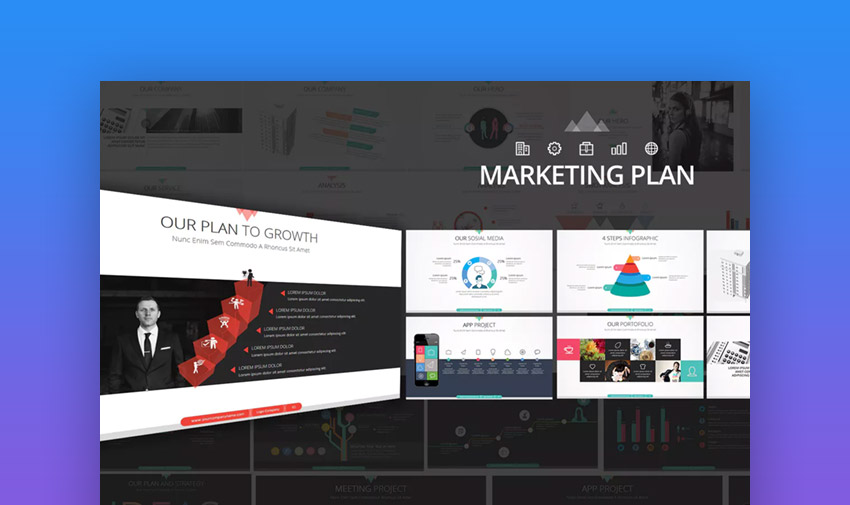
上のスクリーンショットにあるように、事前に作成されたテンプレートを使用すると、PowerPointのマーケティングプランの構築が楽になります。 次のマーケティングプランを構築する際の作業を軽減するためのヒントやスキルについて、詳しくご紹介しましょう。
5 Quick Tips for Making Better PowerPoint Slide Decks
詳細な説明で聴衆を驚かせず、魅力的なスライドデッキにしたいのであれば、以下のヒントを検討してみてください:
Reduce the Content on each Slide
私がこれまでに受けた最高のヒントの1つは、準備したスライドデッキを開くことから始めて、内容を半分に減らす方法を見つけることでした。
その理由は、私たちはスライド デッキにコンテンツを詰め込みすぎる傾向があるからです。 私たちは、プレゼンテーションを書くと同時に、スライド デッキを準備しようとすることがよくあります。
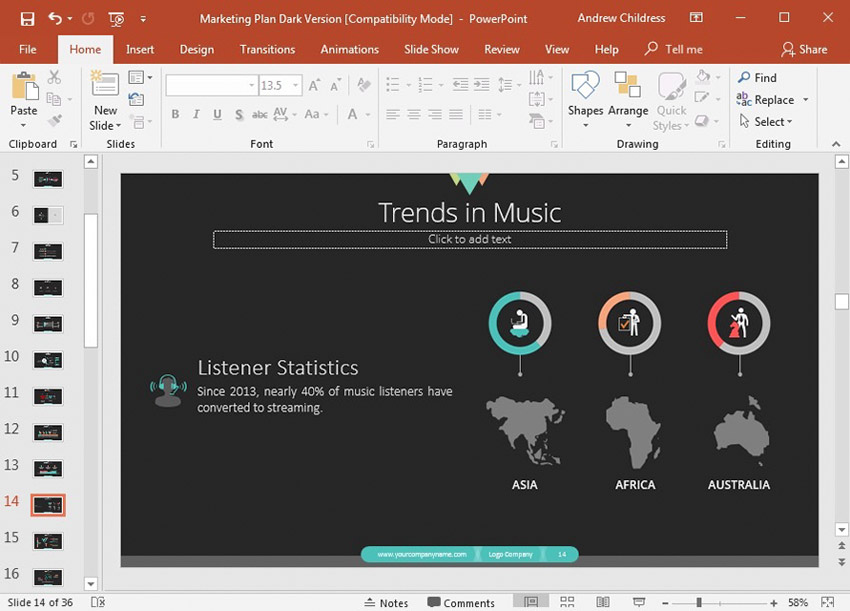
その代わり、パワーポイントのスライドデッキは、あなたがプレゼンテーションをしている間に聴衆が見るべきポイントをシンプルに示すべきです。 なぜ、声に出して話すポイントを文章でも表現するのでしょうか?
段階的な導入で各スライドを構築する
新しいスライドに切り替わるときに、すべてを一度に見せるのは間違いです。
すでにすべてが表示されている状態でスライドに切り替わるのは、聴衆の注目を失う最も早い方法です。
すでにすべてが表示されているスライドに切り替わることは、聴衆の注意を失う最も早い方法です。壁のようなテキストや、多くのグラフやチャートの解釈があるスライドに切り替わった途端、聴衆の注意を失います。
下の例では、基本的に中央を囲むように4つのコンテンツブロックがあります。 これらを一度に見せるのではなく、アニメーションを使ってグループごとに表示します。
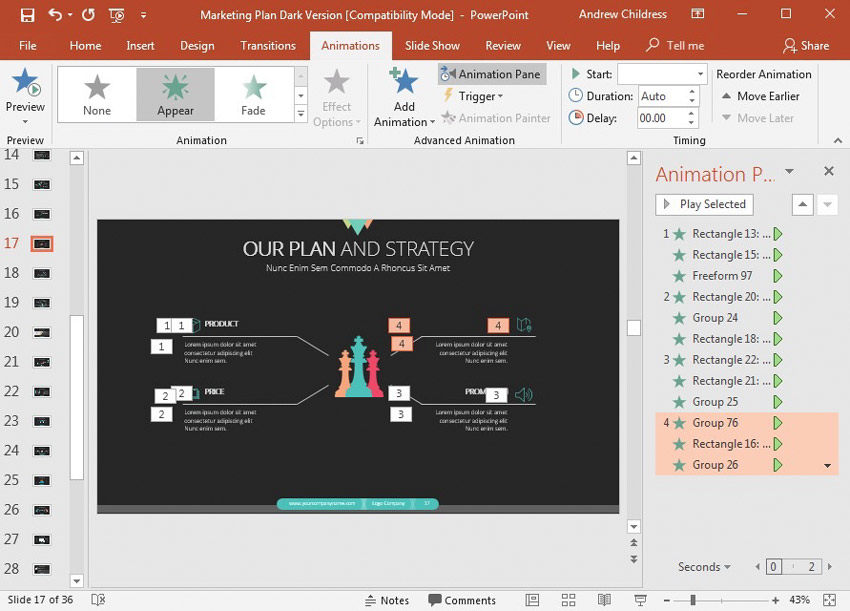
スライドの構築は、コンテンツの選別と段階的な導入を等しく行う必要があります。 PowerPointのアニメーションを使って、スライドの一部を段階的に登場させることができます。 スライドの内容を切り取ってすぐに全体を見せるのではなく、アニメーションを使ってさまざまな部分を段階的に導入するイメージです。
PowerPointのスライドの要素をアニメーション化する方法についてもっと知りたい方は、以下のチュートリアルをご覧ください。 目を見張るような高度なアニメーションを使わなくても、スライドの構成要素を段階的に紹介するだけで十分です。
-
 Microsoft PowerPointHow to Quickly Add Good Animations to Your PowerPoint PPT PresentationsAndrew Childress
Microsoft PowerPointHow to Quickly Add Good Animations to Your PowerPoint PPT PresentationsAndrew Childress
Content First, スタイルは後回し
PowerPointのスライドデッキは、犬の尻尾を引くようなものであってはなりません。
PowerPointで始めるのではなく、まずは紙とペンを使って始めましょう。 PowerPointではなく、まずは紙とペンを使って、聴衆に意味のあることを伝えるためのアイデアをスケッチし、PowerPointなどのアプリケーションを開く前に設定します。 まず、プレゼンの内容と構成を考えます。
説得力のあるPowerPointプレゼンテーションデッキを構築するためには、まだまだ学ぶべきことがあります。
-
 プレゼン22のヒント。 Designing an Effective Slide Deck PresentationCassie McDaniel
プレゼン22のヒント。 Designing an Effective Slide Deck PresentationCassie McDaniel
イラストを使う & グラフィックで説明する
テキストボックスですべてを説明することもできますが、聴衆はきっとすぐにボーッとして集中力を失ってしまうでしょう。
以下の2つのチュートリアルのいずれかをチェックして、視聴者にアイデアを説明するのに役立つビジュアルを構築する方法を学んでください。
-
 Microsoft PowerPointHow to Make Infographics in PowerPoint Using Infographic PowerPoint用テンプレートAndrew Childress
Microsoft PowerPointHow to Make Infographics in PowerPoint Using Infographic PowerPoint用テンプレートAndrew Childress -
 Microsoft PowerPointHow to make Great PPT Charts to Make Great PPT Charts & Microsoft PowerPointでのグラフAndrew Childress
Microsoft PowerPointHow to make Great PPT Charts to Make Great PPT Charts & Microsoft PowerPointでのグラフAndrew Childress
Let the Conversation Continue
スライドデッキのプレゼンテーションは、聴衆の注意を引き、会話を始めるチャンスです。
だからこそ、プレゼンテーションには連絡先やフォローアップのためのスライドを用意することをお勧めします。 ソーシャルメディアを紹介するスライドや、単に聴衆に連絡を求めるスライドを使用することは、ビジネスの次のステップを踏み出すための素晴らしい方法です。
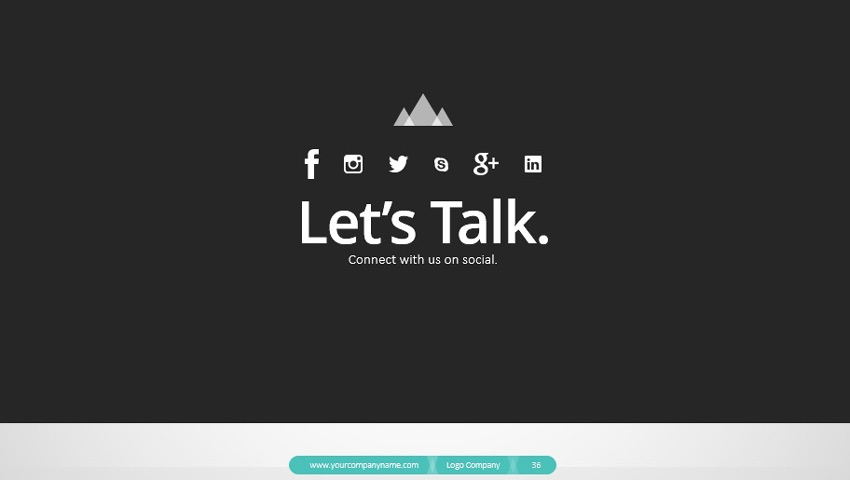
すべてのプレゼンテーションは異なります。 聴衆にインパクトを与えることができるプレゼンテーションには、さまざまな種類があります。
- 説得力のあるもの。 Net Neutralityの重要性について聴衆を説得するなど、聴衆の考えを変えたり、自分の視点を伝えたりすることを目的としたプレゼンテーション。
- 意思決定に基づくもの。 企業でよく見られるもので、状況やプロジェクトにおける推奨事項や進むべき道を提示することを目的としています。
- Introductory(入門)。
- introductory(教育的):最初の接点となるプレゼンテーションで、基本的には潜在的な顧客に対して自分のビジネスや仕事を紹介します。
パワーポイントを開く前に、自分がどのようなプレゼンテーションを行うのかを理解しておく必要があります。 プレゼンテーションの目的がはっきりしていないと、執筆や制作の段階でスムーズに進みません。
How to Build a Slide Deck Quickly
どんなクリエイティブなプロジェクトでも、同じことを繰り返さないようにすることで、作業時間を大幅に短縮することができます。 つまり、ゼロからスライドを作るのはやめましょう。
しかも、これらのテンプレートは、5つのステップで簡単にカスタマイズすることができます。
このミニチュートリアルでは、Envato ElementsのVisionare PowerPoint Presentationを使用します。
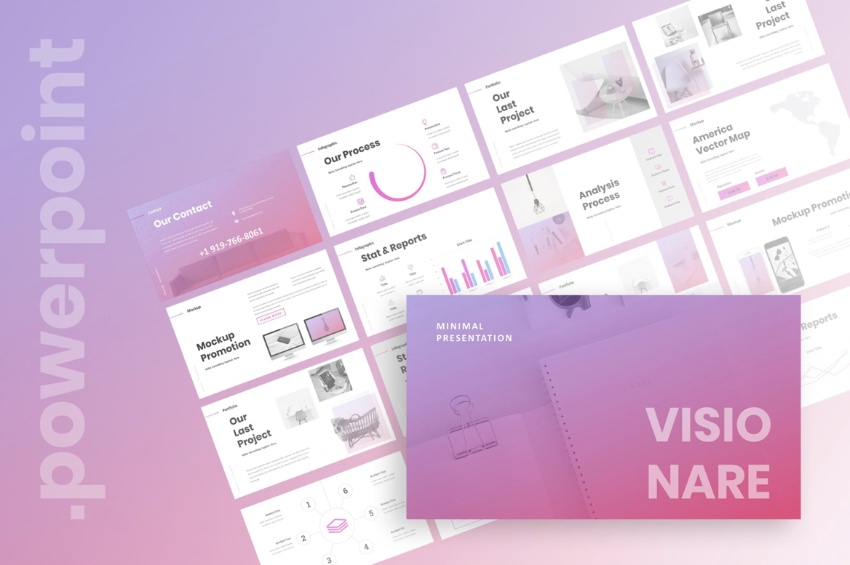
早速始めてみましょう!
編集するスライドを選ぶ
スライドデッキがあなたのメッセージをサポートするにはどうしたらいいかを考えてみましょう。 スライドは視覚的な補助であり、それ自体がプレゼンテーションではないことを忘れないでください。
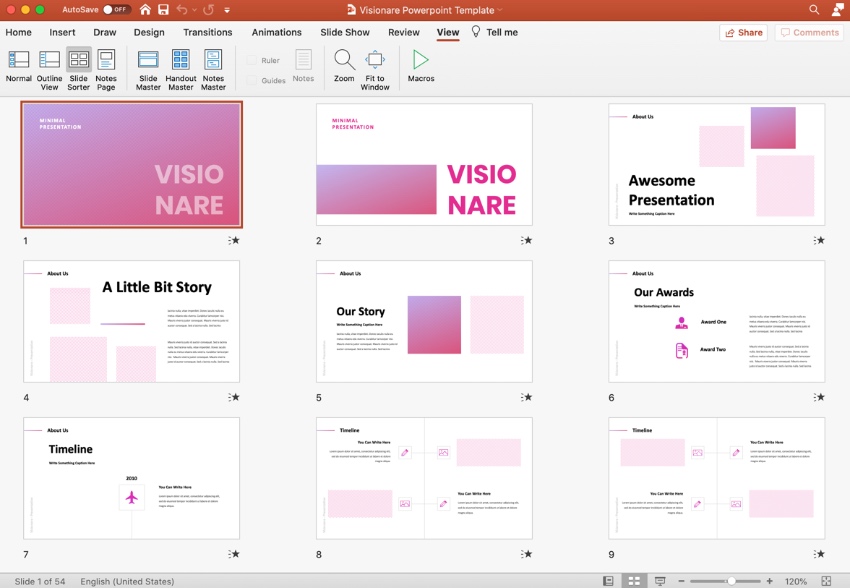
PowerPointでは、「表示」タブに「スライドソーター」があります。 ここからクリック&ドラッグでデッキ内のスライドを並び替えます。 Shiftキーを押しながら不要なスライドをクリックして、Deleteキーを押します。
カスタム テキストの追加
カスタム テキストは、スライド デッキをすばやく作成する方法の重要な部分です。 このようなテンプレートには、テキストのプレースホルダーがすでに組み込まれています。 編集するには、クリック&ドラッグして、テキストの任意のブロックをハイライトします。
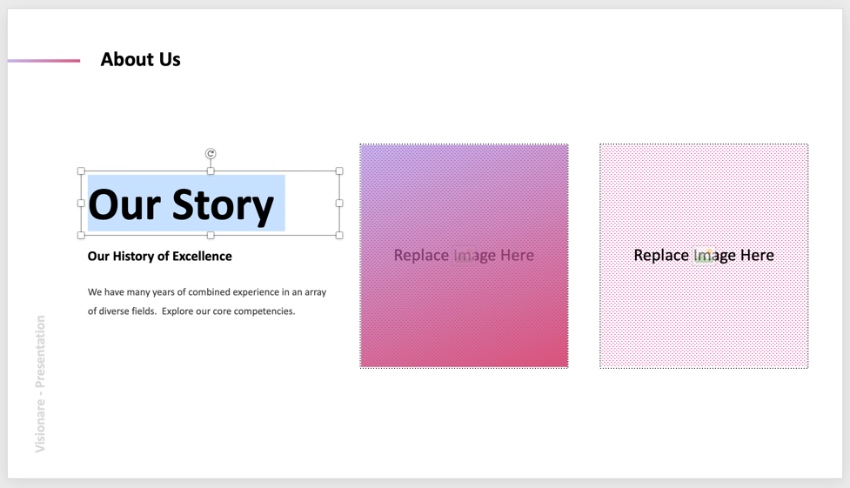
あとはタイプするだけ(または他の場所から単語をペーストする)。 とても簡単です。
画像の追加
聴衆の心を動かすスライドデッキを作るにはどうしたらいいか、これはよくある質問です。 最良の方法の1つは、イラスト付きのデッキを作ることです。 画像のプレースホルダーを使えば、簡単に作ることができます。
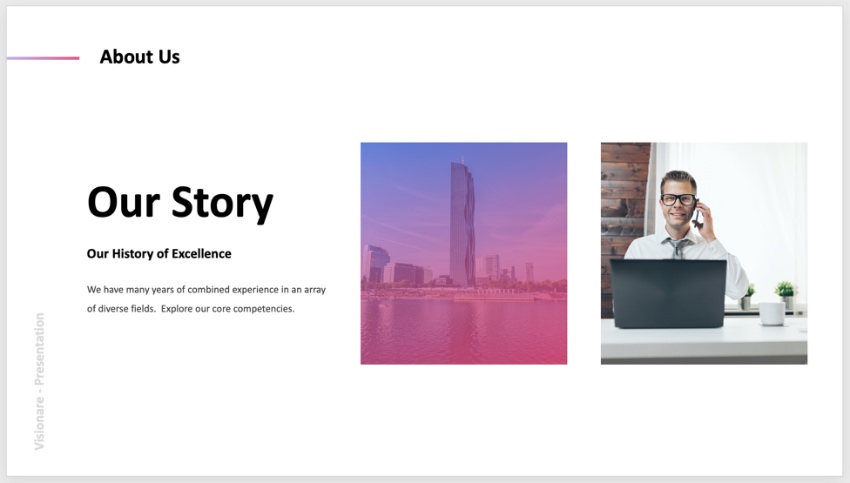
オブジェクト カラーの変更
プレゼンテーション デッキのオブジェクト カラーを変更することには、いくつかの利点があります。 コントラストを加えたり、ブランドの特別な色を共有したりすることができます。 まずは、任意のオブジェクトをクリックしてみてください。
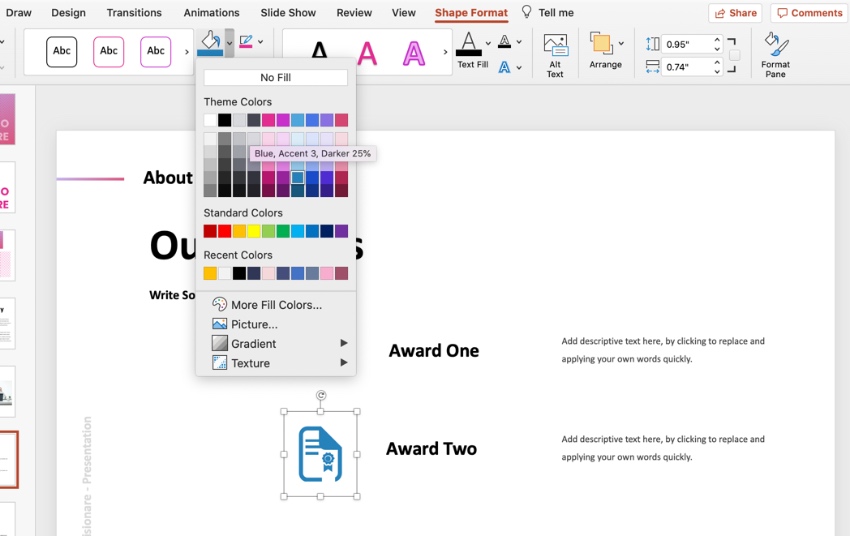
「ホーム」タブで「図形フォーマット」を見つけ、「図形塗りつぶし」を選択します。
不要なオブジェクトの削除
あらかじめ作成されたプレゼンテーション デッキには、あらゆる種類のコンテンツが含まれています。 しかし、そのすべてを使用する必要はないことを覚えておいてください。
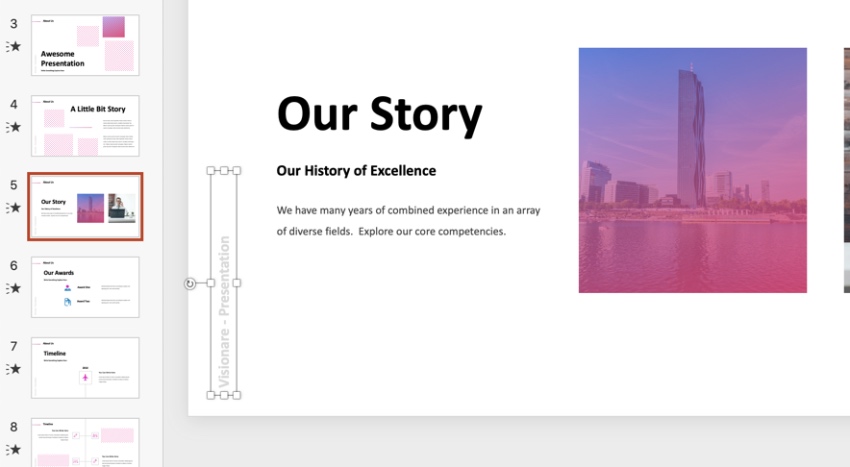
よりきれいなスライドを作るには、画像やテキストボックスなどをクリックして選択します。 そして、キーボードのDeleteを押します。
PowerPointのテンプレートデザインのカスタマイズについては、こちらをご覧ください(他にも素晴らしいチュートリアルリソースがあります)。
-
 Microsoft PowerPointHow to Quickly Customize a PowerPoint Template DesignAndrew Childress
Microsoft PowerPointHow to Quickly Customize a PowerPoint Template DesignAndrew Childress
Where to Find the Best PowerPoint Templates in 2020 (Envato Elements vs GraphicRiver)
どんなクリエイティブなプロジェクトでも。 どんなクリエイティブなプロジェクトでも、車輪の再生産を避ければ、作業時間を何時間も短縮できます。
私の考えでは、プレゼンテーションをしなければならないとき、準備できる時間は限られています。
ここまで、スライドデッキの作成方法を学ぶためのソリューションを提供する2つのマーケットプレイスを見てきました。 では、どちらが自分に合っているのでしょうか?
Envato Elementsの主な利点
Envato Elementsは、クリエーターのために作られたサブスクリプション型のサービスです。 エレメントには、500種類以上のPowerPointスライドデッキテンプレートが含まれており、ゼロからデザインする手間を省くことができます
それだけではありません。
それだけではありません。ストックフォトやグラフィックなども利用できます。 これらのクリエイティブなアセットは、プレゼンテーションを補完するのに最適です。 これらのファイルは、1つずつ購入する必要はありません。
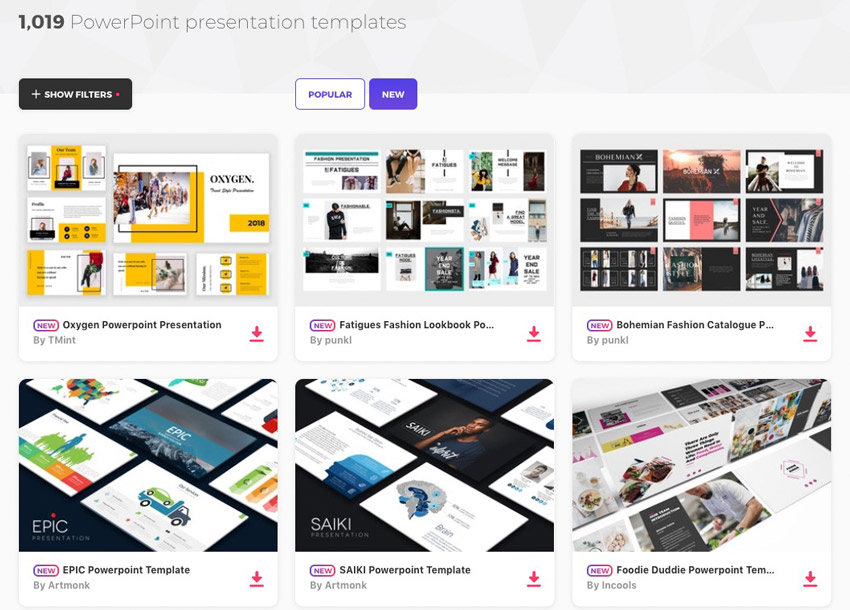
GraphicRiverの主な利点(& Envato Market)
GraphicRiverは、従量制のマーケットプレイスではトップの選択肢です。
プレゼンテーション・デッキのテンプレートが必要なときは、GraphicRiverを利用してみてください。
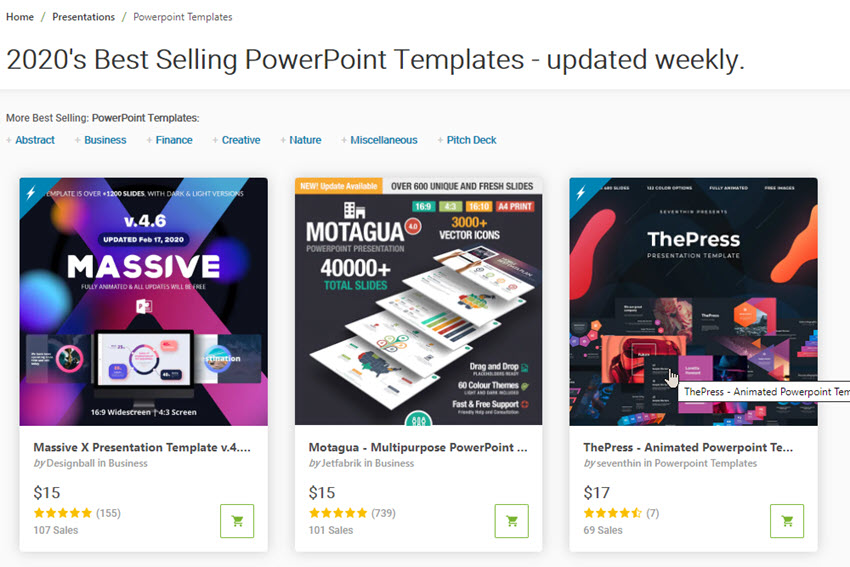
Your Choice (What’s Right for You?)
ほとんどすべてのクリエイティブにとって、Envato Elementsは最適な選択です。
たとえ、PowerPointのテンプレートしか使わないとしても、サブスクリプションを正当化するには十分です。 そして何より、ライセンス契約のおかげで、Elementsの購読をやめたとしても、ダウンロードしたファイルを使い続けることができます。
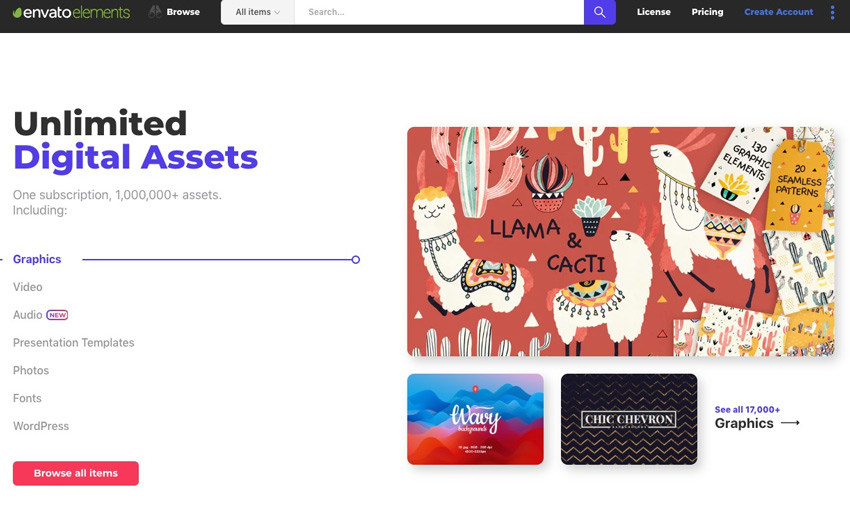
または、Envato Marketでプレゼンテーションデッキのテンプレートを1つ手に入れるだけでもOK。
それにしても、「Envato Market」でプレゼンテーションデッキのテンプレートを1つ手に入れるだけで、すぐに始められるのは費用対効果が高いですね。
これらのトップPowerPointスライドデッキテーマをチェックして、プレゼンテーションのデザインを始めるために使用することができます。
-
 Microsoft PowerPoint25 Best PowerPoint Slide Design Templates (PPT Downloads for 2021)Andrew Childress
Microsoft PowerPoint25 Best PowerPoint Slide Design Templates (PPT Downloads for 2021)Andrew Childress
Envato Elementsのトッププレゼンテーションデッキテンプレート5選(2020年のスライド用)
Envato Elementsには数千種類のプレゼンテーションデッキテンプレートが用意されています。
Coftofee – PowerPoint Template

スライドデッキの作成方法を考えるとき、メッセージを考えることは有益です。 自由度の高いテンプレートは、クリエイティブな力を発揮してくれるので、とても良い選択です。 Coftofeeは、150枚のスライドと5つのカスタムカラースキームで、まさにそれを実現します。
Drove Creative – PowerPoint

素晴らしいプレゼンテーションデッキを作るには時間がかかると思っていませんか? そうではありません。 Drove Creativeでは、マスタースライドの強力な活用により、簡単に作成することができます。 つまり、マスタースライドを使えば、ワンステップで一括編集できるのです。 さらに、ベクターアイコンやサイズ変更可能なグラフィックも完備しています。
Simple Work Presentation

ビジネスでも個人でも、プレゼンテーションのデッキを作る際には、多機能性が求められます。 Simple Workはその名の通り、美しいHD解像度で作成された33枚のスライドを備えています。 スライドにコンテンツをドラッグ&ドロップするだけで、簡単に作成できます。
Station PowerPoint Presentation

スライド デッキをもっと面白くするにはどうしたらいいかとお考えではありませんか? Stationには、そのためのアイデアとデザインが詰まっています。 各スライドには鮮やかな色が使われています。 チャートやインフォグラフィックは、あなたのアイデアを忘れがたいスタイルで表現します。
Be PowerPoint Presentation Template

Beはミニマルなスタイルで作られたプレゼンテーションデッキです。 あなたのコンテンツを際立たせることができます。 画像やデバイスのモックアップを含む、何十種類もの洗練されたレイアウトから選択できます。
Learn More About Using PowerPoint (Helpful Tutorials on Envato Tuts+)
このPowerPointプレゼンテーションデッキチュートリアルでは、PowerPointのスライドデッキを作成するためのお気に入りのリソースやヒントを紹介しました。
効果的なプレゼンテーションを行うために、他の有用なPowerPointチュートリアルをチェックしてみてください:
-
 Microsoft PowerPointWhat Is Microsoft PowerPoint?
Microsoft PowerPointWhat Is Microsoft PowerPoint? Microsoft PowerPointHow to Make Great PPT Slide Layouts in Microsoft PowerPoint 2021Andrew Childress
Microsoft PowerPointHow to Make Great PPT Slide Layouts in Microsoft PowerPoint 2021Andrew Childress -
 OfficeHow to Use and Edit PowerPoint Master SlidesBob Flisser
OfficeHow to Use and Edit PowerPoint Master SlidesBob Flisser
Grab This eBook on Making Great Presentations (Free Download)
プロフェッショナルなPowerPointテンプレートを完璧に補完するものをご用意しました。
この電子書籍は、プロフェッショナルなPowerPointテンプレートを補完するもので、優れたプレゼンテーションを作成、デザイン、提供する方法を学ぶことができます。
「Tuts+ Business Newsletter」をご購読の方は、「プレゼン資料作成完全ガイド」を無料でダウンロードできます。
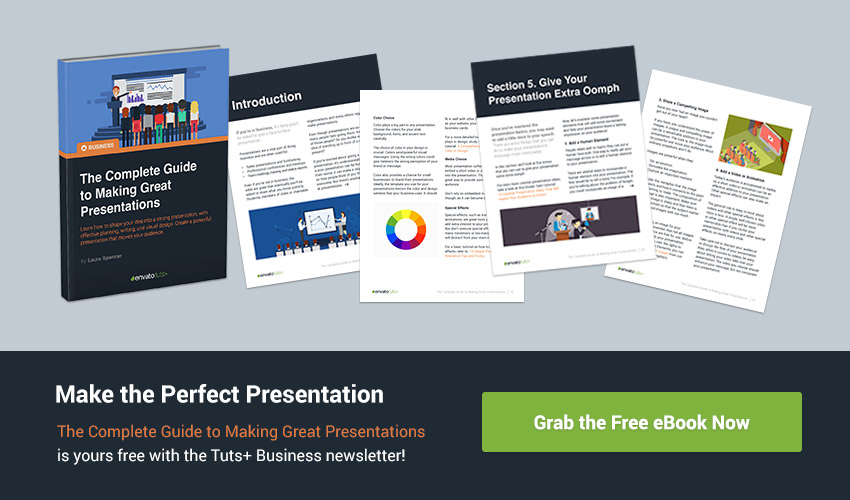
Now’s the time! 自分だけのPowerPointスライドデッキを作ろう!
「PowerPointスライドデッキとは何か? Envato ElementsのカスタムPowerPoint PPTスライドテンプレートを使用して、PowerPointのプレゼンテーションデッキを作成すると、時間を大幅に節約できます。 また、GraphicRiverでは、より素晴らしいPPTスライドデッキテンプレートをご覧いただけます。
-
 Microsoft PowerPoint34 Best PowerPoint PPT Template Designs (For 2021 Presentations)Sean Hodge
Microsoft PowerPoint34 Best PowerPoint PPT Template Designs (For 2021 Presentations)Sean Hodge
気に入ったPPTスライドデッキのテンプレートを選びます。
あなたはどのようにしてスライドデッキを構築していますか? PowerPointに費やす時間を短縮するためのお気に入りのヒントはありますか? このチュートリアルの下のコメント欄で教えてください。
編集部注:このチュートリアルは、2018年6月に公開されたものです。 アンドリュー・チルドレス氏の協力を得て、新しい情報とスライドデッキの例を追加し、総合的に更新しました。