大容量のPowerPointプレゼンテーションで画像を圧縮するための10の戦略
by Avantix Learning Team|2020年7月21日更新
適用されます。 Microsoft® PowerPoint® 2010、2013、2016、2019、365 (Windows)
ファイルサイズを小さくするために、PowerPointのプレゼンテーションで画像を圧縮するために使用できる戦略がたくさんあります。 PowerPointに内蔵されている圧縮機能を使って大きなファイルを小さくするのが一般的ですが、スライドに画像を挿入する前に画像サイズを小さくすることもできます。 365を使用している場合、3Dモデルはファイルサイズを大幅に増加させる原因となります。
PowerPointのプレゼンテーションで画像を圧縮する10の方法を紹介します。
- リボンの[ピクチャを圧縮]を使用して画像を圧縮する
- PowerPointファイルの保存時に画像を圧縮する
- PowerPointのオプションでデフォルトの圧縮設定を変更する
- コピーアンドペーストの代わりに画像を挿入する
- 画像ファイルを低解像度で使用する
- 画像を別のファイルタイプに変換する
- 3Dモデルを2Dの代替品に置き換える
- ピクチャーエフェクトを使用して画像のコピーを保存する
- 編集データを破棄する
- 画像にリンクする
。
注意。 ボタンやリボンタブは、お使いのPowerPointのバージョン、画面の大きさ、コントロールパネルの設定によって、表示方法が異なる場合があります(文字がある場合とない場合があります)。 また、PowerPoint 365 ユーザーの場合、リボンタブは異なる名前で表示されることがあります。
PowerPointでファイルサイズを表示するには、
- リボンの[ファイル]タブをクリックします
- [情報]をクリックします。
以下の対策が完了したら、いったんPowerPointファイルを閉じて保存し、再度開いてファイルサイズを確認してください。 Windows 10の「ファイルエクスプローラー」や、古いバージョンのWindowsの「エクスプローラー」でも、ファイルサイズを表示することができます。
おすすめの記事をご紹介します。 50+ PowerPoint Slide Show Shortcuts
リボンの Compress Pictures を使って画像を圧縮する
ファイルサイズを小さくする最も一般的な方法の1つは、 Compress Pictures を使ってPowerPointファイル内の1つまたはすべての画像を圧縮することです。
画像を圧縮するには、
- 通常の表示で、圧縮したい画像や写真のあるスライドを表示します。 PowerPointで描画する図形は圧縮できません。
- スライド上の画像や写真を選択します。
- リボンの[ピクチャーツールのフォーマット]または[ピクチャーフォーマット]タブをクリックします。
- 現在の画像のみを圧縮したい場合は、[この画像にのみ適用]のチェックボックスを選択し、プレゼンテーション内のすべての画像を圧縮したい場合は、このオプションをオフにします。
- 画像をトリミングし、トリミングによって削除した領域を永久に削除したい場合は、[画像のトリミングされた領域を削除]のチェックボックスを選択します。
- 必要なドキュメントの解像度を選択します。
- [OK]をクリックします。


ファイルの使用方法に最も適したターゲットの出力解像度を選択します。 最大限に圧縮したい場合はEメール(96ppi)を選択します。 プレゼンテーションをオンラインで公開したり、投影したりする場合は、「Web (150 ppi)」を選択します。 印刷する場合は、「プリント」(220ppi)を選択します。
画像がすでに圧縮されている場合、より高い解像度の圧縮オプションが利用できないことがあります。 例えば、プレゼンテーションを保存した際に、PowerPointのオプションでデフォルトの220ppiの圧縮が設定されている場合、330ppi(HD)を使って再度画像を圧縮することはできません。 使用するドキュメントの解像度」とは、「スライドショー」タブの「スライドショーの設定」で指定した解像度のことです。
インターネットからダウンロードした画像は、すでに圧縮されている場合があるため、高解像度の圧縮オプションが利用できない場合があります。
スライド マスター ビュー (リボンの [表示] タブをクリックし、[スライド マスター] をクリック) の画像も圧縮したい場合があるので、忘れずにチェックしてください。
PowerPoint ファイルの保存時に画像を圧縮する
PowerPoint ファイルの保存時にすべての画像を圧縮することもできます。
PowerPoint ファイルを保存して画像を圧縮するには:
- リボンの [ファイル] タブをクリックします。 必要に応じて、[オプション]または[その他のオプション]をクリックします。 ダイアログボックスが表示されます。
- 目的の場所に移動し、ファイルに別の名前(OurServices2など)を付けます。
- [ツール]をクリックします。 ドロップダウンメニューが表示されます。
- [Compress Pictures]をクリックします。 ダイアログボックスが表示されます。
- 希望の解像度を選択します。
- [OK]をクリックします。
- [保存]をクリックします。
PowerPoint のオプションでデフォルトの圧縮設定を変更する
PowerPoint は、PowerPoint のオプションの設定に基づいて、デフォルトで画像を圧縮します。 デフォルトをより低い解像度に設定すると、ファイル サイズが小さくなります。
自動圧縮設定を変更するには、
- リボンの [ファイル] タブをクリックします
- [オプション] をクリックします。
- 左側のカテゴリで[詳細設定]をクリックします。
- [画像サイズと画質]の設定で[デフォルトの解像度]のオプションを選択します。
- [OK]をクリックします。
以下は、365 の解像度設定を含む PowerPoint オプション ダイアログ ボックスです (解像度はバージョンによって異なります)。
コピー アンド ペーストの代わりに画像を挿入する
PowerPoint ファイルにコピー アンド ペースト (またはドラッグ アンド ドロップ) するのではなく、画像を挿入することをお勧めします。
PowerPoint のスライドに画像を挿入するには:
- 通常表示で、画像を挿入するスライドを表示します。
- リボンの [挿入] タブをクリックし、[ピクチャ] (2013 以降のバージョン) または [ピクチャ] (2010) をクリックします。 また、スライド上のプレースホルダーにある「ピクチャ」または「ピクチャ」のアイコンをクリックすることもできます。 ダイアログ ボックスが表示されます。
- 画像の場所に移動します。
- 画像を選択して [挿入] をクリックするか、画像をダブルクリックします。
また、[画像の挿入] ダイアログ ボックスで [挿入] の横にある矢印をクリックし、[ファイルへのリンク] を選択することで、画像ファイルにリンクするオプションもあります。 ただし、画像は実際にはファイルの「中」にはなく (これによりファイル サイズが小さくなります)、ドキュメントを電子メールで送信した場合、画像は含まれません。
低い解像度の画像ファイルを使用する
PowerPointファイルのサイズを小さくするためには、小さいサイズの画像を挿入するのがベストです。 例えば、ストックフォトのサイトから写真を挿入する場合は、必要な品質レベルで可能な限り低い解像度を選択します。
画像を別のファイル タイプに変換する
PowerPoint で画像を保存してから削除し、再度 PowerPoint ファイルに挿入することができます。 例えば、TIFF(Tagged Image File Format)画像をJPG(Joint Photographic Experts Group)やPNG(Portable Network Graphics)として保存し、画像のサイズを小さくすることができます。
画像を別の形式で保存し、PowerPointに再挿入するには:
- 画像を右クリックします。 ドロップダウンメニューが表示されます。
- 「画像として保存」を選択します。 ダイアログボックスが表示されます。
- 画像を保存するフォルダに移動します。
- ファイル名を入力し、JPGやPNGなどの形式を選択します(PNGは透明な背景をサポートします)。
- 「保存」をクリックします。
- PowerPointプレゼンテーション内で、元の画像を削除します。
- 保存した画像のある場所に移動します。
- 画像をダブルクリックします。
画像効果を使用した画像のコピーを保存する
芸術的な効果を含む画像効果を画像に適用した場合、PowerPoint は画像の 2 つのコピー (オリジナルと画像効果を使用したコピー) を保持します。 これにより、ユーザーは画像をリセットすることができますが、ファイルサイズが大幅に増加します。
画像にぼかしなどのピクチャーエフェクトを適用した場合、次の方法でファイルサイズを小さくすることができます
- ピクチャーエフェクトを適用した画像を右クリックします。 ドロップダウンメニューが表示されます。
- 「画像として保存」を選択します。 ダイアログボックスが表示されます。
- 画像を保存するフォルダに移動します。
- 名前を入力し、ファイルの種類(JPGやPNGなど)を選択します。
- 「保存」をクリックします。
- PowerPointプレゼンテーションで、ピクチャースタイルの画像を削除します。
- [挿入]をクリックし、[画像]をクリックします。
- 画像効果で保存した画像のある場所に移動します。
- 画像をダブルクリックします。 3D モデルは画像として挿入されるのではなく、3D モデルとして挿入されますが、それらは画像です。 私たちが挿入したあるモデルは、17MBの容量を必要としました。
3Dモデルを2Dの画像に置き換えるには:
- 3Dモデルを右クリックします。 ドロップダウンメニューが表示されます。
- 「画像として保存」を選択します。
- 画像を保存するフォルダに移動します。
- 名前を入力し、ファイルの種類(JPGやPNGなど)を選択します。
- 「保存」をクリックします。
- PowerPoint プレゼンテーションで、3D モデルを削除します。
- 画像をダブルクリックします。
以下は、画像として保存された 3D 画像の例です。
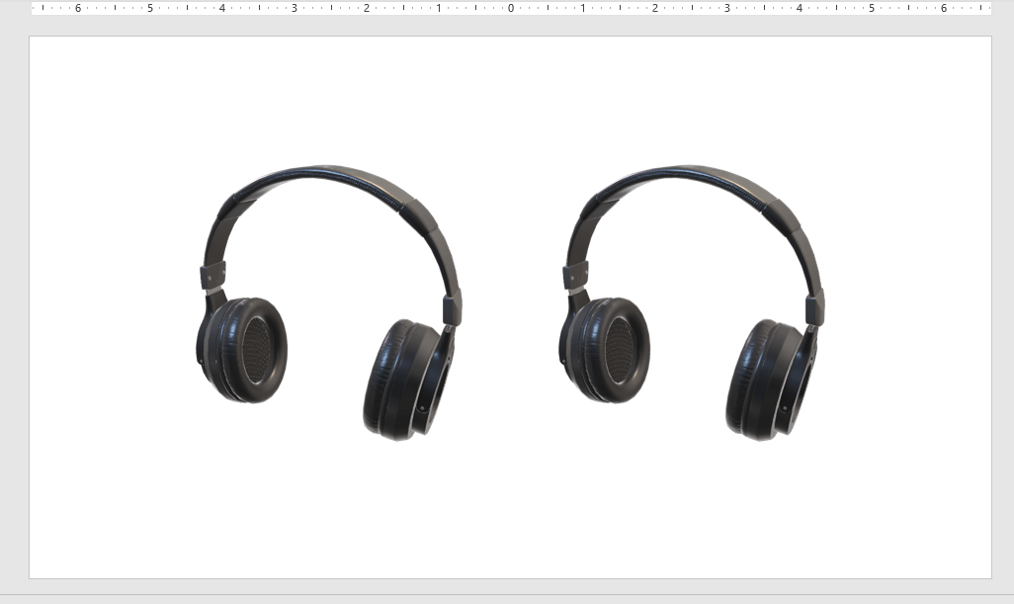
左が 3D モデル、右が PNG ファイルとして保存され、PowerPoint に再挿入された画像です。
また、3Dモデルを切り取って、画像としてスライドに貼り付けるという方法もあります。
切り取りと貼り付けによって、3Dモデルを2Dの画像に置き換えるには:
- 3Dモデルをクリックします。
- Ctrl + Xを押して切り取ります。
- Ctrl + Alt + V を押します。「Paste Special」ダイアログボックスが表示されます。
- 画像形式 (JPG、PNG、Enhanced Metafile など) をクリックします。
- 「OK」をクリックします。
いずれの方法でも、3D機能は失われますので、3Dモデルのコピーを別のファイル(またはそのコピー)に保存しておくとよいでしょう。
編集データの破棄
画像をリセットしたい場合に、PowerPoint が保持している画像のコピーを破棄することもできます。
編集データを破棄するには、
- リボンの [ファイル] タブをクリックします。
- 左側のカテゴリで[詳細設定]をクリックします。
- [画像のサイズと画質]の設定で[編集データの破棄]を選択します。
- [OK]をクリックします。
以下は、[編集データの破棄]が選択された状態の[PowerPoint オプション]ダイアログ ボックスです:
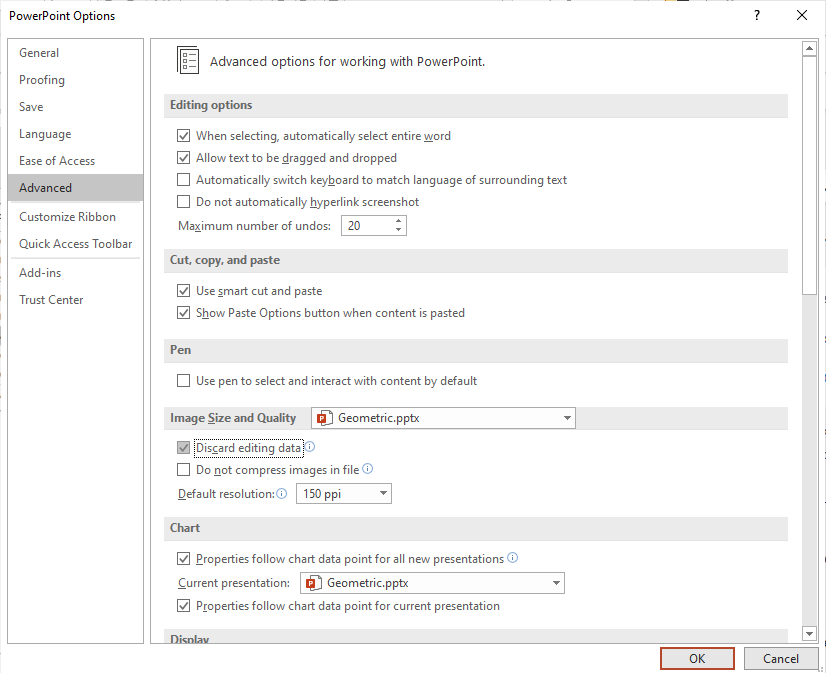
画像へのリンク
会議や大規模な会社のイベント、あるいは卒業式などの社会的なイベントで、何百枚もの画像を使用してプレゼンテーションを作成する場合、画像ファイルをプレゼンテーションにコピーする代わりに、画像ファイルにリンクすることができます。
画像をリンクするには、
- リボンの「挿入」タブをクリックします。
- 「画像」をクリックします。
- 画像の場所に移動します。
- ダイアログボックスが表示されます。
- ダイアログボックスの右下にある「挿入」の矢印をクリックします。
- 「ファイルへのリンク」を選択します。
- 他の画像についても同様です。
画像へのリンクを選択した場合は、プレゼンテーションと同じフォルダに画像を保存し、別のデバイスでプレゼンテーションを行う場合は、フォルダ全体をコピーすることをお勧めします。
Subscribe to get more articles like this one
この記事は役に立ちましたか? 新しい記事の配信を希望される方は、メールリストにご登録ください。
Related
Where to Find Free Images for Your PowerPoint Presentations
How to Animate Text, Images and Other Objects in PowerPoint
How to Highlight Text with Emphasis Animation
Recommended Microsoft PowerPoint courses
Microsoft PowerPoint: 入門編
Microsoft PowerPoint: 中級/上級編
Microsoft PowerPoint: ノンデザイナーのためのデザイン
Microsoft PowerPoint: Animations Bootcamp
その他のコースを見る >
このページを別のフォーマットでご希望の方は、こちらまでご連絡ください。