*この記事のステップは、Excel 2007-2016に適用されます。 画像はExcel 2016を使用して撮影したものです。
Excelの条件付き書式機能を愛用している方は、データの中の有用な情報を強調する方法をさらにどんどん探していることでしょう。 そんな「条件付き書式中毒者」の間でよく出てくる質問が、「If/Then式を使ってセルを書式設定できますか」というものです。
答えはイエスでもありノーでもあります。 つまり、文字通りのレベルでは、条件付き書式のルールは、「この条件が TRUE であれば、THEN このようにセルを書式設定する」というような If/Then 文です。
いくつかのシナリオを見て、IF/THEN条件付き書式の効果をどのようにして生み出すことができるか、機能自体では使用できなくても感じてみましょう。 自分の部署で今月誕生日の従業員を赤で、その他の部署を青で強調したい
解決策。 2つのルールを作成します – 1つは自分の部門用、もう1つは他のすべての部門用です
Step 1 – Highlight birthdays in your department
今月の誕生日を識別するための数式は次のようになります(条件付き書式での日付の使用については、こちらの記事を参照してください)。
1つの部門でのみ誕生日を強調するTRUE/FALSEステートメントを生成する式を作成するには、次のようにします。

この例は4月に作成されたので、4月の誕生日がハイライトされます。 このエクササイズを別の月に再現すると、異なる結果が得られるでしょう。
続いて、同じ範囲にこの式を使って2つ目のルールを作成し、部署にいない誕生日をハイライトします。
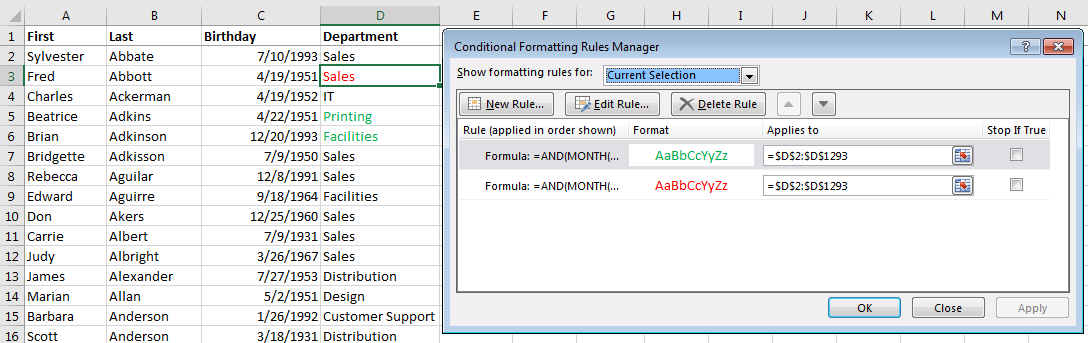
BONUS! この例では、数式との関係を示すために、部門セルにルールを適用しました。 しかし、「適用範囲」を変更すれば、誕生日などの別のセルや、行全体を簡単に強調表示することができます。
シナリオ 2 (Retainers タブ)を参照してください。 従業員が特定のクライアントのために何時間働いたかの表があり、各クライアントがリテーナー予算で何時間持っているかの表があります。
解決策 1: IF/THEN式を使用して、クライアントがリテーナー予算を超えているかどうかを呼び出すヘルパー列を作成します。 ワークシートに必要なIF/THEN/ELSEのロジックがすでにセルに埋め込まれている場合、条件付き書式はその結果に基づいて動作します。
この例では、クライアントがリテーナー予算を超えている場合に「はい」という結果を返すIF/THEN式がすでにあります。
セル範囲をハイライトし、「条件付き書式」 >> 「含まれるテキスト」をクリックしてルールを作成し、「含まれるテキスト」ダイアログボックスに「YES」と入力します。

解決策 2: リテーナー予算を計算する数式を作成する
IF/THEN ステートメントを含むヘルパー列がない、または作成したくない場合は、クライアントが予算を超えているかどうかを判断するルールを作成することで、最初のシナリオと同じ方法を使用できます。 この例では、ルールを「クライアント」セルに適用し、数式は次のようになります。
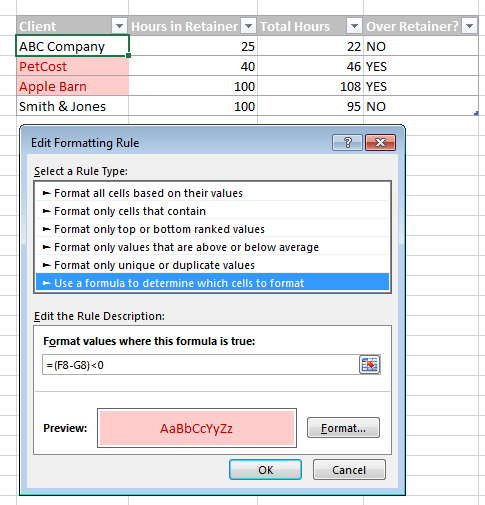
1つのセルですべてのケースをカバーする複雑な数式を作成することに慣れている場合は、少し学習し直す必要があるかもしれません。 条件付き書式をより段階的に機能させるためのアプローチを理解するには、少し学習し直す必要があるかもしれません。 最良のヒントは、同じセルに複数のルールを適用できることを覚えておくことです。書式設定の基準を別々のステップに分割すれば、必要な場所にたどり着ける可能性が高くなります。