私たちは、Amazon Services LLC Associates Program の参加者です。これは、Amazon.com および関連サイトにリンクすることで報酬を得る手段を提供することを目的とした、アフィリエイト広告プログラムです。 あるいは、タスクバーにアイコンが表示されていなかったり、さらに悪いことに、タスクバーがまったく存在しなかったりしませんか?
Windows 10 のタスクバーが動作しない場合は、以下の 5 つの簡単な方法のいずれかを実行して問題を解決し、より楽しい作業に戻ることができます🙂
クイックジャンプ
- 方法 1: タスクマネージャを使用して Windows エクスプローラーを再起動する
- 方法 2: CMD を使用して Windows エクスプローラーを再起動する
- 方法 3: いくつかのスタートアップ プログラムを無効にする
- 方法 4: 最新の Windows 10 バージョンであることを確認する
- 方法 5: 古い復元ポイントがあるかどうかを確認する
方法 I: タスク マネージャーを使用して Windows エクスプローラーを再起動する
Windows エクスプローラーは、Windows のすべてのユーザー インターフェイスを担当しており、タスク バーもその一部であるため、Windows エクスプローラーを再起動することで、ほとんどの場合、問題が解決します。 
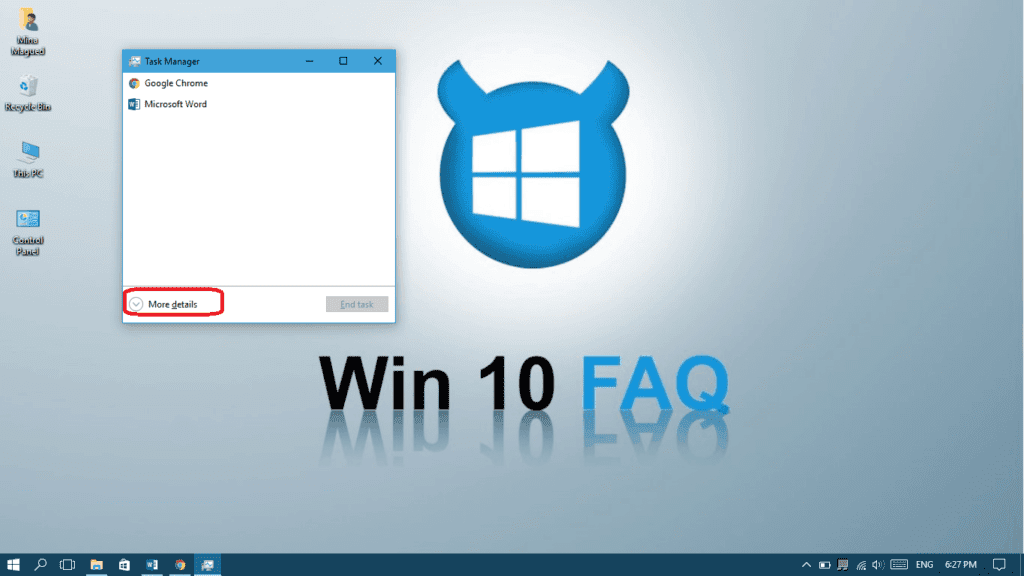
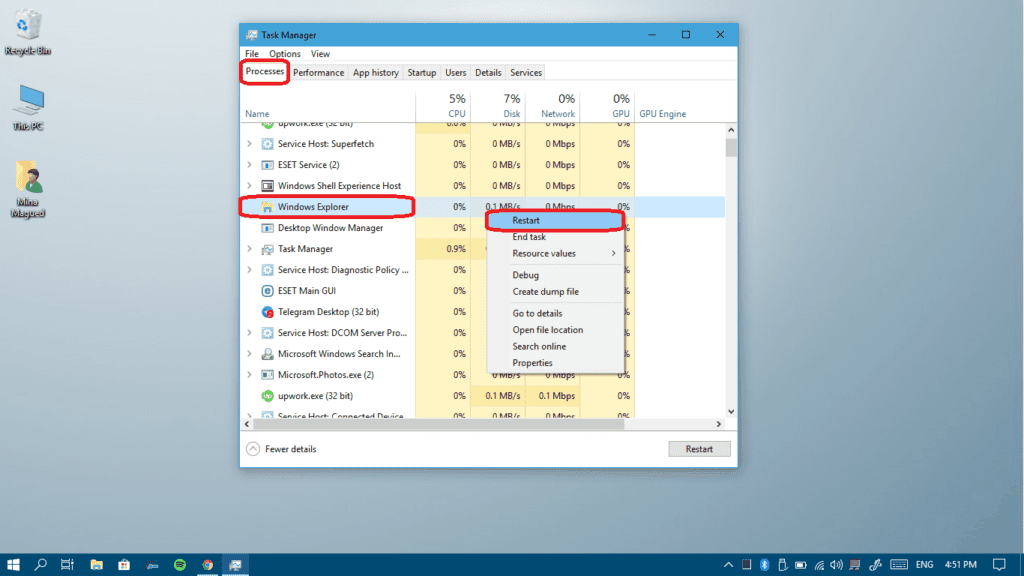
画面が更新されたら、もう一度タスクバーにアクセスしてみて、動作するかどうか確認してください。
方法 II: CMD を使用して Windows エクスプローラーを再起動する
すべてのプロセスは、CMD を使用して強制終了したり実行したりすることができますが、ここでは Windows エクスプローラーのプロセスである Explorer.exe に対して行います。 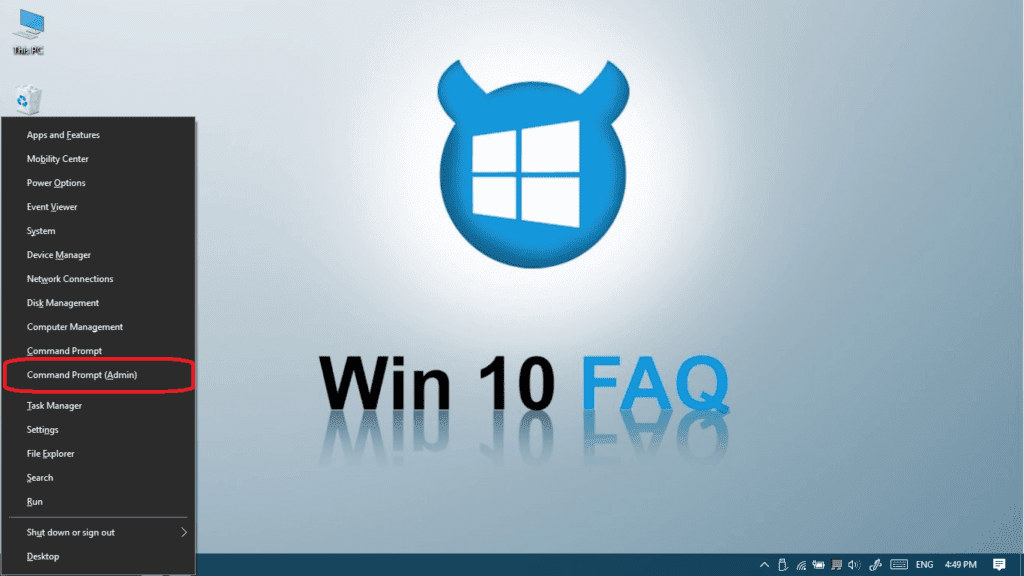

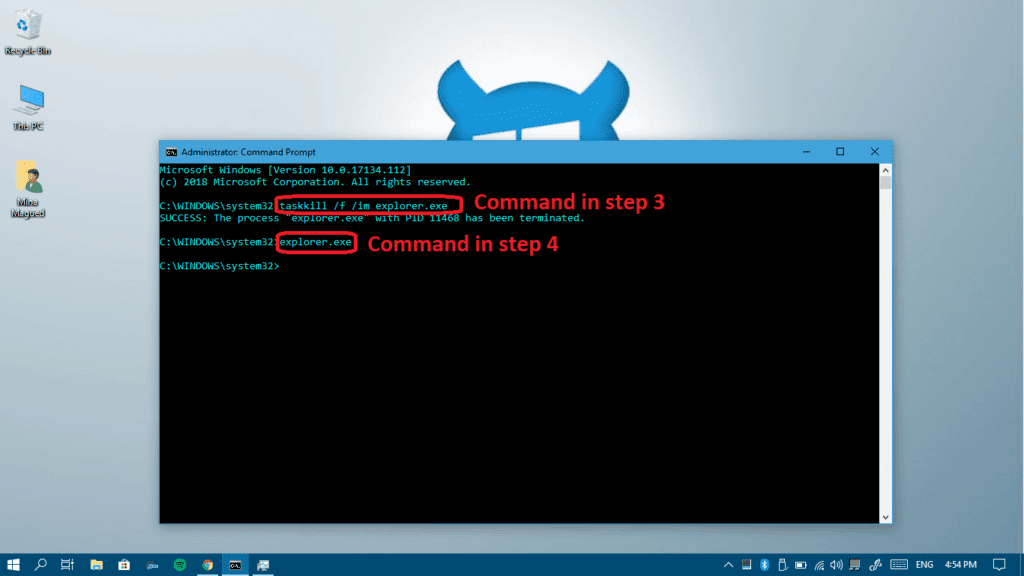
これですべてが解決したはずですので、今すぐ確認してみてください。
「Explorer」の方法 III: いくつかのスタートアップ プログラムを無効にする
おそらく問題の背景には、スタートアップ時に起動する外部のアプリがあると思われます。
幸いなことに、スタートアップ プログラムの無効化と有効化に関する完全なガイドがこちらにありますので、それに従ってマイクロソフト以外のアプリをすべて無効にし、コンピュータを再起動して動作するかどうかを確認してください。
方法 IV: 最新の Windows 10 バージョンであることを確認する
アップデートを確認することは、あらゆる Windows の問題を解決するための最大の鍵の 1 つです。 すべてのアップデートには、現れたバグに対する解決策が大量に含まれています。 一部のユーザーは、Windowsを最新バージョンにアップデートするまで、タスクバーの問題が時々発生していたと報告しています。
- スタートメニューから「設定」を開き、

- 「更新」をクリック &

- [Check for updates]ボタンをクリックすると、コンピューターは見つかった更新プログラムをチェックし、ダウンロードしてインストールします。

新しい更新プログラムをダウンロードしてインストールした後 (最新の更新プログラムでコンピューターに何が変更されたかを読みたい場合はここをクリックしてください)、コンピューターが再起動します。
方法 V: 古い 復元ポイントをチェックする
良い解決策は、過去にさかのぼって問題の背後にある原因を回避することではないでしょうか。
- コントロール パネルを開き、回復を検索します。

- システムの復元を開きます。

- 「次へ」をクリックします。

- 問題がまだなかった時点での以前の復元ポイントを選択して、[次へ]をクリックします。

- 終了をクリックします。

以上で完了です。