私のコンピューターで問題が発生しています。 30~60秒ごとに、”Windows Explorer has stopped moving “というポップアップが表示されます。 誰かこのエラーを修正する方法を知っていますか? 助けてください!
-Windowsユーザー
システムで作業をしていると、”Windows エクスプローラーが動作しなくなりました “というエラーメッセージが表示されることがあります。 画像1参照)また、エラーメッセージが表示される前後に、PCの画面がちらつくことがあります。 このエラーが発生すると、Windowsの操作が中断され、データにアクセスできなくなります。 データを元に戻すためには、Windowsデータ復旧ツールを常備しておきましょう。 また、「Windows エクスプローラーの動作が停止しました」エラーを解決するためには、まず、その原因を理解した上で、解決方法に進む必要があります。
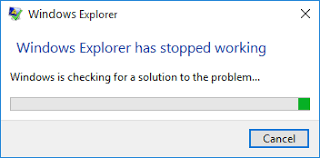
「Windowsエクスプローラーは動作を停止しました」エラーの原因は何でしょうか?
Windows が動作を停止したエラーの原因はいくつか考えられます。例えば、古い/互換性のない/破損したビデオドライバー、マルウェアの攻撃、破損したシステムファイル、Windows エクスプローラー上で実行されている一部のアプリケーションやサービスなどがあります。 また、システムイメージの破損やRAMの不良もこのエラーの原因となることがあります。
Fix ‘Windows Explorer Has Stopped Working’ Error
Method 1: Scan your PC for Malware Attacks
マルウェアの感染がこのエラーの原因である可能性があります。 ウイルス対策プログラムを実行して、PC上のウイルス攻撃をスキャンすることができます。 また、Windowsセキュリティユーティリティを使用して、システムに隠れている可能性のあるマルウェアをスキャンすることもできます。
a. 「設定」アプリを開きます。 Windows + I キーを押して「設定」アプリを開き、「更新」 & 「セキュリティ」に進みます。
b. Windows セキュリティ」に移動し、「ウイルス & 脅威の保護」に移動します。 (画像2参照)
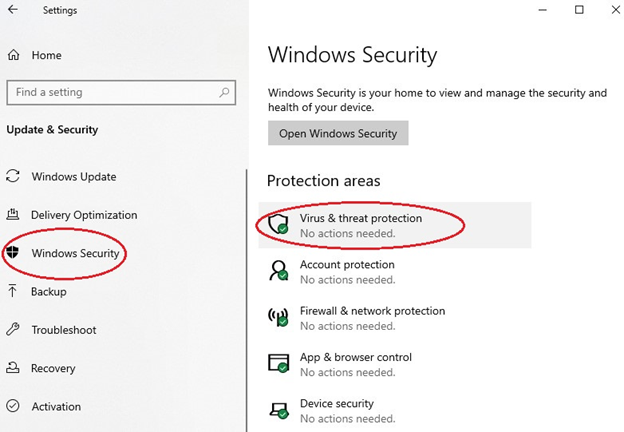
c. デバイスへの脅威を監視し、スキャンを実行し、画面の指示に従ってマルウェアの感染を取り除きます。
方法2:システムファイルチェッカー(SFC)スキャンを実行する
このエラーは、ファイルの破損や欠落が原因で発生することがあります。 ファイルを復元して問題を解決するために、システムファイルチェッカー(SFC)を実行してWindowsをスキャンすることができます。
a. Windowsの検索ボックスに「cmd」または「Command Prompt」と入力します。 管理者として実行」を選択します。 (画像3参照)
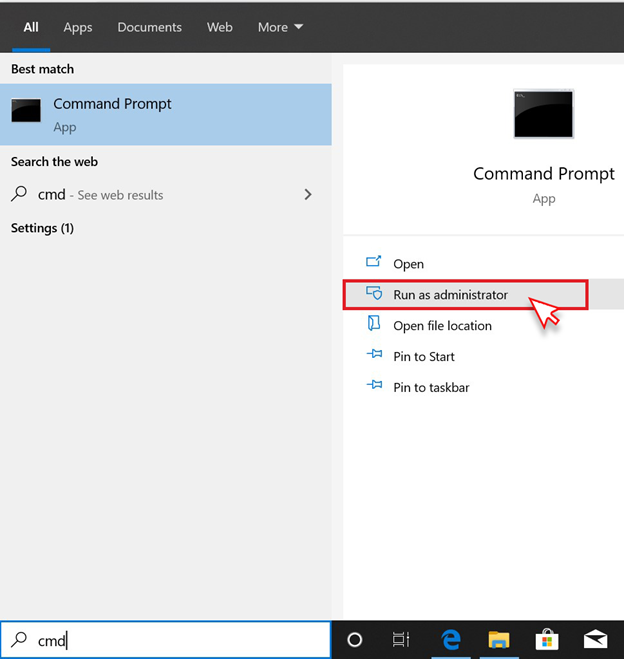
b. 次のプロンプトで、管理者パスワードを入力するか、確認のためにパスワードを入力して「許可」をクリックします。
c. コマンドプロンプトウィンドウで、「Sfc /scannow」と入力し、Enterキーを押します。 (画像4参照)
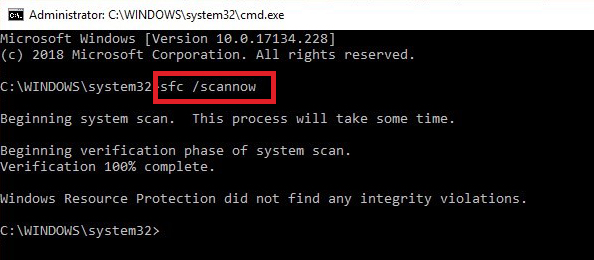
d. スキャン処理には時間がかかります。 SFCでは、スキャン中に見つかった破損したファイルや欠落したファイルを修復します。
方法 3: 現在のビデオドライバーを更新する
破損した、または互換性のないビデオドライバーが「Windows Explorer has stopped working」エラーの原因である可能性があります。 この問題を解決するには、最新または更新されたドライバーをインストールする必要があります。
一般的に、ネットワークアダプター、プリンター、ビデオカードなどの更新されたドライバーは、Windows Updateによって自動的にインストールされます。
方法4:クリーンブートを実行する
システム上でどの特定のアプリケーション/プログラムまたはソフトウェアがエラーの原因となっているかを確認することができます。 この方法では、Windowsが最小限のドライバーとスタートアッププログラムで起動することができます。
a. Windows 検索で MSConfig と入力してください。 Windowsの検索ボックスに「MSConfig」と入力して、「システム構成」を開きます。 (画像5参照)
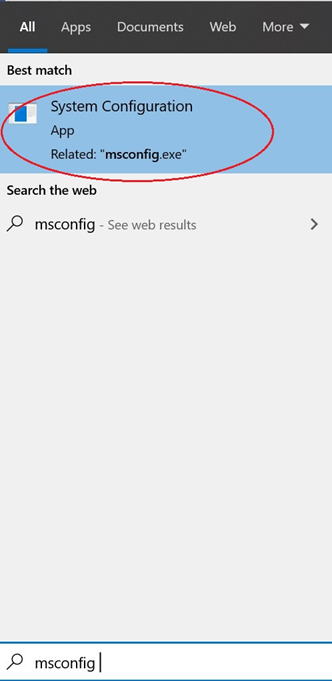
b. サービス」タブを開き、「すべてのMicrosoftサービスを隠す」をクリックします。 その後、「すべて無効にする」をクリックします。 (画像6参照)
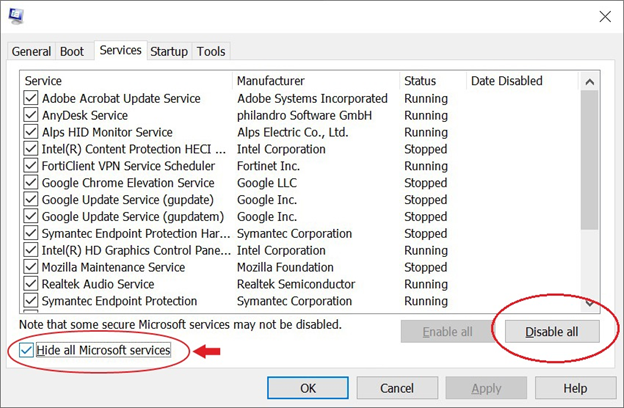
c. スタートアップ」タブに移動し、「タスクマネージャーを開く」を選択します。 (画像7参照)
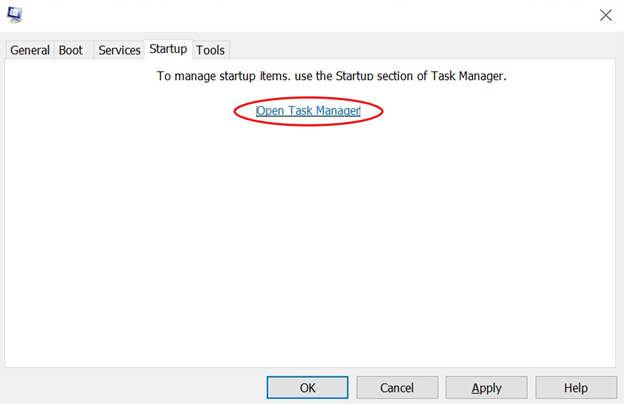
d. 画面から不具合と思われるアプリを選び、「無効」をクリックします。 (画像8参照)
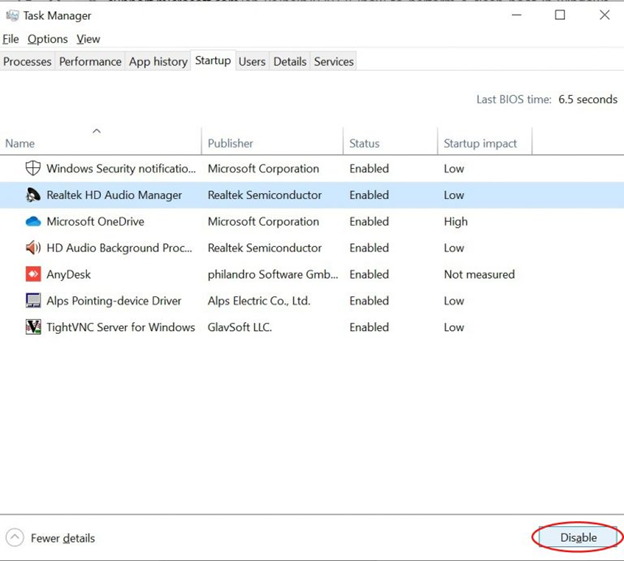
e. その後、タスクマネージャーを閉じ、「OK」をクリックします。
f. クリーンブート環境でPCを再起動し、画面上の指示に従います。
方法 5: システムの RAM メモリをテストする
時々、システムの RAM (Random-Access-Memory) に問題がある場合があります。 RAM の不具合が Windows の断続的な問題の原因となっている可能性があります。 Windows メモリ診断ツールを使用して、診断結果を選択し、システムを再起動して問題がないかどうかを確認することができます。 そのためには、以下の手順に従ってください。
a. Windows Memory Diagnostic toolを開き、「Restart now and check for problems (recommended)」をクリックします。 (画像9参照)
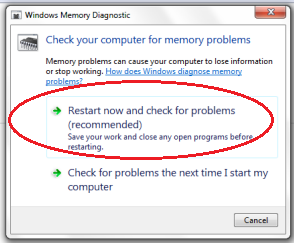
b. プロセスが完了するまで待ってウィンドウを閉じ、PCを再起動してエラーがまだ続くかどうかを確認します。
方法6:システムの復元を実行する
上記のすべての方法で「Windows Explorer has stopped working error」を解決できない場合は、システムの復元を実行することができます。
以下の手順に従ってください:
a.
a. [スタート]メニューから[復元ポイントの作成]を選択し、開きます。 システムの保護」ウィンドウを開き、「システムの復元」をクリックします。 (画像10参照)
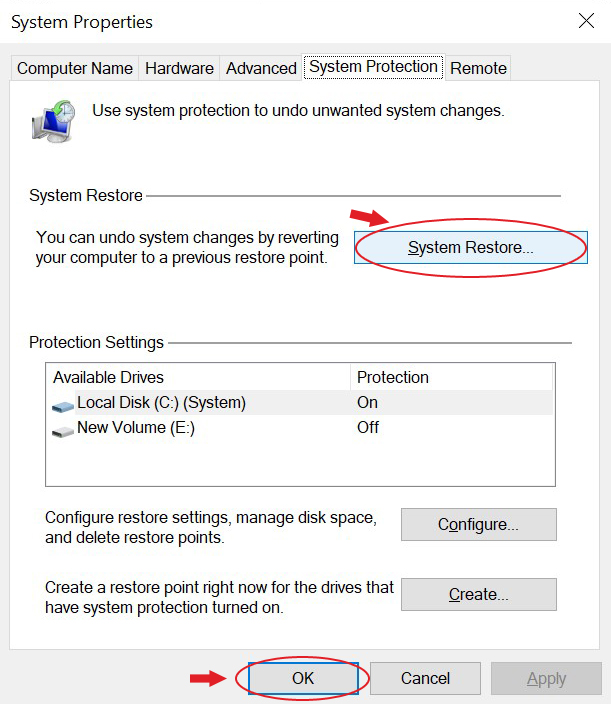
c.
Lost your data due to ‘Windows Explorer has stopped working’ error?
Recover data with a powerful data recovery software
「Windows stopped working」エラーによりデータにアクセスできなくなった場合でも、このエラーを修正する方法を実行中にデータを失った場合でも、Stellar Data Recoveryのようなデータ復元ツールを使用すれば、データを取り戻すことができます。 このソフトウェアを使用して、Windows PC、ノートパソコン、または任意の外部記憶媒体上の紛失または削除されたファイルやフォルダを復元することができます。
ファイルやドキュメントだけでなく、写真、ビデオ、オーディオファイル、電子メールなども、このツールで簡単に取り出すことができます。
Wrapping Up:
「Windows エクスプローラーは動作を停止しました」というエラーは、この記事で述べたように、いつでも発生する可能性があり、原因も異なる可能性があります。 ビデオドライバーの更新、SFCスキャンの実行、Windowsセキュリティの実行、クリーンブートの実行などの方法を試してみてください。 しかし、システムの復元を実行するなど、いくつかの修正を行うと、データを失う状況に陥ってしまいます。
従って、アクセスできない、破損した、あるいはフォーマットされたWindows PCやストレージメディアデバイスからデータを復元するには、Stellar Data Recoveryソフトウェアのようなデータ復元ツールを使用することをお勧めします。