ユーザーが自分のサイトに登録できるようにしたいと思いませんか? WordPress でユーザー登録を有効にすると、ユーザーがあなたの Web サイトで記事を追加したり、コメントしたり、その他のアクションを実行できるようになります。

Video Tutorial
ビデオが気に入らなかったり、もっと説明が必要な場合は、読み進めてください。
WordPressでユーザー登録を有効にする
WordPressには、ユーザー登録を管理する機能が組み込まれています。
WordPressの管理画面で「設定」→「一般」を選択します。
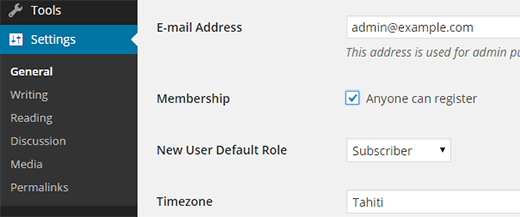
次に、デフォルトのユーザーロールを選択する必要があります。
WordPress の各ユーザーロールには、それぞれ独自の権限と機能が与えられています。
デフォルトのユーザーロールは subscriber ですが、他のユーザーロールに変更することもできます。
重要なことは、ユーザー登録のデフォルトのユーザーロールとして「管理者」を使用しないことです。
設定を保存するために「変更を保存」ボタンをクリックするのを忘れないでください。
これで、あなたの WordPress サイトはユーザー登録が可能になりました。
WordPress でログインと登録のリンクを追加する
これで、ユーザーがあなたのウェブサイトに登録してログインできるようになりました。 ログインと登録のページにリンクを追加することで、ユーザーに登録とログインができることを知らせる必要があります。
それには複数の方法があります。
方法1: メタウィジェットをWordPressのサイドバーに追加する
ログインリンクを追加する最も簡単な方法は、メタウィジェットをサイドバーに追加することです。
「外観」の「ウィジェット」ページに移動し、「メタ」ウィジェットをサイドバーに追加します。

このようにして、ログインリンクがウェブサイトに表示されます。
方法2:カスタム・ログイン・ページの作成
最初の方法の問題点は、ユーザーにWordPressサイトの管理者エリアへのアクセスを与えてしまうことです。
ここでは、WordPressで独自のカスタムログインおよび登録ページを作成する方法をご紹介します。
まず、WPFormsプラグインをインストールして有効化します。
WPForms は WordPress のプレミアムフォームプラグインです。
WPBeginnerユーザーは、WPForms Coupon:
WPBeginnerのユーザーは、WPFORMS Coupon: SAVE50を使用して50%オフで購入することができます。
アクティベーション後、WPFORMS ” Settings “ページにアクセスしてライセンスキーを入力する必要があります。

認証後、WPForms ” Addons ページに移動する必要があります。
「User Registration Addon」までスクロールダウンし、その横にある「Install Addon」ボタンをクリックします。

WPFormsがアドオンを取得してインストールします。
これで、WPFormsを使用してカスタム登録フォームやログインフォームを作成する準備が整いました。
まず、フォーム名を入力し、「Select a Template」セクションから「User Registration Form」テンプレートをクリックします。

WPForms はシンプルな WordPress ユーザー登録フォームを作成します。
左のパネルから新しいフィールドを追加したり、シンプルなドラッグ&ドロップのインターフェイスを使用して既存のフィールドの順序をカスタマイズすることができます。

フィールドの追加が完了したら、左側の「設定」メニューをクリックし、「ユーザー登録」タブを選択します。
ここでは、各フィールドのマッピング、ユーザーロールの選択、通知の有効化、確認ページの選択、ユーザーアクティベーションの有効化を行うことができます。
ユーザーアクティベーション機能は、WordPressのスパムユーザー登録を減らすのに役立ちます。
手動方式を選択した場合、すべてのユーザーがサイトにログインする前に管理者による承認を受ける必要があります。
手動方式を選択した場合、ユーザーはサイトにログインする前に管理者によって承認される必要があります。メール方式を選択した場合、ユーザーはログインする前にアクティベーション・リンクをクリックする必要があります。
ユーザー登録アドオンを他のWPFormsアドオンと組み合わせることができます。MailChimpやAWeberのようなWPFormsのメールマーケティングアドオンや、Stripeのような決済アドオンを使用することができます。
フォームの設定を保存するために、画面右上の保存ボタンをクリックするのを忘れないでください。
フォームビルダーを終了するには、閉じるボタンをクリックします。
ユーザー登録フォームをWordPressサイトに追加する準備ができました。
ページ編集画面に「フォームの追加」ボタンがあります。

クリックするとポップアップが表示され、先ほど作成したユーザー登録フォームを選択することができます。

「フォームの追加ボタン」をクリックすると、投稿エディタにWPFormsのショートコードが表示されることがわかります。

Creating a custom login form
さて、カスタム ユーザー登録ページがアクティブになりました。
WPForms ” Add New ページにアクセスします。

WPFormsは今、ログインフィールドを持つフォームを作成します。

左のパネルからフィールドを追加して、フォームに追加することができます。
次に、設定タブをクリックして、「確認」タブをクリックする必要があります。
ユーザーにメッセージを表示したり、来たページにリダイレクトしたり、サイト内の他のページにリダイレクトしたりすることができます。

画面右上の「保存」ボタンをクリックして、フォームの設定を保存します。
閉じるボタンをクリックして、フォームビルダーのインターフェースを終了します。
カスタムログインフォームをWordPressサイトに追加する準備ができました。
新しいページを作成し、「フォームの追加」ボタンをクリックすることで、カスタムログインフォームをページに追加することができます。

また、カスタムログインフォームをサイドバーに追加することもできます。

作成したカスタムログインフォームを選択し、保存ボタンをクリックしてウィジェットの設定を保存します。

このトピックの詳細については、WordPressでカスタムログインページを作成する方法についてのガイドをご覧ください。
WordPressでユーザーを管理する
WordPressの管理画面で「ユーザー」をクリックすると、ウェブサイトに登録されているすべてのユーザーを確認できます。

管理者として、いつでも好きなときにユーザーを削除することができます。
また、ユーザーのプロファイルを編集したり、役割を変更したり、パスワードを変更したりすることもできます。
これにより、ユーザーが WordPress サイトでできること、できないことを完全にコントロールすることができます。
もしこの記事が気に入っていただけたなら、WordPress のビデオチュートリアルのために私たちの YouTube チャンネルを購読してください。
この記事が気に入ったら、YouTubeチャンネルでWordPressのビデオチュートリアルをご覧ください。