
Bent u degene die de foutcode 0x80070035 krijgt, terwijl u uw Windows 10-systeem met een andere computer verbindt? Op zoek naar de oplossingen om zich te ontdoen van de – Foutcode: 0x80070035. Het netwerkpad is niet gevonden. Lees dan het artikel om de volledige fixes te volgen.
Microsoft staat de Windows-computer toe om bestanden te delen tussen twee systemen die op hetzelfde netwerk zijn aangesloten. Maar sommige gebruikers komen de fout tegen wanneer ze proberen bestanden en gegevens met elkaar te delen.
Netwerkfout
Windows kan geen toegang krijgen tot \sharedNAS
controleer de spelling van de naam anders is er misschien een probleem met uw netwerk, om te proberen netwerkproblemen te identificeren en op te lossen, klik op Diagnose.
Foutcode 0x80070035 Het netwerkpad is niet gevonden.
Wel, de 0x80070035 Windows 10 fout is zeer irritant, en het wordt geschat wordt geconfronteerd door de gebruikers als gevolg van antivirus of de Windows Defender Firewall blokkeert het systeem middelen. Dus, pas de hieronder gegeven oplossingen één voor één toe om foutcode 0x80070035 Het netwerkpad is niet gevonden op te lossen.
Hoe los ik foutcode 0x80070035 op in Windows 10?
Inhoudsopgave
Oplossing 1: Schakel de antivirus- en firewall uit
Om de Windows Defender Firewall uit te schakelen, volgt u de hieronder gegeven stappen:
1: Eerst moet u het configuratiescherm openen, om dit te doen drukt u op de Windows + R, en in het vak Uitvoeren typt u configuratiescherm en vervolgens drukt u op de Enter-toets.
2: Klik in de lijst op de Windows Defender Firewall en klik vervolgens aan de linkerkant op Windows Defender Firewall in- of uitschakelen.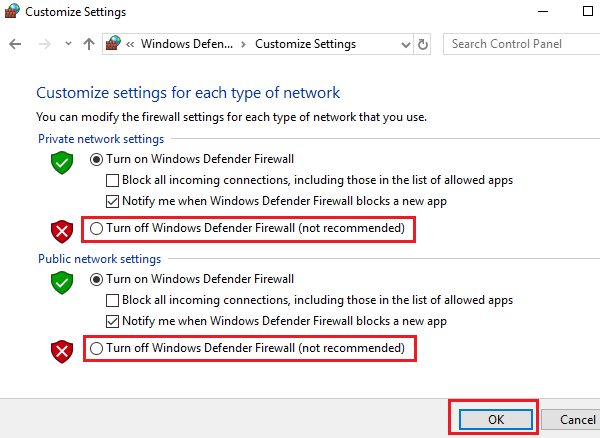
3: Nu moet u het keuzerondje selecteren dat aanwezig is naast de Windows Defender Firewall uitschakelen (niet aanbevolen). U moet deze taak uitvoeren voor zowel de instellingen voor het privénetwerk als voor het openbare netwerk.
4: Klik ten slotte op OK om de instellingen op te slaan en start uw computer opnieuw op.
Oplossing 2: Controleer of uw schijf wordt gedeeld
1: Klik met de rechtermuisknop op de schijf die u wilt openen en ga naar de Eigenschappen.
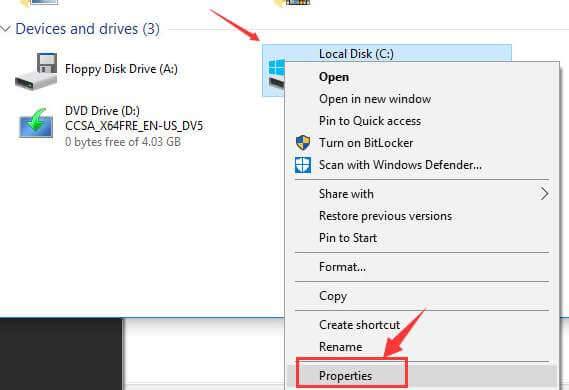
2: Navigeer nu naar het tabblad Delen en controleer of het netwerkpad Niet gedeeld wordt weergegeven. Klik daarna op de optie “Geavanceerd delen”.
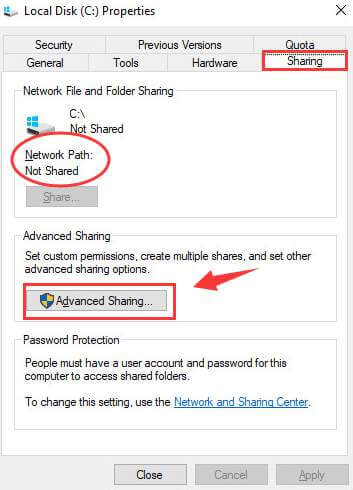
3: Vink in het venster Geavanceerd delen het vakje aan voor “Deze map delen”. Zorg ervoor dat u de juiste schijfnaam hebt ingevoerd. Kies tot slot Toepassen en vervolgens Ok om de wijzigingen op te slaan.
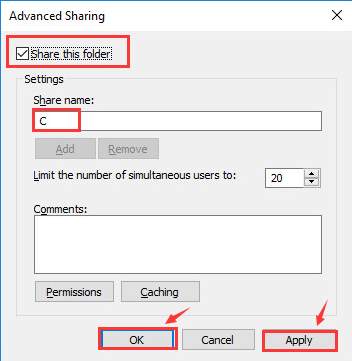
4: Druk vervolgens op Windows-toets + R > om de opdrachtprompt te openen > typ de naam van de map > druk op Enter. en u kunt de map zonder enige fout openen.
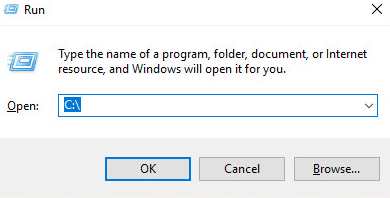
Oplossing 3: Probeer de netwerkadapters en de verborgen adapters opnieuw te installeren
1: Open opnieuw het dialoogvenster Uitvoeren (druk op Windows + R), typ devmgmt.msc en druk op de Enter-toets. Hiermee wordt Apparaatbeheer geopend.

2: Klik nu op het tabblad Beeld dat in het venster Apparaatbeheer aanwezig is en vink Verborgen apparaten weergeven aan.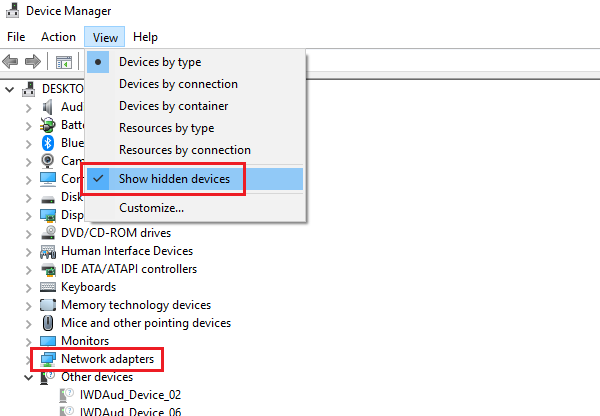
3: U ziet de verborgen adapters, klik met de rechtermuisknop op alle stuurprogramma’s, en verwijder ze.
4: Start uw computer opnieuw op en controleer het probleem.
Oplossing 4: NetBIOS over TCP/IP inschakelen
Deze oplossing werkte voor veel gebruikers om de Windows 10 verkenner netwerkfout 0x80070035 het netwerkpad is niet gevonden op te lossen. Dus, volg de stappen om de NetBIOS over TCP/IP in te schakelen.
1: Open de run box door op de Windows + R toetsen te drukken, in de run box moet je de ncpa.cpl typen en op de Enter toets drukken. Dit zal de eigenschappen van WiFi openen.
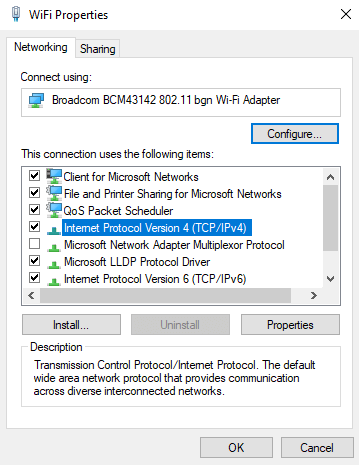
2: Klik met de rechtermuisknop op het WiFi-netwerk en kies Eigenschappen.
3: Dubbelklik nu op de Internet Protocol Versie 4 om de eigenschappen te openen.
4: Klik vervolgens op Geavanceerd en navigeer naar het tabblad WINS.
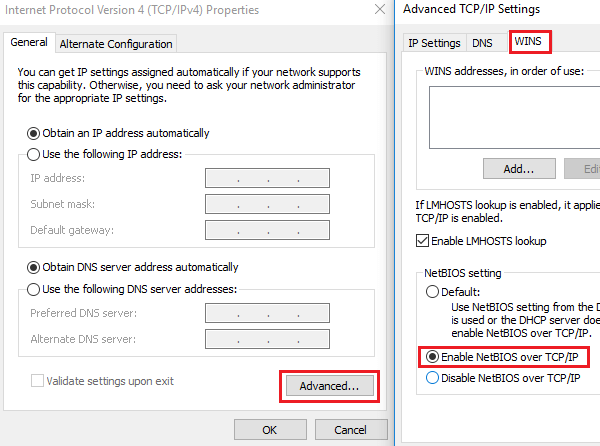
Ten slotte moet u bij de NetBIOS-instelling het keuzerondje selecteren bij “NetBIOS over TCP/IP inschakelen”. Klik vervolgens op OK om de wijzigingen op te slaan.
Oplossing 5: Verwijder alle Windows Credentials
1: Ga naar het Configuratiescherm van uw systeem en kies Credential Manager.
2: Verwijder uit de sectie Windows Credentials alle credentials en start uw systeem opnieuw op.
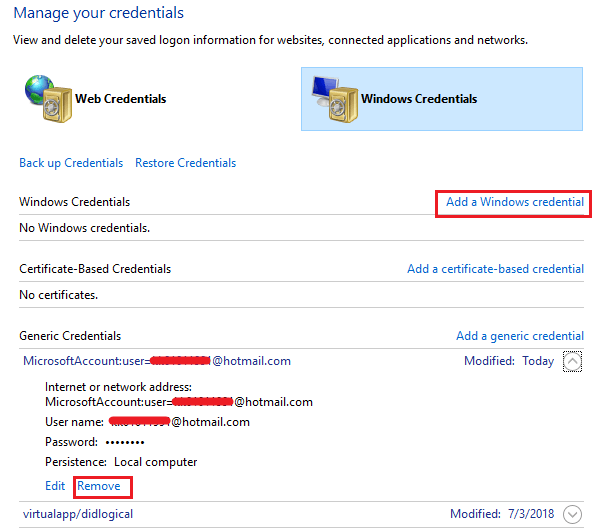
3: Als het systeem vraagt om alle Windows-credentials in te voeren, voer de credential dan opnieuw in.
Ik hoop dat dit voor u werkt om de foutcode 0x80070035 in Windows 10 op te lossen. Maar als u nog steeds worstelt met het probleem in Windows 10, ga dan naar de volgende oplossing.
Oplossing 6: Wijzig de netwerkbeveiligingsinstellingen
Volg de stappen om de netwerkbeveiligingsinstellingen zorgvuldig te wijzigen.
1: Open het vak Uitvoeren (druk op Windows + R) en typ secpol.msc en druk vervolgens op de Enter-toets. Hiermee wordt het venster Lokaal beveiligingsbeleid geopend.
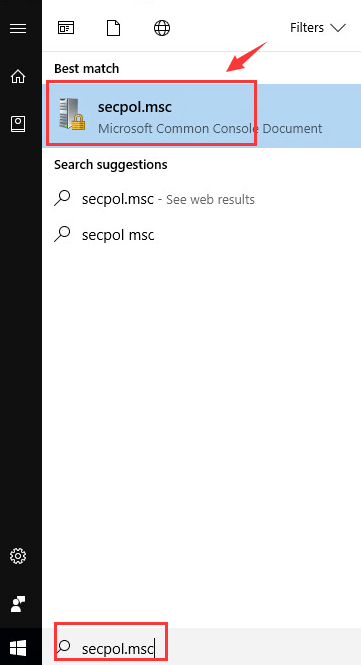
2: Ga naar het Lokaal beleid >> Beveiligingsopties.
3: In het rechterdeelvenster moet u dubbelklikken en de eigenschappen voor Netwerkbeveiliging openen: LAN Manager Authentication Level.
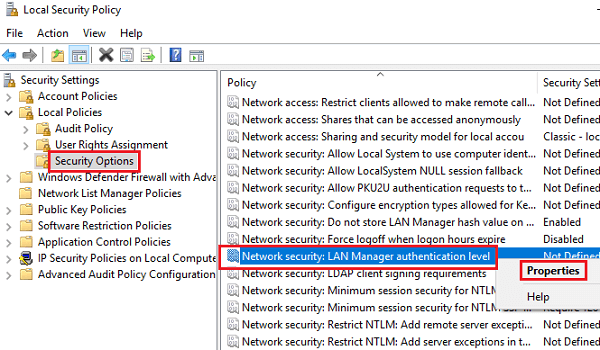
4: Kies ten slotte via het vervolgkeuzemenu de optie Send LM & NTLM-gebruik NTLMv2-sessiebeveiliging indien hierover is onderhandeld.
Oplossing 7: Gebruik de Windows Opdrachtprompt
1: Druk op Win + X en selecteer de Opdrachtprompt (Admin)
2: Na het, voer de gegeven commando’s één voor één uiten druk op Enter na elk
ipconfig /release
ipconfig /flushdns
ipconfig /renew
3: Start het systeem opnieuw op en controleer het probleem. Als u de foutcode 0x80070035 nog steeds niet kunt oplossen, voer dan het volgende commando uit:
ipconfig /flushdns
nbtstat -r
netsh int ip reset
netsh winsock reset
Als laatste, herstart uw systeem te controleren op de Windows kan geen toegang krijgen controleer de spelling van de naam fout.
Oplossing 8: Schakel Netwerkontdekking in
Veel gebruikers bevestigden dat het inschakelen van de netwerkontdekking voor hen werkt om de fout 0x80070035 Windows 10 op te lossen.
Volg de stappen om dit te doen:
1: Druk op Win + R > en typ in het dialoogvenster Uitvoeren > de opdracht configuratiescherm en open het
2: Klik vervolgens op en open het Netwerk- en delencentrum.
3: En kies aan de linkerkant in het menu > kies Geavanceerde instellingen voor delen wijzigen.
4: Verschuif vervolgens het keuzerondje naar de optie Netwerkontdekking inschakelen > vink het vakje aan dat aangeeft Automatische setup van netwerkverbonden apparaten inschakelen.
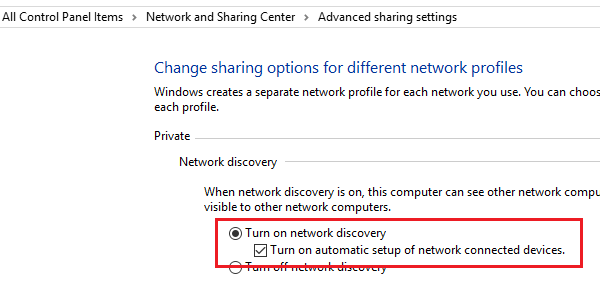
5: Start ten slotte uw systeem opnieuw op
Oplossing 9: Voeg IPv4 protocol toe over TCP/IP
Open het run dialoogvenster (druk op Windows + R toetsen), in het run venster typt u ncpa.cpl en druk op de Enter-toets.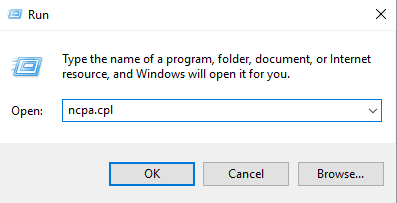
Nu, kies uw verbinding en klik er met de rechtermuisknop op en selecteer vervolgens Eigenschappen.
Vind het vakje voor “De verbinding maakt gebruik van de volgende items” en klik vervolgens op “Internet Protocol (TCP/IP) Version 4” uit het veld.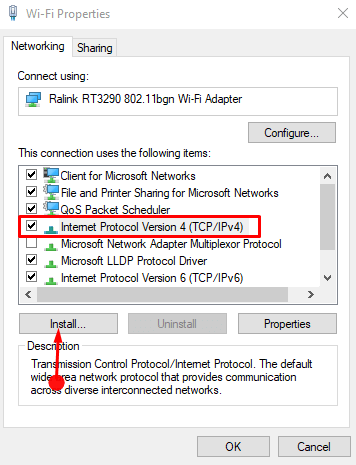
Klik op de knop Installeren.
Kies vervolgens “Protocol” en klik op Toevoegen in de wizard Netwerkkenmerktype selecteren.
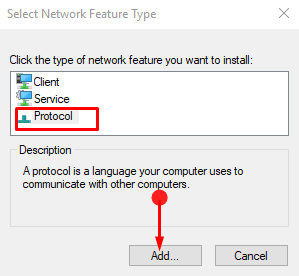
Wanneer het pop-upvenster Netwerkprotocol verschijnt, selecteert u het Reliable Multicast Protocol en vervolgens OK.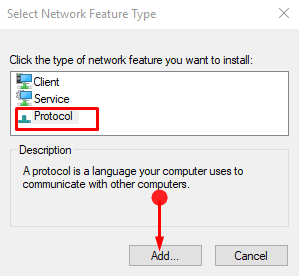
Geschat wordt dat u na het volgen van de bovenstaande oplossingen in staat bent om de foutmelding “controleer de spelling van de naam, anders is er mogelijk een probleem met uw netwerk” op te lossen.
PPEOPLE ALS ALSK:
1: Wat betekent Netwerkpad niet gevonden?
Het netwerkpad is een locatie waar men bestanden, lokale paden, en anderen kan opslaan. Maar als uw computer het bestand niet kan vinden wanneer u probeert verbinding te maken met een andere computer in hetzelfde netwerk, dan verschijnt de foutmelding netwerkpad niet gevonden. In eenvoudige woorden wanneer uw systeem niet kan vinden het netwerk pad dat is aangesloten.
2: Wat veroorzaakt Windows 10 Foutcode 0x80070035 Het netwerkpad is niet gevonden?
Er zijn vele redenen die verantwoordelijk zijn voor de foutcode 0x80070035 het netwerkpad niet gevonden, maar de meest voorkomende reden is de naam van de computer waarmee u probeert verbinding te maken is lang, dus probeer het in te korten. Desondanks zijn er ook andere redenen zoals firewall, antivirus programma’s van derden, verouderde netwerk drivers, of de beschadigde systeembestanden.
3: How Do I Fix Network Path Not Found Error?
Probeer de netwerk beveiligings instellingen, schakel de derde partij antivirus of firewall programma’s uit, update de netwerk drivers, reset TCP/IP, schakel delen in op het apparaat op afstand, en andere die in het artikel hier worden gegeven.
Maak uw Windows PC/Laptop Foutvrij
Als na het volgen van de hierboven gegeven fixes uw systeem traag begint te lopen, crasht, of bevriest dan is het aangeraden om uw systeem te scannen met de PC Repair Tool.
Dit is een geavanceerd reparatie hulpprogramma dat verschillende computer problemen oplost zoals hardnekkige Windows fouten, beschermt u tegen virus/malware, DLL fout, reparatie corrupte register vermeldingen, en vele andere fouten en problemen in het Windows systeem.
Dit verhelpt niet alleen fouten maar optimaliseert ook de Windows PC prestaties.
Get PC Repair Tool, om de prestaties van Windows PC/laptop te verbeteren
Conclusie
Naar schatting heeft het artikel voor u gewerkt om de Foutcode 0x80070035, Het netwerkpad is niet gevonden” in Windows 10 op te lossen.
Zorg ervoor dat u de opdrachten typt en volg de gegeven oplossingen zorgvuldig, om verdere problemen te voorkomen.
Als u opmerkingen, suggesties of vragen over de een geprojecteerd dan voel je vrij om te delen met ons.
Good Luck..!
Jack Adision
Altijd in de weer om anderen te helpen met hun PC-gerelateerde problemen, Jack schrijft graag over onderwerpen als Windows 10, Xbox en tal van technische zaken. In zijn vrije tijd speelt hij graag met zijn hond “Bruno” en hangt hij rond met zijn vrienden.