- 09/08/2020
- 7 minuten om te lezen
-
-
 D
D -
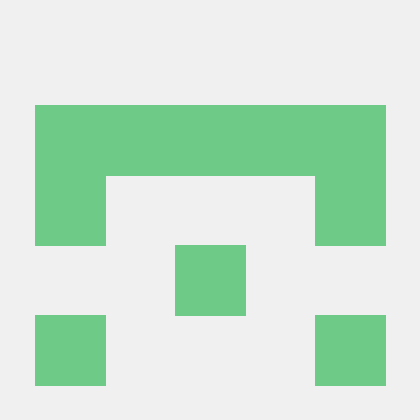 M
M -
 s
s
-
Oorspronkelijke productversie: Windows 10, versie 1809 en latere versies, Windows 8.1, Windows Server 2012 R2, Windows 7 Service Pack 1, Windows Server 2008 R2 Service Pack 1
Oorspronkelijk KB-nummer: 947821
Symptoom
Windows-updates en servicepacks kunnen mogelijk niet worden geïnstalleerd als er corruptiefouten zijn. Een update kan bijvoorbeeld niet worden geïnstalleerd als een systeembestand beschadigd is. De DISM of System Update Readiness tool kan u helpen om sommige Windows corruptiefouten op te lossen.
Dit artikel is bedoeld voor Support agents en IT professionals. Als u thuisgebruiker bent en meer informatie zoekt over het oplossen van Windows-updatefouten, zie Windows-updatefouten oplossen.
Oplossing voor Windows 8.1, Windows 10 en Windows Server 2012 R2
Om dit probleem op te lossen, gebruikt u het hulpprogramma DISM (Deployment Image Servicing and Management). Installeer vervolgens de Windows-update of het servicepack opnieuw.
-
Open een verhoogde opdrachtprompt. Open hiervoor het menu Start of het scherm Start, typ Opdrachtprompt, selecteer met de rechtermuisknop Opdrachtprompt en selecteer vervolgens Uitvoeren als beheerder. Als u om een beheerderswachtwoord wordt gevraagd of om een bevestiging, typt u het wachtwoord of selecteert u Toestaan.
- Typ de volgende opdracht en druk op Enter. Het kan enkele minuten duren voordat de opdracht is voltooid.
DISM.exe /Online /Cleanup-image /RestorehealthBelangrijk
Wanneer u deze opdracht uitvoert, gebruikt DISM Windows Update om de bestanden te leveren die nodig zijn om corrupties te herstellen. Als uw Windows Update-client echter al kapot is, gebruikt u een draaiende Windows-installatie als de herstelbron, of gebruikt u een Windows-map van een netwerkshare of van een verwisselbaar medium, zoals de Windows-dvd, als de bron van de bestanden. Voer hiervoor in de plaats het volgende commando uit:
DISM.exe /Online /Cleanup-Image /RestoreHealth /Source:C:\RepairSource\Windows /LimitAccessNote
Vervang de plaatshouder C:ReparatiebronWindows met de locatie van uw reparatiebron. Voor meer informatie over het gebruik van het DISM-hulpprogramma om Windows te repareren, raadpleegt u Repareer een Windows-image.
-
Typ de opdracht
sfc /scannowen druk op Enter. Het kan enkele minuten duren voordat de opdracht is voltooid. -
Sluit de opdrachtprompt en voer Windows Update opnieuw uit.
DISM maakt een logbestand aan (%windir%/Logs/CBS/CBS.log) waarin alle problemen worden vastgelegd die het hulpprogramma heeft gevonden of opgelost. %windir% is de map waarin Windows is geïnstalleerd. De map %windir% is bijvoorbeeld C:Windows.
Oplossing voor Windows 7 Service Pack 1 (SP1) en Windows Server 2008 R2 SP1
Om dit probleem op te lossen, gebruikt u het hulpprogramma System Update Readiness. Installeer vervolgens de Windows-update of het servicepack opnieuw.
- Download het hulpprogramma System Update Readiness.
Selecteer de downloadkoppeling in de volgende tabel die overeenkomt met de versie van Windows die op uw computer wordt uitgevoerd. Voor meer informatie over hoe u kunt achterhalen welke versie van Windows u hebt geïnstalleerd, raadpleegt u Ontdek of op uw computer de 32-bits of 64-bits versie van Windows wordt uitgevoerd.
Note
Dit hulpprogramma wordt regelmatig bijgewerkt, we raden u aan altijd de nieuwste versie te downloaden. Deze tool is niet beschikbaar in elke ondersteunde taal. Controleer de link hieronder om te zien of het in uw taal beschikbaar is.
Besturingssysteem Download-link x86-gebaseerde (32-bits) versies van Windows 7 SP1 
Download het pakket nu.x64-gebaseerde (64-bits) versies van Windows 7 SP1 
Download het pakket nu.x64-gebaseerde (64-bits) versies van Windows Server 2008 R2 SP1 
Download het pakket nu.Itanium-gebaseerde versies van Windows Server 2008 R2 SP1 
Download het pakket nu. -
Installeer het hulpprogramma en voer het uit.
- Selecteer Download op de Download Center webpagina, en doe dan een van het volgende:
- Om de tool onmiddellijk te installeren, selecteer Openen of Uitvoeren, en volg dan de instructies op uw scherm.
- Om de tool later te installeren, selecteer Opslaan, en download dan het installatiebestand naar uw computer. Wanneer u klaar bent om het hulpprogramma te installeren, dubbel selecteert u het bestand.
-
In het dialoogvenster Windows Update Standalone Installer selecteert u Ja.

- Selecteer Download op de Download Center webpagina, en doe dan een van het volgende:
-
Wanneer het hulpprogramma wordt geïnstalleerd, wordt het automatisch uitgevoerd. Hoewel het normaal gesproken minder dan 15 minuten duurt om het programma uit te voeren, kan het op sommige computers veel langer duren. Zelfs als de voortgangsbalk lijkt te stoppen, wordt de scan nog uitgevoerd. Selecteer dus niet Annuleren.

-
Wanneer u ziet dat de installatie is voltooid, selecteert u Sluiten.

-
Installeer de update of het servicepack die u eerder probeerde te installeren opnieuw.
Om handmatig corruptiefouten te herstellen die het hulpprogramma detecteert maar niet kan worden hersteld, raadpleegt u Hoe fouten te herstellen die worden aangetroffen in het CheckSUR-logbestand.
Oplossing – Het pakket rechtstreeks downloaden van Microsoft Update Catalog
U kunt ook proberen het updatepakket rechtstreeks te downloaden van Microsoft Update Catalog, en het updatepakket vervolgens handmatig te installeren.
Het kan bijvoorbeeld voorkomen dat u problemen ondervindt wanneer u updates probeert te installeren vanuit Windows Update. In deze situatie kunt u het updatepakket downloaden en proberen de update handmatig te installeren. Volg hiervoor de volgende stappen:
-
Open Microsoft Update Catalog in Internet Explorer.

-
In het zoekvak voert u het updatenummer in dat u wilt downloaden. In dit voorbeeld voert u 3006137 in. Selecteer vervolgens Zoeken.

-
Zoek in de zoekresultaten de update die voor uw besturingssysteem van toepassing is en selecteer vervolgens Toevoegen om de update aan uw winkelwagentje toe te voegen.

- Selecteer mandje weergeven om uw mandje te openen.

- Selecteer Download om de update in uw mandje te downloaden.

- Selecteer Bladeren om een locatie te kiezen voor de update die u wilt downloaden, en selecteer vervolgens Doorgaan.

-
Selecteer Sluiten nadat het downloadproces is voltooid. Vervolgens kunt u een map vinden die het updatepakket bevat op de locatie die u hebt opgegeven.
-
Open de map en dubbelklik vervolgens op het updatepakket om de update te installeren.
Als de Windows-update of het servicepack met succes is geïnstalleerd, bent u klaar. Als het probleem niet is opgelost, of als System Update Readiness Tool de oorzaak niet kan vinden, neemt u contact met ons op voor meer hulp.
Beschrijving van de veel voorkomende corruptiefouten
De volgende tabel geeft een overzicht van de mogelijke foutcodes bij Windows Update voor uw referentie:
| Code | Error | Description |
|---|---|---|
| 0x80070002 | ERROR_FILE_NOT_FOUND | Het systeem kan het opgegeven bestand niet vinden. |
| ERROR_INVALID_DATA | De gegevens zijn ongeldig. | |
| 0x800F081F | CBS_E_SOURCE_MISSING | De bron voor het pakket of bestand niet gevonden. |
| 0x80073712 | ERROR_SXS_COMPONENT_STORE_CORRUPT | De component store is in een inconsistente toestand. |
| ERROR_SXS_FILE_HASH_MISMATCH | Het bestand van een component komt niet overeen met de verificatie-informatie die in het componentmanifest staat. | |
| ERROR_XML_PARSE_ERROR | Kan de gevraagde XML-gegevens niet parseren. | |
| 0x80070246 | ERROR_ILLEGAL_CHARACTER | Er is een ongeldig teken aangetroffen. |
| 0x8007370D | ERROR_SXS_IDENTITY_PARSE_ERROR | Een identiteitsstring is misvormd. |
| 0x8007370B | ERROR_SXS_INVALID_IDENTITY_ATTRIBUTE_NAME | De naam van een attribuut in een identiteit ligt niet binnen het geldige bereik. |
| 0x8007370A | ERROR_SXS_INVALID_IDENTITY_ATTRIBUTE_VALUE | De waarde van een attribuut in een identiteit ligt niet binnen het geldige bereik. |
| 0x80070057 | ERROR_INVALID_PARAMETER | De parameter is onjuist. |
| 0x800B0100 | TRUST_E_NOSIGNATURE | Er was geen handtekening aanwezig in het subject. |
| 0x80092003 | CRYPT_E_FILE_ERROR | Er is een fout opgetreden tijdens het lezen van of schrijven naar een bestand door Windows Update. |
| 0x800B0101 | CERT_E_EXPIRED | Een vereist certificaat is niet binnen zijn geldigheidsperiode bij verificatie tegen de huidige systeemklok of het tijdstempel in het ondertekende bestand. |
| ERROR_SXS_TRANSACTION_CLOSURE_INCOMPLETE | Eén of meer vereiste leden van de transactie zijn niet aanwezig. | |
| 0x80070490 | ERROR_NOT_FOUND | Windows kon niet naar nieuwe updates zoeken. |
| 0x800f0984 | PSFX_E_MATCHING_BINARY_MISSING | Directory van overeenkomende component bestaat, maar binair ontbreekt |
| 0x800f0986 | PSFX_E_APPLY_FORWARD_DELTA_FAILED | Toepassing van voorwaartse delta mislukt |
| 0x800f0982 | PSFX_E_MATCHING_COMPONENT_NOT_FOUND | Kan geen overeenkomend component voor hydratatie identificeren |
Wat doet de System Update Readiness tool
Verifieer de integriteit van bronnen
De System Update Readiness tool verifieert de integriteit van de volgende bronnen:
- Bestanden die zich in de volgende directory’s bevinden:
- %SYSTEMROOT%ServicingPackages
- %SYSTEMROOT%WinSxS\Manifests
- Registergegevens die zich onder de volgende registersubsleutels bevinden:
- HKEY_LOCAL_MACHINE\Components
- HKEY_LOCAL_MACHINE\Schema
- HKEY_LOCAL_MACHINE\Software\Microsoft\Windows\CurrentVersion\Component Based Servicing
Deze lijst kan op elk gewenst moment worden bijgewerkt.
Wanneer het hulpprogramma System Update Readiness onjuiste manifesten, kabinetten of registergegevens ontdekt, kan het de onjuiste gegevens vervangen door een gecorrigeerde versie.
Logging
Het hulpprogramma System Update Readiness maakt een logbestand aan waarin alle problemen worden vastgelegd die het hulpprogramma heeft gevonden of opgelost. Het logbestand bevindt zich hier:
- %SYSTEMROOT%\Logs\CBS\CheckSUR.log
- %SYSTEMROOT%\Logs\CBS\CheckSUR.persist.log
Hoe fouten te herstellen die worden gevonden in het CheckSUR-logbestand
Om handmatig corruptiefouten te herstellen die het hulpprogramma System Update Readiness detecteert maar niet kan herstellen, volgt u deze stappen:
-
Open %SYSTEMROOT%\Logs\CBS\CheckSUR.log.
Note
%SYSTEMROOT% is een omgevingsvariabele die de map bewaart waarin Windows is geïnstalleerd. Over het algemeen is de %SYSTEMROOT% map bijvoorbeeld C:\Windows.
- Identificeer de pakketten die de tool niet kan repareren. U kunt bijvoorbeeld het volgende in het logbestand vinden:
Samenvatting:
Seconds executed: 264
Found 3 errors
CBS MUM Missing Total Count: 3
Niet beschikbare reparatiebestanden:servicing_pakketten_voor_KB958690_sc_0~31bf3856ad364e35~amd64~~~6.0.1.6.mum
…In dit geval is het pakket dat beschadigd is KB958690.
-
Download het pakket van Microsoft Download Center of Microsoft Update Catalog.
-
Kopieer het pakket (.msu) naar de map
%SYSTEMROOT%\CheckSUR\packages. Standaard bestaat deze directory niet en moet u deze aanmaken. -
Herstart het hulpprogramma System Update Readiness.
Als u een technische professional bent, raadpleegt u Hoe fouten in het CheckSUR.log te verhelpen voor meer opties voor het verhelpen van fouten in het CheckSUR.log.