Ondanks de vele open-source mediaspelers die beschikbaar zijn voor Linux gebruikers, geven de meeste gebruikers de voorkeur aan VLC media player voor het afspelen van multimediabestanden in hun systeem. VLC is een must-have applicatie die in de meeste systemen aanwezig is. Het is een cross-platform multimediaspeler die bijna elk audio- en videoformaat kan afspelen. De laatste beschikbare versie van VLC is 3.0 die kan worden geïnstalleerd in elk OS.
Dit artikel zal uitleggen hoe je de VLC media player kunt installeren op het Ubuntu OS via grafische en de command-line manier.
Note: We hebben de procedure uitgelegd in dit artikel uitgevoerd op een Ubuntu 20.04 LTS systeem.
Installatie van VLC via GUI
In de volgende methode, zullen we de VLC media player installeren via de snap store. Snap store is hetzelfde Gnome gebaseerde Software Center, maar nu beschikbaar als een snap package in Ubuntu 20.04.
Om de Snap Store in Ubuntu 20.04 te starten, druk op de super toets en zoek naar snap store met behulp van de zoekbalk. Vanuit het zoekresultaat opent u de snap store als volgt:
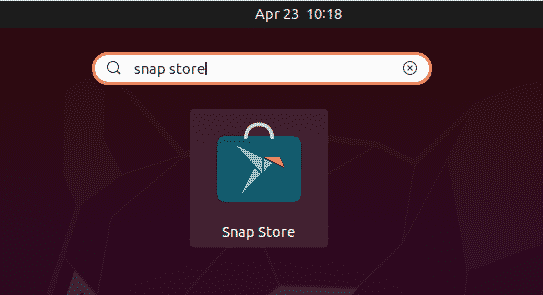
In het snap store-venster zoekt u de VLC-toepassing met de zoekknop als volgt:

Vanuit het zoekresultaat klikt u op het VLC-pictogram. Wanneer het volgende venster verschijnt, klikt u op de knop Installeren om de VLC-mediaspeler te installeren
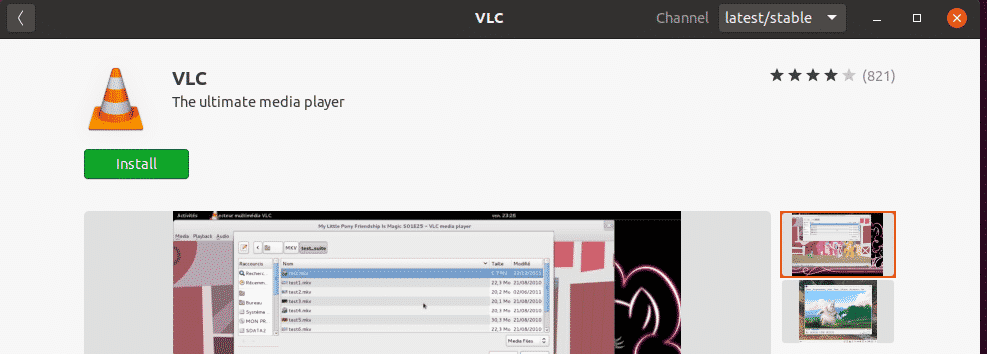
Nu verschijnt het volgende dialoogvenster waarin u wordt gevraagd de verificatiegegevens op te geven. Voer het vereiste wachtwoord in en klik op de knop Authenticeren.

Na verificatie wordt het installatieproces als volgt gestart:
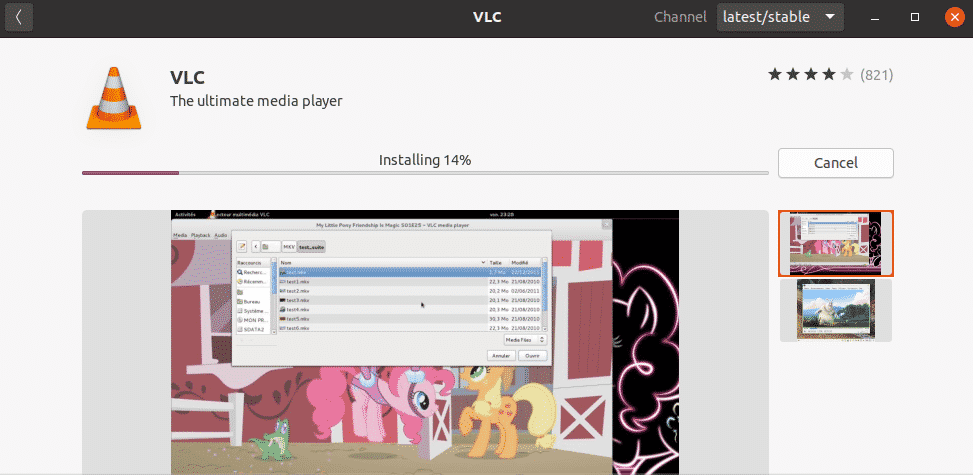
Lanceer VLC
Als de installatie is voltooid, kunt u de VLC-speler starten door op de supertoets te drukken en deze te zoeken met de zoekbalk.
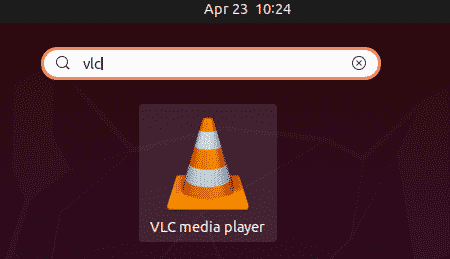
Wanneer de VLC-speler voor de eerste keer wordt geopend, verschijnt de volgende melding. Vink het vakje Metagegevens netwerktoegang toestaan aan en klik op Doorgaan.
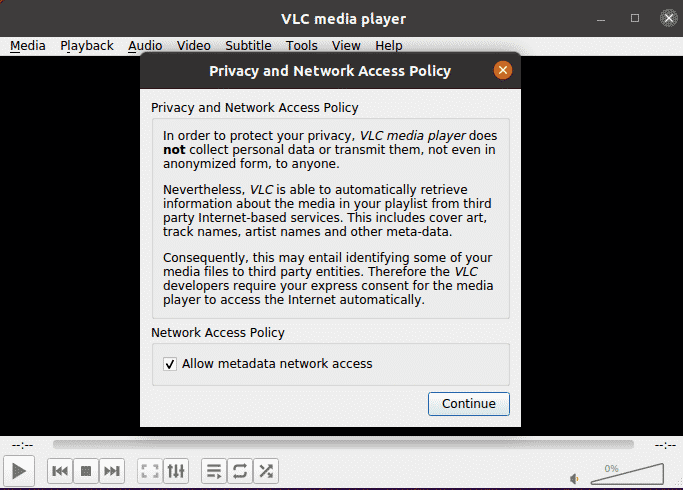
Nu is de VLC-mediaspeler klaar voor gebruik.

VLC instellen als standaard mediaspeler
In Ubuntu is de Rhythmbox de standaard mediaspeler die wordt gebruikt om audio- en videobestanden af te spelen. Als u echter elk mediabestand wilt afspelen in de VLC-mediaspeler en deze wilt instellen als standaardmediaspeler, kunt u dat als volgt doen:
Rechtsklik op uw bureaublad en selecteer de optie Instellingen in het menu.

Stap vervolgens in het linkerpaneel over naar het tabblad Standaardtoepassingen. In het rechterpaneel ziet u enkele standaardtoepassingen die voor verschillende services zijn geconfigureerd. Stel de VLC-speler in als de standaardtoepassing voor muziek met behulp van de vervolgkeuzelijst.

Zo ook stelt u de VLC-speler in als de standaardtoepassing voor video.

Sluit het hulpprogramma Instellingen. Na het configureren van de bovenstaande instellingen, zal elk audio- en videobestand nu standaard worden geopend in de VLC mediaspeler.
VLC verwijderen
In het geval dat u de VLC mediaspeler van uw systeem wilt verwijderen, opent u de Snap store vanuit het Ubuntu Dash menu. Zoek dan naar VLC met behulp van de zoekbalk en open het. Wanneer het volgende venster verschijnt, klikt u op de knop Verwijderen.
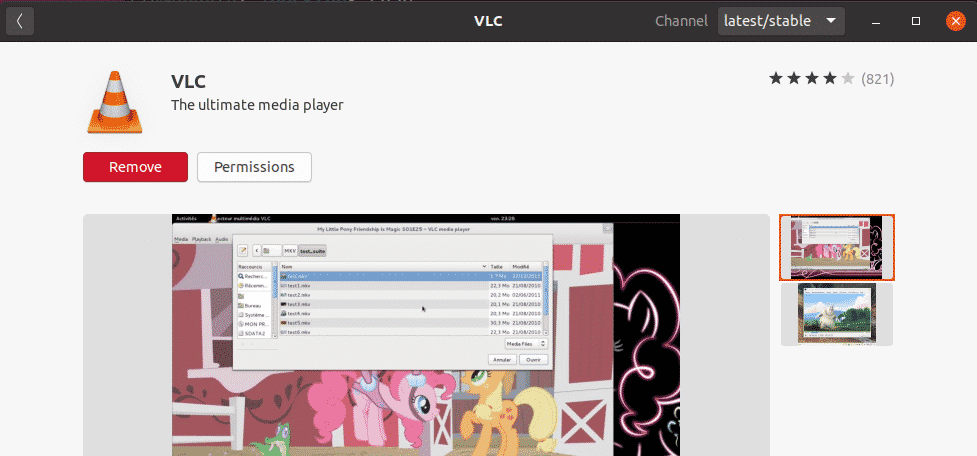
U wordt om bevestiging gevraagd met het volgende dialoogvenster. Klik op de knop Verwijderen.

Nu verschijnt het volgende dialoogvenster waarin u wordt gevraagd de verificatiegegevens op te geven. Voer het vereiste wachtwoord in en klik op de knop Authenticeren. Daarna wordt de VLC-mediaspeler van uw systeem verwijderd.
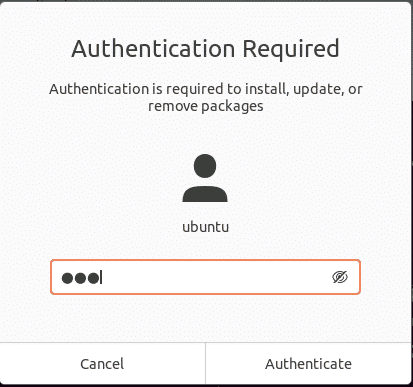
Om de versie van de VLC-speler te bekijken, gaat u naar Help > Over in de menubalk bovenin.
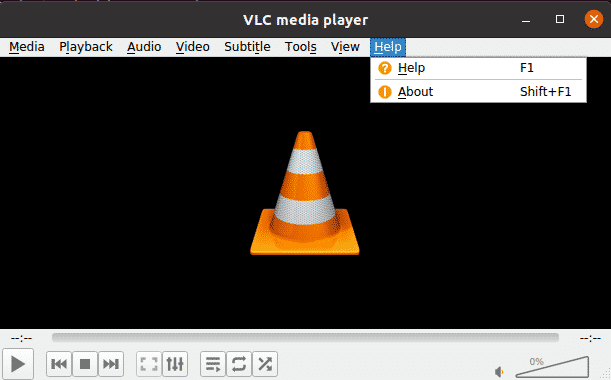
Hier in het venster Info ziet u het versienummer voor uw VLC-speler.
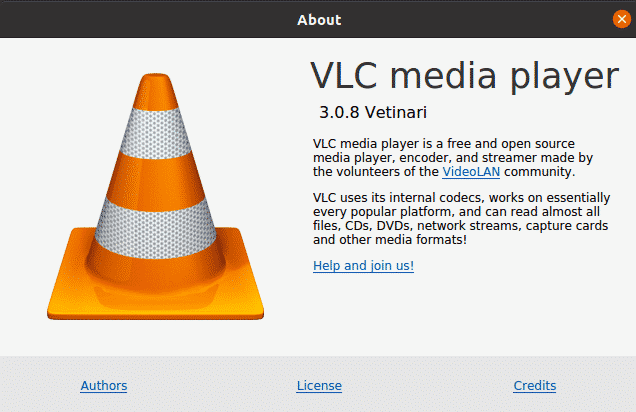
Installatie van VLC via de opdrachtregel
Als u VLC via de opdrachtregel wilt installeren, zijn er twee manieren om dat te doen:
- Gebruik de PPA
- Gebruik het snap pakket
Installatie van VLC via PPA
VLC is beschikbaar in de officiële Ubuntu repositories, dus we kunnen het eenvoudig installeren met apt commando. Voer in de Terminal het onderstaande commando uit om de index van de systeemrepository bij te werken:
Installeer vervolgens VLC media player als volgt:

VLC verwijderen
In het geval dat u VLC van uw systeem wilt verwijderen, voert u het volgende commando uit in Terminal:

Installatie van VLC via Snap package
VLC player is ook beschikbaar als snap package. Om VLC als snap package te installeren, moet u eerst snapd ingeschakeld hebben op uw systeem.
Open eerst de Terminal en update de system repository index als volgt:
Dan voert u het volgende commando uit om snapd tool te installeren:

Installeer nu VLC snap pakket als volgt:

De bovenstaande uitvoer laat zien dat de VLC player met versienummer 3.0.8 met succes is geïnstalleerd.
VLC verwijderen
In het geval dat u VLC van uw systeem wilt verwijderen, voert u het volgende commando uit in Terminal:

Als u het hulpprogramma snap niet wilt behouden, kunt u het ook als volgt verwijderen:

Lanceer VLC via de opdrachtregel
Om VLC via de opdrachtregel te starten, voert u het volgende commando uit in Terminal:
In dit artikel hebt u geleerd hoe u VLC media player installeert op Ubuntu 20.04 LTS systeem installeert en het instelt als de standaard speler voor het afspelen van elk audio en video bestand. Op basis van uw gemak en gemak van de installatie, kunt u ofwel de grafische of de opdrachtregel methode gebruiken om VLC media player te installeren.