10 strategieën om afbeeldingen in grote PowerPoint-presentaties te comprimeren
door Avantix Learning Team | Updated July 21, 2020
Toepassing op: Microsoft® PowerPoint® 2010, 2013, 2016, 2019 en 365 (Windows)
Er zijn veel strategieën die u kunt gebruiken om afbeeldingen in PowerPoint-presentaties te comprimeren om de bestandsgrootte te verkleinen. Het is gebruikelijk om ingebouwde compressiefuncties in PowerPoint te gebruiken om grote bestanden kleiner te maken, maar u kunt ook de afbeeldingsgrootte verkleinen voordat u afbeeldingen op uw dia’s invoegt. Als u 365 gebruikt, kunnen 3D-modellen een aanzienlijke toename van de bestandsgrootte veroorzaken.
De volgende zijn 10 manieren om afbeeldingen in PowerPoint-presentaties te comprimeren:
- Afbeeldingen comprimeren met behulp van Afbeeldingen comprimeren op het lint
- Afbeeldingen comprimeren bij het opslaan van een PowerPoint-bestand
- De standaardcompressie-instellingen wijzigen in PowerPoint-opties
- Afbeeldingen invoegen in plaats van kopiëren en plakken
- Afbeeldingsbestanden met een lagere resolutie gebruiken
- Afbeeldingen naar een ander bestandstype converteren
- Dimensionale modellen vervangen door 2D alternatieven
- Een kopie van afbeeldingen met beeldeffecten opslaan
- Bewerkingsgegevens negeren
- Verwijzing naar afbeeldingen
Note: Knoppen en Ribbon-tabbladen kunnen op een andere manier worden weergegeven (met of zonder tekst), afhankelijk van uw versie van PowerPoint, de grootte van uw scherm en uw instellingen in het Configuratiescherm. Voor PowerPoint 365-gebruikers kunnen Linttabbladen met andere namen worden weergegeven. Zo kan het tabblad Illustratiegereedschappen bijvoorbeeld worden weergegeven als Illustratie-indeling.
Om de bestandsgrootte in PowerPoint te bekijken:
- Klik op het tabblad Bestand in het lint.
- Klik op Info. In het gedeelte Eigenschappen staat de bestandsgrootte naast Grootte.
Als u de volgende strategieën hebt uitgevoerd, sluit u het PowerPoint-bestand en slaat u het op, opent u het opnieuw en controleert u de bestandsgrootte opnieuw. U kunt de bestandsgrootte ook bekijken in Windows 10 File Explorer of Windows Verkenner in oudere versies van Windows.
Aanbevolen artikel: 50+ PowerPoint-snelkoppelingen voor diavoorstellingen
Afbeeldingen comprimeren met behulp van Afbeeldingen comprimeren op het lint
Een van de meest voorkomende manieren om de bestandsgrootte te verkleinen, is door een of alle afbeeldingen in uw PowerPoint-bestand te comprimeren met behulp van Afbeeldingen comprimeren. U kunt dit proberen met één afbeelding tegelijk om er zeker van te zijn dat u tevreden bent met het resultaat na compressie.
Om een afbeelding te comprimeren:
- In Normale weergave geeft u de dia weer met de afbeelding of foto die u wilt comprimeren. U kunt vormen die u in PowerPoint tekent niet comprimeren.
- Selecteer de afbeelding of foto op de dia. U kunt Shift-klikken op meerdere afbeeldingen als ze op dezelfde dia staan.
- Klik op het tabblad Illustratiegereedschappen opmaken of Illustratieopmaak in het lint.
- In de groep Aanpassen klikt u op Afbeeldingen comprimeren. Er verschijnt een dialoogvenster.
- Selecteer het selectievakje voor Alleen op deze afbeelding toepassen als u alleen de huidige afbeelding wilt comprimeren of vink deze optie uit als u alle afbeeldingen in de presentatie wilt comprimeren.
- Selecteer het selectievakje voor Bijgesneden gebieden van afbeeldingen verwijderen als u afbeeldingen hebt bijgesneden en de gebieden die u hebt verwijderd door bijsnijden permanent wilt verwijderen.
- Kies de gewenste documentresolutie.
- Klik op OK.


Selecteer de gewenste uitvoerresolutie die het meest geschikt is voor de manier waarop u het bestand wilt gebruiken. Selecteer E-mail (96 ppi) voor maximale compressie. Gebruik Web (150 ppi) als u van plan bent uw presentatie online te plaatsen of te projecteren. Kies Afdrukken (220 ppi) als u van plan bent het af te drukken. HD-opties (zoals 330 ppi) zijn beschikbaar in nieuwere versies voor hoge-definitie beeldschermen.
Als een afbeelding al is gecomprimeerd, zijn compressieopties met een hogere resolutie mogelijk niet beschikbaar. Als u bijvoorbeeld een presentatie hebt opgeslagen en de standaardcompressie van 220 ppi in PowerPoint-opties is ingesteld, kunt u een afbeelding niet opnieuw comprimeren met 330 ppi (HD). Documentresolutie gebruiken verwijst naar de resolutie die is opgegeven in de instellingen voor Diavoorstelling instellen op het tabblad Diavoorstelling . Normaal gesproken is deze resolutie gelijk aan die van uw computerscherm.
Afbeeldingen die van het internet worden gedownload, kunnen al gecomprimeerd zijn, zodat compressieopties met een hogere resolutie voor een afbeelding mogelijk niet beschikbaar zijn. Hoewel u in PowerPoint compressie-instellingen kunt opgeven voor CMYK-afbeeldingen, worden deze niet daadwerkelijk gecomprimeerd.
Vergeet niet de afbeeldingen in de diastreamweergave te controleren (klik op de tab Weergave in het Lint en vervolgens op Diastream), omdat u deze afbeeldingen mogelijk ook wilt comprimeren.
Afbeeldingen comprimeren bij het opslaan van een PowerPoint-bestand
U kunt ook alle afbeeldingen comprimeren wanneer u een PowerPoint-bestand opslaat.
Om een PowerPoint-bestand op te slaan en afbeeldingen te comprimeren:
- Klik op het tabblad Bestand in het Lint.
- Kies Opslaan als. Klik zo nodig op Opties of op Meer opties. Er verschijnt een dialoogvenster.
- Navigeer naar de gewenste locatie en geef het bestand een andere naam (zoals OurServices2).
- Klik op Extra. Er verschijnt een vervolgkeuzemenu.
- Klik op Afbeeldingen comprimeren. Er verschijnt een dialoogvenster.
- Selecteer de gewenste resolutie.
- Klik op OK.
- Klik op Opslaan.
Verander de standaard compressie-instellingen in PowerPoint Opties
PowerPoint comprimeert afbeeldingen standaard op basis van de instellingen in PowerPoint Opties. Als u de standaardinstelling op een lagere resolutie instelt, zou dit de bestandsgrootte moeten verminderen. Het is belangrijk op te merken dat de compressie-instellingen worden toegepast wanneer u de PowerPoint-presentatie opslaat en alleen voor het huidige bestand.
Om de automatische compressie-instellingen te wijzigen:
- Klik op het tabblad Bestand in het lint.
- Klik op Opties. Er verschijnt een dialoogvenster.
- In de categorieën aan de linkerkant klikt u op Geavanceerd.
- In de instellingen Afbeeldingsgrootte en -kwaliteit kiest u een optie voor Standaardresolutie. Als u de compressie volledig uitschakelt, wordt de bestandsgrootte niet gecomprimeerd.
- Klik op OK.
Hieronder ziet u het dialoogvenster PowerPoint-opties met de resolutie-instellingen in 365 (de resoluties verschillen per versie):
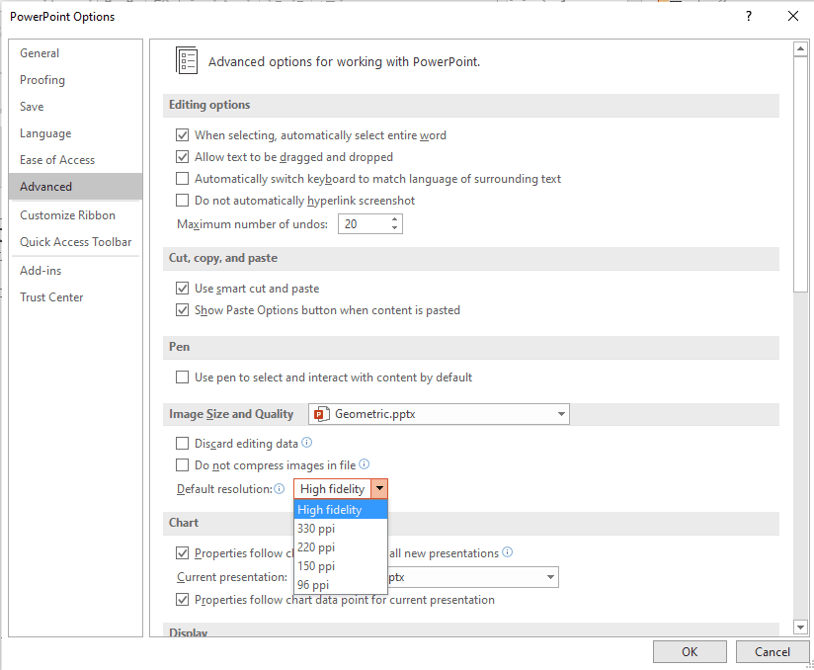
Hogere resolutie-opties zijn niet beschikbaar in oudere versies van PowerPoint. U kunt de automatische beeldcompressie alleen voor het huidige bestand wijzigen, dus u kunt de compressie-instellingen het beste wijzigen wanneer u voor het eerst een PowerPoint-bestand maakt.
Afbeeldingen invoegen in plaats van kopiëren en plakken
Het is het beste om afbeeldingen in te voegen, in plaats van ze te kopiëren en in het PowerPoint-bestand te plakken (of slepen en neerzetten). Wanneer u een afbeelding kopieert en plakt (of sleept en neerzet) in een presentatie, kan deze compressie verliezen, van bestandstype veranderen en ook andere gegevens meebrengen die de bestandsgrootte kunnen vergroten.
Om een afbeelding op een PowerPoint-dia in te voegen:
- In de Normale weergave geeft u de dia weer waarop u een afbeelding wilt invoegen.
- Klik op het tabblad Invoegen in het lint en klik op Afbeeldingen (2013 en latere versies) of Afbeelding (2010). U kunt ook klikken op het pictogram Foto’s of Afbeelding in een plaatsaanduiding op een dia. Er verschijnt een dialoogvenster.
- Navigeer naar de locatie van de afbeelding.
- Selecteer de afbeelding en klik op Invoegen of dubbelklik op de afbeelding.
U kunt ook een koppeling maken naar een afbeeldingsbestand door in het dialoogvenster Afbeelding invoegen te klikken op het pijltje naast Invoegen en vervolgens te kiezen voor Koppelen aan bestand. De afbeelding zit echter niet in het bestand (wat de bestandsgrootte beperkt) en als je het document e-mailt, worden de afbeeldingen niet meegestuurd. Als u deze strategie gebruikt, kunt u de afbeelding het beste naar dezelfde map kopiëren als de PowerPoint-presentatie en ervoor zorgen dat u de hele map meeneemt als u de presentatie geeft.
Gebruik afbeeldingsbestanden met een lagere resolutie
Het is het beste om afbeeldingen met een kleiner formaat in te voegen om de grootte van uw PowerPoint-bestanden te verkleinen. Als u bijvoorbeeld foto’s van een stockfotosite invoegt, selecteer dan de laagst mogelijke resolutie bij het kwaliteitsniveau dat u nodig hebt. Als u foto’s maakt met een telefoon, slaat u de afbeeldingen op met een lagere resolutie of verstuurt u ze en voegt u de afbeeldingen met een lagere resolutie in uw PowerPoint-decks in
U kunt ook een afbeelding openen in een beeldbewerkingsprogramma (zoals Microsoft Picture Manager of Adobe Photoshop) en deze vervolgens opslaan met een lagere resolutie.
Afbeeldingen omzetten naar een ander bestandstype
U kunt afbeeldingen opslaan in PowerPoint, ze verwijderen en ze opnieuw in het PowerPoint-bestand invoegen. U kunt bijvoorbeeld een TIFF-afbeelding (Tagged Image File Format) opslaan als JPG (Joint Photographic Experts Group) of PNG (Portable Network Graphics) en de afbeelding verkleinen.
Om een afbeelding in een ander formaat op te slaan en opnieuw in PowerPoint in te voegen:
- Klik met de rechtermuisknop op de afbeelding. Er verschijnt een vervolgkeuzemenu.
- Selecteer Opslaan als afbeelding. Er verschijnt een dialoogvenster.
- Navigeer naar de map waarin u de afbeelding wilt opslaan.
- Voer een naam in voor het bestand en selecteer een indeling zoals JPG of PNG (PNG ondersteunt transparante achtergronden).
- Klik op Opslaan.
- In de PowerPoint-presentatie verwijdert u de oorspronkelijke afbeelding.
- Klik op Invoegen en vervolgens op Afbeelding(en).
- Navigeer naar de locatie met de afbeelding die u hebt opgeslagen.
- Dubbelklik op de afbeelding.
Een kopie opslaan van afbeeldingen met illustratie-effecten
Wanneer u illustratie-effecten, inclusief artistieke effecten, op een afbeelding toepast, behoudt PowerPoint twee kopieën van de afbeelding (het origineel en een kopie met de illustratie-effecten). Dit stelt de gebruiker in staat de afbeelding opnieuw te maken, maar kan de bestandsgrootte aanzienlijk vergroten. Het comprimeren van afbeeldingen heeft normaal gesproken ook geen effect op afbeeldingen waarop u artistieke effecten hebt toegepast.
Als u afbeeldingseffecten (zoals vervagen) op een afbeelding hebt toegepast, kunt u de bestandsgrootte met de volgende methode verkleinen:
- Klik met de rechtermuisknop op de afbeelding met de afbeeldingseffect(en). Er verschijnt een vervolgkeuzemenu.
- Selecteer Opslaan als afbeelding. Er verschijnt een dialoogvenster.
- Navigeer naar de map waarin u de afbeelding wilt opslaan.
- Voer een naam in en selecteer een bestandstype (zoals JPG of PNG).
- Klik op Opslaan.
- In de PowerPoint-presentatie verwijdert u de afbeelding met de afbeeldingseffect(en).
- Klik op Invoegen en klik vervolgens op Afbeelding(en).
- Navigeer naar de locatie met de afbeelding die u met het artistieke effect hebt opgeslagen.
- Dubbelklik op de afbeelding.
Vervang 3D-modellen door 2D-alternatieven
In PowerPoint 365 kunt u 3D-modellen invoegen die zeer groot van formaat kunnen zijn. Hoewel 3D-modellen niet als afbeeldingen worden ingevoegd, maar als 3D-modellen, zijn het wel afbeeldingen. Een model dat we hebben ingevoegd nam 17 MB ruimte in beslag. U kunt 3D-modellen niet comprimeren zoals andere soorten afbeeldingen, dus het kan nodig zijn ze te verwijderen of in plaats daarvan een afbeelding te gebruiken als de bestandsgrootte een probleem is.
Om een 3D-model te vervangen door een 2D-afbeelding:
- Rechtsklik op het 3D-model. Er verschijnt een vervolgkeuzemenu.
- Selecteer Opslaan als afbeelding. Er verschijnt een dialoogvenster.
- Navigeer naar de map waar u de afbeelding wilt opslaan.
- Voer een naam in en selecteer een bestandstype (zoals JPG of PNG).
- Klik op Opslaan.
- In de PowerPoint-presentatie verwijdert u het 3D-model.
- Klik op Invoegen en klik vervolgens op Afbeelding(en).
- Navigeer naar de locatie met de afbeelding die u hebt opgeslagen.
- Dubbelklik op de afbeelding.
Hieronder ziet u een voorbeeld van een 3D-afbeelding die als afbeelding is opgeslagen:
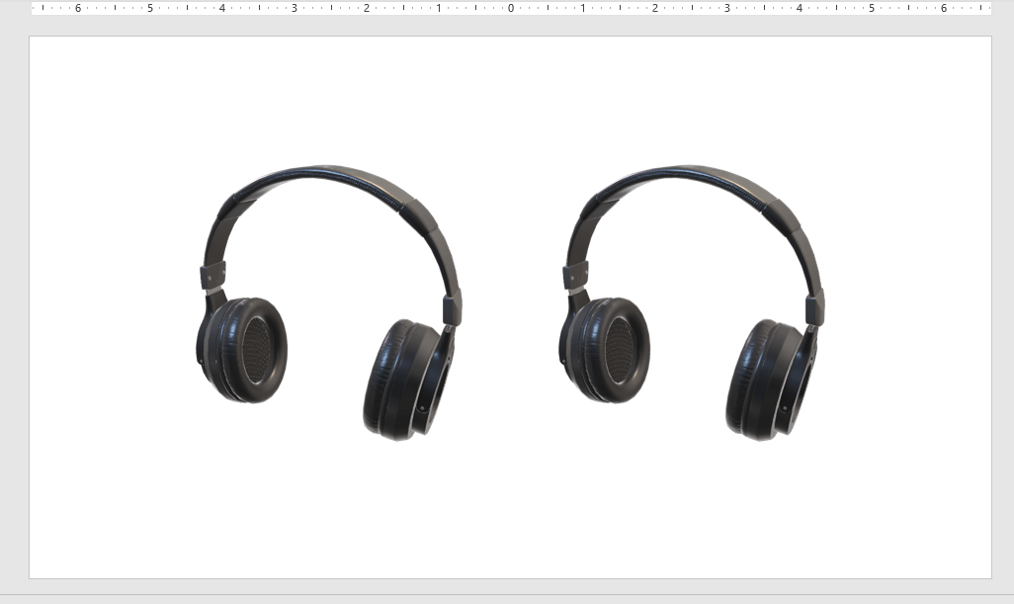
Het 3D-model staat links en de afbeelding rechts is opgeslagen als een PNG-bestand en vervolgens weer in PowerPoint ingevoegd.
U kunt het 3D-model ook uitknippen en als afbeelding weer op de dia plakken.
Om een 3D-model te vervangen door een 2D-afbeelding door te knippen en te plakken:
- Klik op het 3D-model.
- Druk op Ctrl + X om het te knippen.
- Druk op Ctrl + Alt + V. Het dialoogvenster Plak speciaal verschijnt.
- Klik een afbeeldingsindeling (zoals JPG, PNG of Verrijkt metafile).
- Klik op OK.
Als u een van beide methoden gebruikt, verliest u de 3D-functionaliteit, dus u wilt wellicht een kopie van het 3D-model in een ander bestand opslaan (of een kopie van het bestand).
Bewerkingsgegevens weggooien
U kunt de kopie van afbeeldingen die PowerPoint bewaart ook weggooien als u een afbeelding opnieuw wilt instellen.
Om bewerkingsgegevens weg te gooien:
- Klik op het tabblad Bestand in het lint.
- Klik op Opties. Er verschijnt een dialoogvenster.
- In de categorieën aan de linkerkant klikt u op Geavanceerd.
- In de instellingen voor Grootte en kwaliteit van afbeeldingen selecteert u Bewerkingsgegevens weggooien.
- Klik op OK.
Deze instelling wordt alleen toegepast op de huidige presentatie.
Hieronder ziet u het dialoogvenster PowerPoint-opties met Bewerkingsgegevens weggooien geselecteerd:
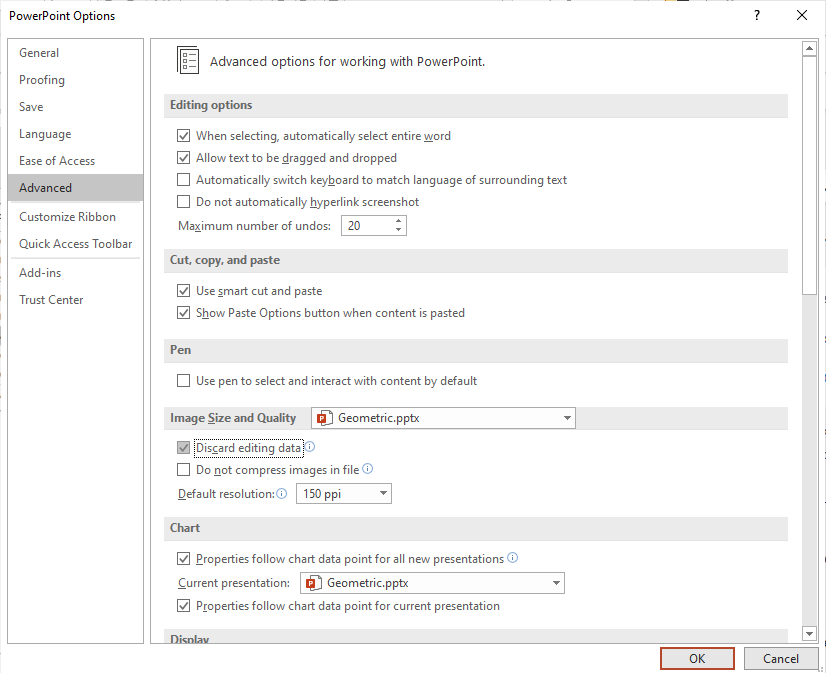
Afbeeldingen koppelen
Als u presentaties maakt voor een conferentie, een groot bedrijfsevenement of een sociale gebeurtenis (zoals een diploma-uitreiking) met honderden afbeeldingen, kunt u een koppeling naar de afbeeldingsbestanden maken in plaats van deze naar uw presentatie te kopiëren. Als u honderden afbeeldingen naar een presentatie kopieert, kan PowerPoint vastlopen als de geheugenlimiet voor Office wordt bereikt, dus overweeg in plaats daarvan koppelingen te maken.
Om afbeeldingen te koppelen:
- Klik op het tabblad Invoegen in het lint.
- Klik op Afbeelding(en).
- Navigeer naar de locatie van de afbeelding.
- Klik op de afbeelding. Er verschijnt een dialoogvenster.
- Klik rechtsonder in het dialoogvenster op de pijl naast Invoegen.
- Selecteer Koppeling naar bestand.
- Herhaal dit voor andere afbeeldingen.
Als u ervoor kiest om naar afbeeldingen te linken, is het een goed idee om de afbeeldingen in een map in dezelfde map als de presentatie te bewaren en vervolgens de hele map te kopiëren als u op een ander apparaat gaat presenteren.
Schrijf u in om meer artikelen als deze te ontvangen
Vond u dit artikel nuttig? Als u nieuwe artikelen wilt ontvangen, schrijf u dan in voor onze e-maillijst.
Gerelateerd
Waar vindt u gratis afbeeldingen voor uw PowerPoint-presentaties
Hoe animeert u tekst, afbeeldingen en andere objecten in PowerPoint
Hoe markeert u tekst met accentueringsanimatie
Aanbevolen Microsoft PowerPoint-cursussen
Microsoft PowerPoint: Inleiding
Microsoft PowerPoint: Intermediate / Advanced
Microsoft PowerPoint: Design for Non-Designers
Microsoft PowerPoint: Animations Bootcamp
VIEW MORE COURSES >
Neem contact met ons op om deze pagina in een ander formaat aan te vragen.