Ik ben geconfronteerd met een probleem met mijn computer. Elke 30-60 seconden, krijg ik een pop up die zegt- “Windows Verkenner werkt niet meer.” Weet iemand hoe ik deze fout kan oplossen? Help alstublieft!
-Windows gebruiker
Soms kunt u tijdens het werken op uw systeem een foutmelding krijgen, “Windows Verkenner werkt niet meer.” (Zie afbeelding 1) Het kan ook voorkomen dat het PC-scherm flikkert voor en na het verschijnen van de foutmelding. Deze fout onderbreekt de werking van Windows en maakt uw gegevens ontoegankelijk. Om de gegevens weer in handen te krijgen, moet u altijd een Windows-hulpprogramma voor gegevensherstel bij de hand houden. En om de fout “Windows Verkenner werkt niet meer” op te lossen, moet u eerst de oorzaken ervan begrijpen en dan naar de oplossingen gaan.
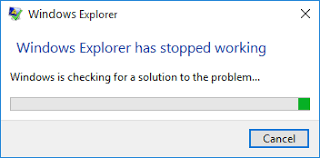
Wat zijn de oorzaken van de fout ‘Windows verkenner is gestopt met werken’?
Er kunnen verschillende oorzaken zijn voor de fout Windows verkenner is gestopt met werken, zoals verouderde/incompatibele of corrupte videostuurprogramma’s, malware-aanvallen, corrupte systeembestanden, of bepaalde apps of services die op Windows verkenner worden uitgevoerd. Soms kunnen corrupte systeem images en defecte RAM ook deze fout veroorzaken. Hieronder vindt u enkele beproefde methodes om deze fout op uw Windows op te lossen:
Fix ‘Windows Explorer Has Stopped Working’ Error
Methode 1: Scan uw pc op malware-aanvallen
Malware-infecties kunnen de oorzaak van deze fout zijn. U kunt een antivirusprogramma uitvoeren om te scannen op eventuele virusaanvallen op uw pc. U kunt ook het hulpprogramma Windows Security gebruiken om te scannen op malware die zich mogelijk in uw systeem verbergt. Volg de gegeven stappen:
a. Open de Instellingen app door op Windows + I te drukken en ga naar Bijwerken & Beveiliging.
b. Navigeer naar Windows Beveiliging en ga naar Virus & bescherming tegen bedreigingen. (Zie afbeelding 2)
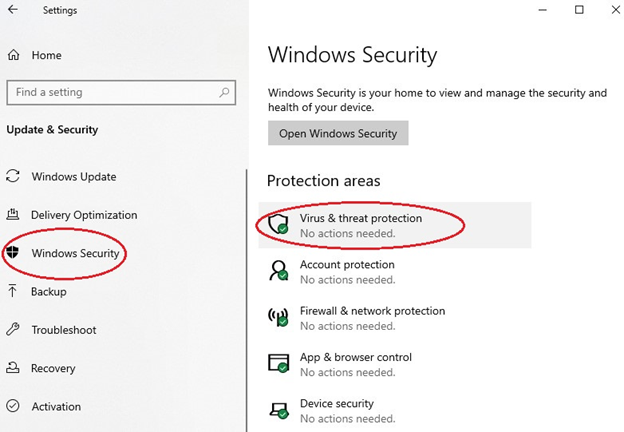
c. Controleer bedreigingen voor uw apparaat, voer scans uit en volg de instructies op het scherm om van malware-infecties af te komen.
Methode 2: Voer een scan uit op System File Checker (SFC)
Deze fout kan optreden als gevolg van beschadigde of ontbrekende bestanden. U kunt System File Checker (SFC) uitvoeren om Windows te scannen om bestanden te herstellen en het probleem op te lossen. Volg de gegeven stappen:
a. Typ cmd of Opdrachtprompt in het Windows-zoekvak. Selecteer Uitvoeren als beheerder. (Zie afbeelding 3)
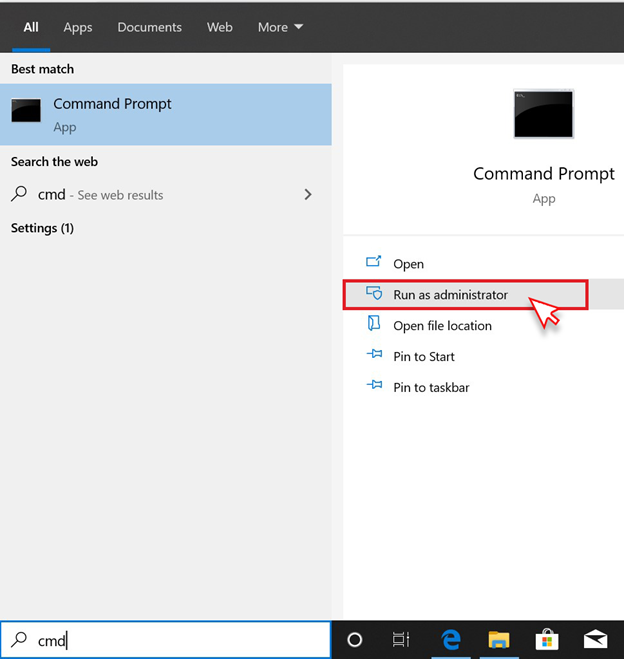
b. Geef op de volgende prompt het beheerderswachtwoord op of typ ter bevestiging het wachtwoord en klik op Toestaan.
c. Typ in het opdrachtpromptvenster Sfc /scannow en druk vervolgens op Enter. (Zie afbeelding 4)
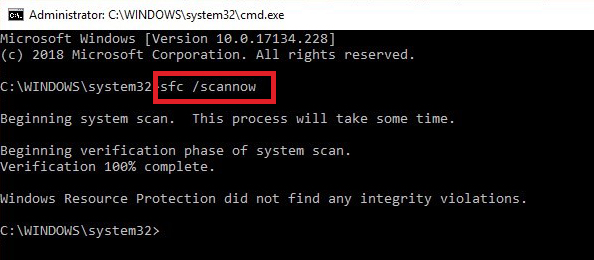
d. Het scanproces neemt enige tijd in beslag. SFC repareert de beschadigde/ontbrekende bestanden die tijdens het scanproces zijn gevonden.
e. Zodra u klaar bent, sluit u de opdrachtprompt en controleert u of het probleem is opgelost.
Methode 3: Huidige videostuurprogramma bijwerken
Corrupte of incompatibele videostuurprogramma’s kunnen de oorzaak zijn van de foutmelding ‘Windows Verkenner werkt niet meer’. U kunt de nieuwste of bijgewerkte driver installeren om het probleem op te lossen.
In het algemeen wordt het bijgewerkte stuurprogramma voor netwerkadapters, printers en videokaarten automatisch geïnstalleerd via Windows Update. Als u het stuurprogramma echter handmatig wilt bijwerken of opnieuw wilt installeren, leest u deze handleiding voor het bijwerken van stuurprogramma’s in Windows 10.
Methode 4: Voer een schone opstart uit
U kunt controleren welke specifieke toepassing/programma of software de fout op uw systeem veroorzaakt. Het helpt Windows om op te starten met een minimale set stuurprogramma’s en opstartprogramma’s. Het biedt u meer controle over welke toepassingen en services bij het opstarten worden uitgevoerd om u te helpen de oorzaak van een probleem op te lossen.
a. Typ MSConfig in het Windows-zoekvenster, en open Systeemconfiguratie. (Zie afbeelding 5)
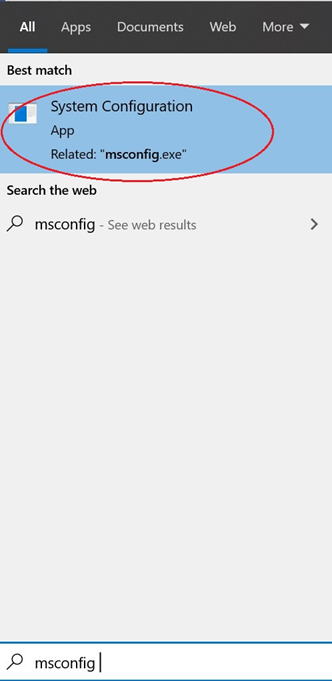
b. Ga naar het tabblad Services en klik op Alle Microsoft-services verbergen. Klik vervolgens op Alles uitschakelen. (Zie afbeelding 6)
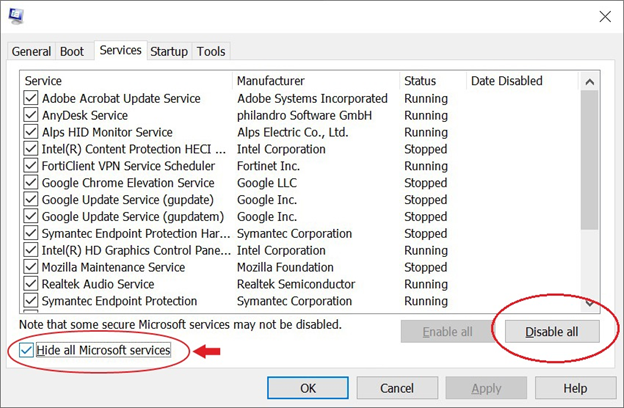
c. Ga naar het tabblad Opstarten en selecteer Taakbeheer openen. (Zie afbeelding 7)
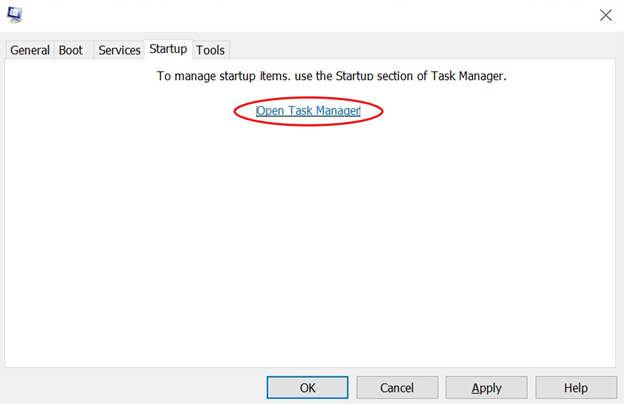
d. Kies de app die defect lijkt te zijn uit het scherm en klik op Uitschakelen. (Zie afbeelding 8)
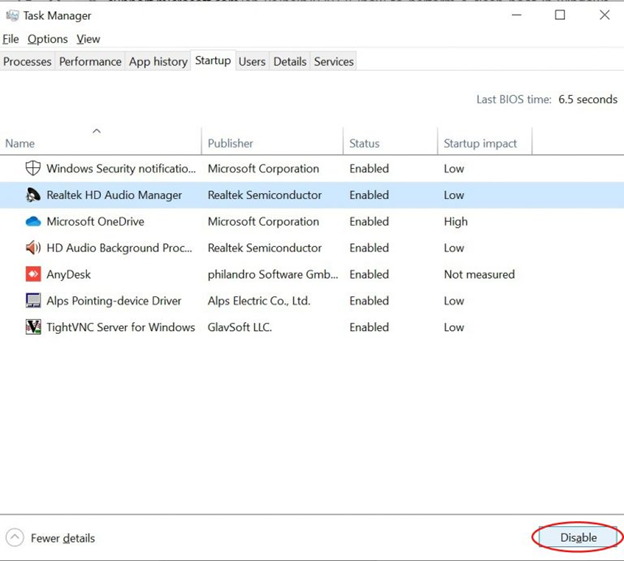
e. Sluit daarna Taakbeheer en klik op OK.
f. Start de PC opnieuw op in de schone opstartomgeving en volg de instructies op het scherm. Verwijder problematische items/apps/software en herstart de PC opnieuw.
Methode 5: Test het RAM-geheugen van het systeem
Soms kunnen er problemen zijn met het RAM-geheugen (Random-Access-Memory) van uw systeem. Het defecte RAM-geheugen kan de oorzaak zijn van intermitterende problemen in Windows. U kunt het Windows Geheugen Diagnostisch hulpprogramma gebruiken, het resultaat selecteren, en het systeem opnieuw opstarten om te controleren op problemen. Volg hiervoor de volgende stappen:
a. Open het hulpprogramma Windows Memory Diagnostic en klik op ‘Nu opnieuw opstarten en controleren op problemen (aanbevolen).’ (Zie afbeelding 9)
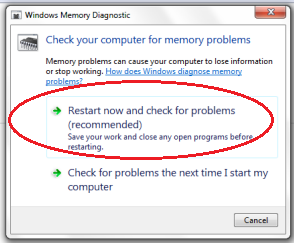
b. Wacht tot het proces is voltooid, sluit het venster en start de pc opnieuw op om te controleren of de fout zich nog steeds voordoet.
Methode 6: voer een systeemherstel uit
Als u er met alle bovenstaande methoden niet in slaagt de fout ‘Windows Verkenner werkt niet meer’ te herstellen, kunt u een systeemherstel uitvoeren. Dit proces kan u helpen om het systeem terug te zetten naar de standaardinstellingen en kan de problemen oplossen.
Volg de volgende stappen:
a. Ga naar Start, zoek Herstelpunt maken, en open het.
b. In het geopende venster Systeembeveiliging, en klik op Systeemherstel > OK. (Zie afbeelding 10)
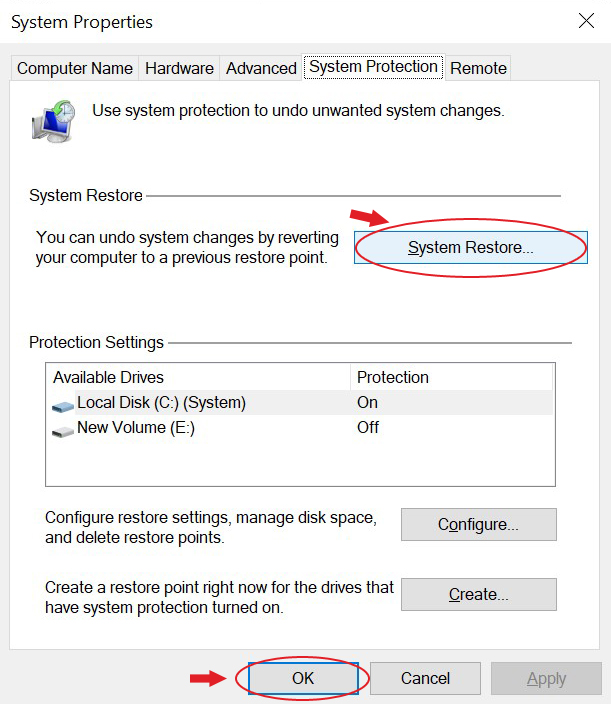
c. Volg de instructies op het scherm en start het systeem opnieuw op.
Verlies van gegevens als gevolg van de fout ‘Windows Verkenner werkt niet meer’?
Verstel gegevens met een krachtig programma voor gegevensherstel
Of u nu uw gegevens kwijt bent als gevolg van de fout ‘Windows werkt niet meer’, of u bent ze kwijtgeraakt tijdens het uitvoeren van een methode om deze fout te herstellen, u kunt ze altijd terugkrijgen met een programma voor gegevensherstel zoals Stellar Data Recovery. U kunt de verloren of verwijderde bestanden en mappen op uw Windows-pc, laptop of externe opslagmedia herstellen met behulp van deze software.
Niet alleen bestanden en documenten, maar ook de foto’s, video’s, audiobestanden, e-mails en meer kunnen gemakkelijk worden teruggehaald met deze tool. Het kan de gegevens zelfs uit geformatteerde of beschadigde Windows PC’s en schijven.
Wrapping Up:
De fout “Windows verkenner werkt niet meer” kan op elk moment optreden, en de oorzaken kunnen verschillend zijn, zoals in dit bericht is vermeld. Probeer methoden zoals het bijwerken van videostuurprogramma’s, het uitvoeren van een SFC-scan, het uitvoeren van Windows Beveiliging, het uitvoeren van een clean boot, enz. Echter, een paar fixes, zoals het uitvoeren van een Systeemherstel zou u leiden tot een situatie van gegevensverlies.
Daarom wordt voorgesteld om een data recovery tool zoals Stellar Data Recovery software te gebruiken om data te herstellen van ontoegankelijke, corrupte of zelfs geformatteerde Windows PCs en opslag media apparaten.