Random Access Memory of RAM in het kort, is een zeer belangrijk onderdeel van elke computer. Als je een nieuwe voorgeconfigureerde Ubuntu computer of een Virtual Private Server (VPS) hebt gekocht en je weet niet hoeveel RAM het heeft, hoeveel ervan wordt gebruikt, de snelheid van het geïnstalleerde RAM, het type RAM, dan is dit artikel voor jou. In dit artikel zal ik u laten zien hoe u informatie kunt achterhalen over uw geïnstalleerde RAM of geheugen op Ubuntu 18.04 en ook uitvinden of u problemen hebt met uw geïnstalleerde RAM. Laten we aan de slag gaan.
De grootte en beschikbaarheid van RAM controleren
U kunt controleren hoeveel RAM u hebt geïnstalleerd op uw Ubuntu 18.04 machine met het volgende commando:

Zoals u kunt zien in het gemarkeerde gedeelte van de schermafbeelding hieronder, is het totaal geïnstalleerde RAM op mijn Ubuntu 18.04 machine 1,9 Giga Bytes (GB).

U kunt ook zien hoeveel RAM wordt gebruikt en hoeveel RAM beschikbaar is met het commando free.
Zoals u kunt zien in het gemarkeerde gedeelte van de schermafbeelding hieronder, is het gebruikte RAM op mijn Ubuntu 18.04-machine 1,5 Giga Bytes (GB) en het beschikbare of vrije RAM-geheugen is 258 Mega Bytes (MB).

Het type en de snelheid van RAM controleren
Er zijn verschillende typen RAM beschikbaar op de markt. Bijvoorbeeld DDR1, DDR2, DDR3 en DDR4. DDR betekent hier Double Data Rate. Op het moment van dit schrijven is het meest gebruikte RAM type DDR3 en DDR4. Er zijn ook andere soorten geheugen voor draagbare apparaten, zoals SDRAM, DRAM enz.
Elke RAM of geheugenmodule heeft tegenwoordig verschillende profielen. Elk van deze profielen definieert de kloksnelheid waarop het RAM-geheugen moet werken.
U kunt het type RAM controleren dat u hebt geïnstalleerd op uw Ubuntu 18.04 machine met behulp van de volgende opdracht:

U zou het volgende venster moeten zien zoals weergegeven in de onderstaande schermafbeelding. Dit is een heleboel informatie. U kunt op de pijltoetsen <Up> en <Down> drukken om door deze informatie te navigeren.
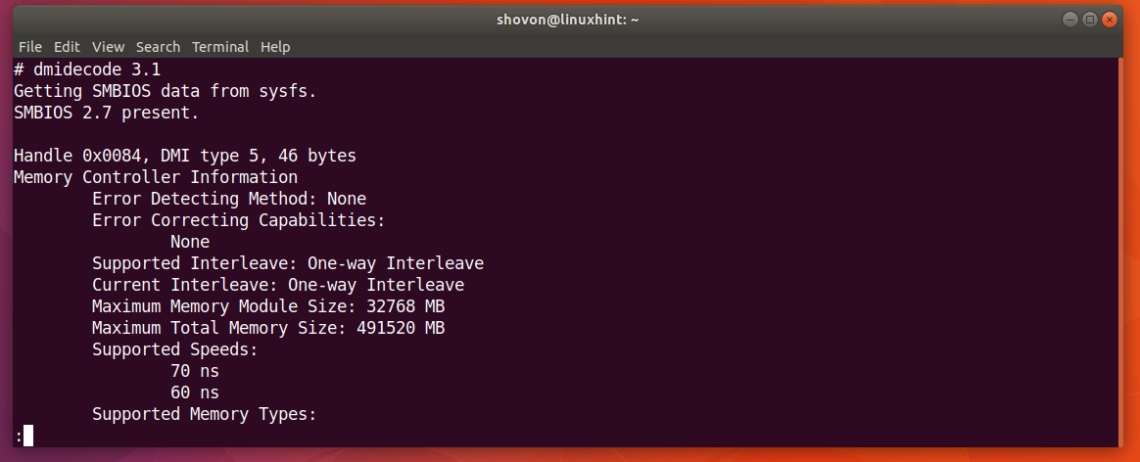
Schuif een beetje naar beneden en u vindt informatie over uw RAM-geheugen. Zoals u in de schermafbeelding hieronder kunt zien, is het type RAM dat op mijn Ubuntu 18.04-machine is geïnstalleerd DRAM.
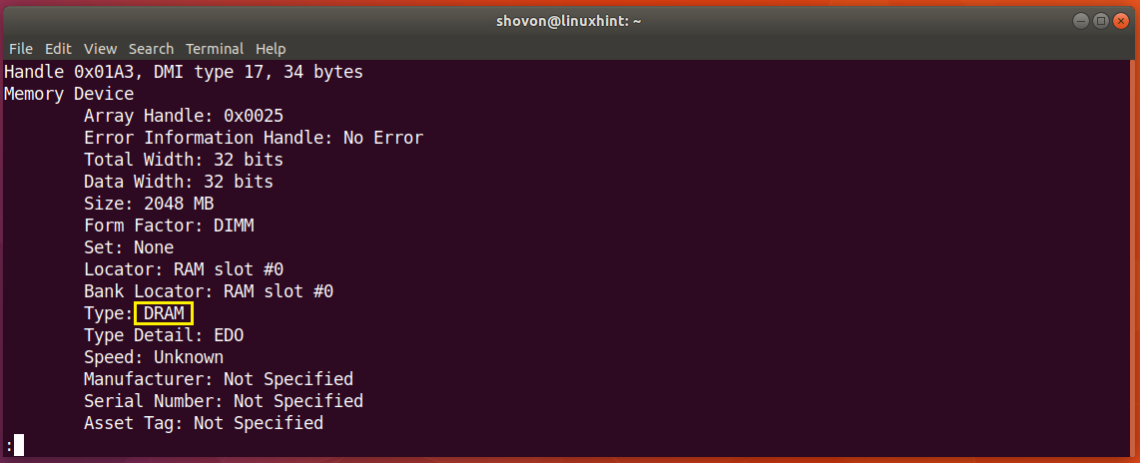
U kunt ook de kloksnelheid of de snelheid van het RAM-geheugen dat op uw machine is geïnstalleerd te weten komen met behulp van het commando dmidecode. Zoals u kunt zien in het gemarkeerde gedeelte van de schermafbeelding hieronder. Ik heb de snelheid van mijn RAM hier niet vermeld omdat ik een Virtuele Machine gebruik. Maar op echte computers zou het iets van 1333 MHz of iets dergelijks moeten zijn.
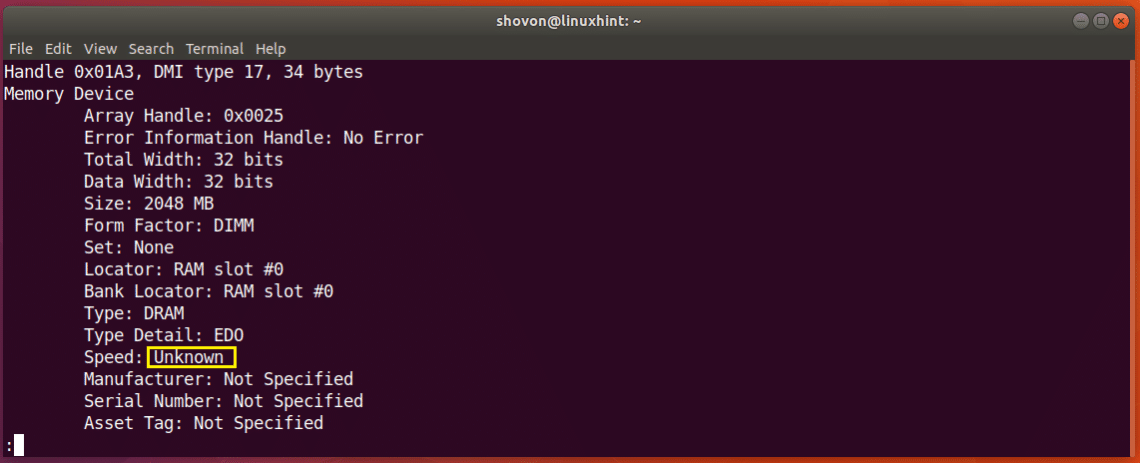
RAM controleren op fouten
Op sommige momenten kan uw RAM veel problemen hebben omdat halfgeleiderapparaten zoals RAM erg kwetsbaar zijn. U kunt uw RAM controleren op fouten.
Op Ubuntu 18.04, kunt u memtester command line utility gebruiken om uw RAM te controleren op fouten. memtester is niet standaard geïnstalleerd op Ubuntu 18.04. Maar het is beschikbaar in de officiële pakket repository van Ubuntu 18.04.
Werk eerst de pakket repository cache bij van uw Ubuntu 18.04 machine met de volgende opdracht:

De cache van de pakketrepository zou bijgewerkt moeten zijn.
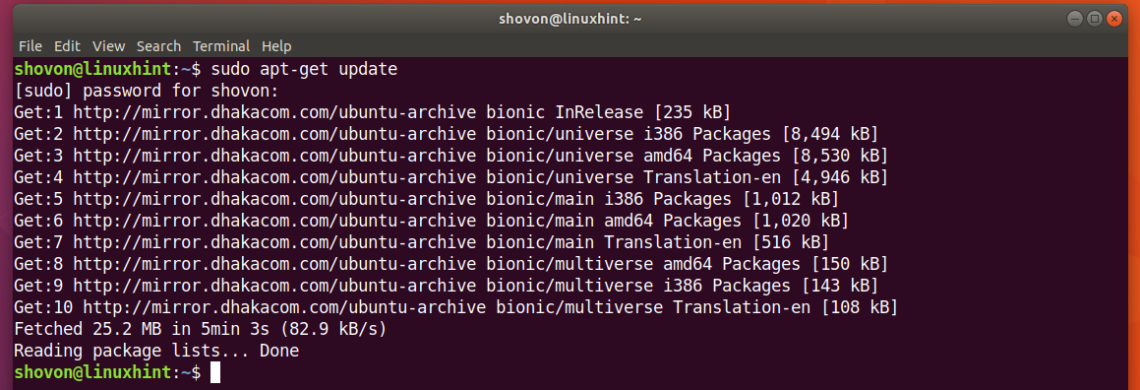
Nu kunt u memtester installeren op Ubuntu 18.04 met het volgende commando:

memtester zou nu geïnstalleerd moeten zijn.
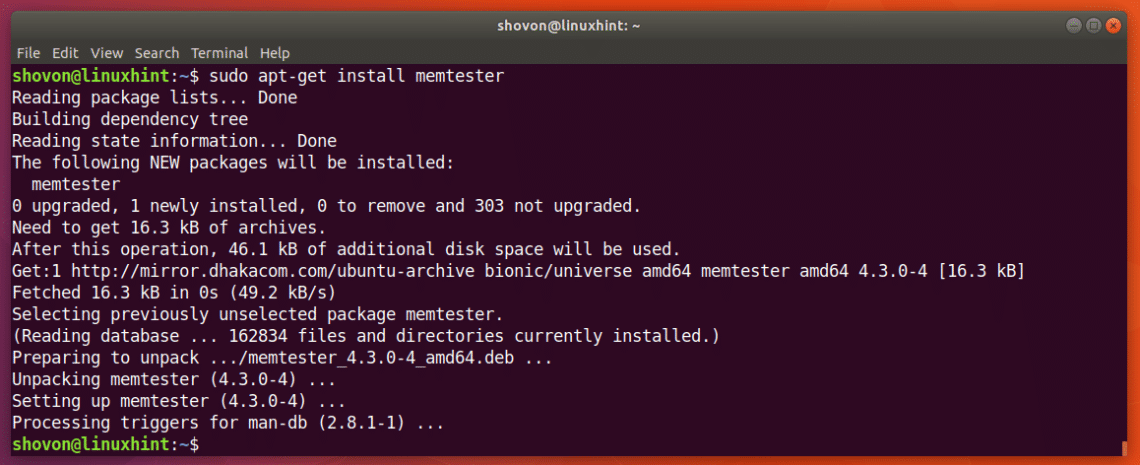
Nu kunt u het memtester-commando uitvoeren om het geheugen als volgt te controleren:
Hierbij is SIZE de hoeveelheid geheugen die moet worden toegewezen en getest met het memtester-hulpprogramma. ITERATIONS is een getal dat aangeeft hoe vaak je wilt dat memtester het toegewezen geheugen test.
Als SIZE kun je B gebruiken voor Bytes, K voor Kilobytes, M voor Megabytes en G voor Gigabytes.
Laten we zeggen dat je 100 Megabytes in RAM kunt toewijzen en het twee keer kunt controleren. Je kunt het volgende commando uitvoeren om dat te doen:

Zoals je in de schermafbeelding hieronder kunt zien, is het memtester programma het RAM aan het testen.
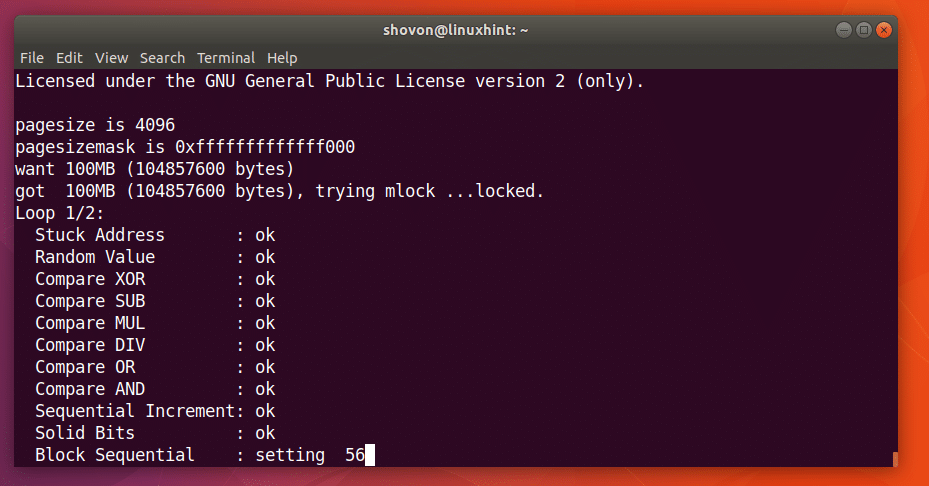
Als het memtester-commando is voltooid, zijn, zoals u in de schermafbeelding hieronder kunt zien, alle tests succesvol. Dit betekent dat het RAM geen fouten heeft. U kunt natuurlijk meer geheugen in een keer toewijzen om een grondige test uit te voeren.
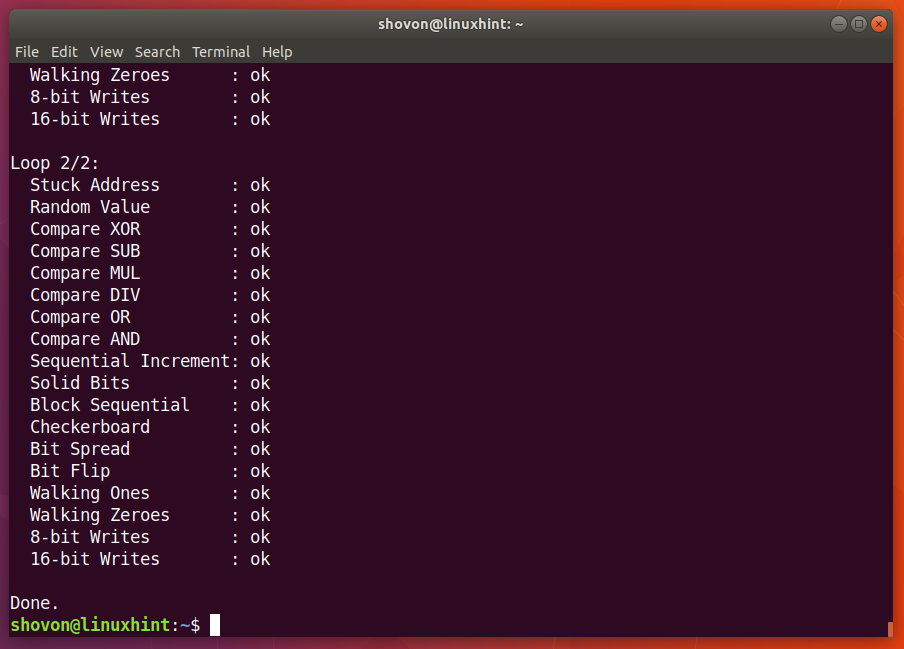
Het enige nadeel van het hulpprogramma memtester is dat u niet meer RAM kunt toewijzen dan u als vrij beschikbaar hebt.
U kunt memtest86+ gebruiken om een grondiger controle van uw RAM uit te voeren. Het heeft niet zulke beperkingen als memtester. Het is standaard geïnstalleerd op Ubuntu 18.04.
Start uw Ubuntu-machine opnieuw op en selecteer in het GRUB-menu Geheugentest (memtest86+).
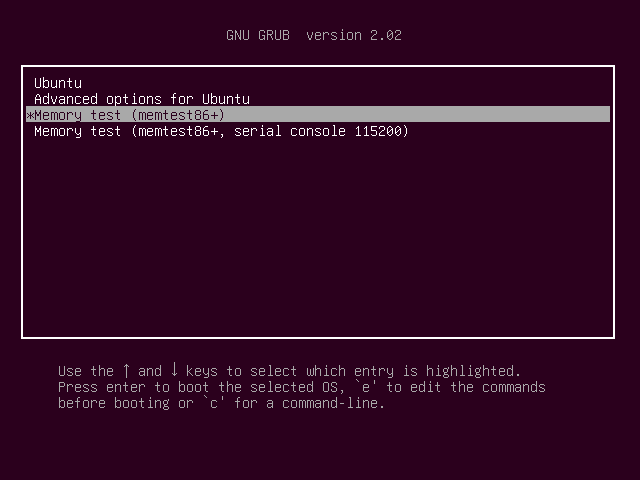
U zou het volgende venster moeten zien. Druk nu op F1 om naar de modus Fail-Safe te gaan.

memtest86+ zou het RAM-geheugen moeten controleren op fouten, zoals u kunt zien in de schermafbeelding hieronder.
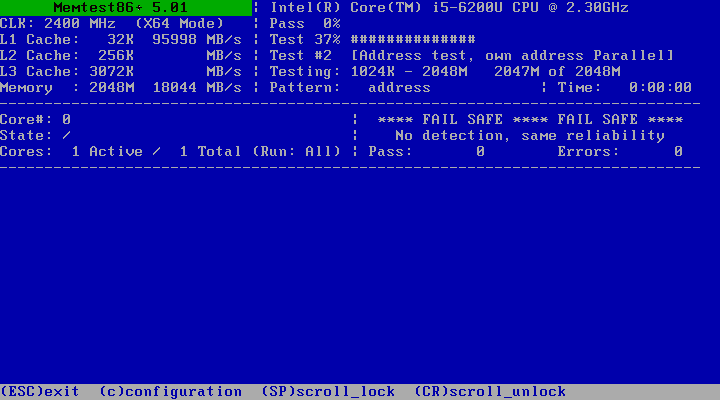
Dit is hoe u verschillende informatie over RAM kunt achterhalen en RAM kunt controleren op fouten op Ubuntu 18.04 Bionic Beaver. Bedankt voor het lezen van dit artikel.