Op zoek naar een eenvoudige manier om WordPress live chat functionaliteit aan uw site toe te voegen? Hoewel er veel live chat plugins van goede kwaliteit zijn, is live chat een beetje lastig omdat u, in tegenstelling tot de meeste WordPress plugins, veel tijd in de interface van de plugin zult doorbrengen terwijl u met klanten chat.
Het resultaat is dat u een WordPress live chat oplossing moet kiezen die niet alleen eenvoudig is op te zetten, maar u ook een solide set tools biedt om de conversaties met uw klanten te beheren. Anders zult u moeite hebben om bovenop al uw verschillende gesprekken te blijven zitten.
In dit artikel leert u hoe u zonder veel moeite live chat kunt toevoegen aan WordPress met behulp van een oplossing waarmee u kunt reageren op uw klanten vanuit:
- Een webinterface
- Desktop apps voor Windows of Mac
- Mobiele apps voor iOS en Android
Om je die functionaliteit te geven, hebben we ervoor gekozen om een premium oplossing te gebruiken voor deze tutorial. Maar hoewel het een premium tool is, kunt u een gratis proefperiode van 14 dagen zonder creditcard krijgen, zodat u deze zelfstudie kunt volgen zonder een cent uit te geven.
Exclusief aanbod! U kunt LiveChat 30 dagen langer gratis uitproberen als u zich via deze link aanmeldt.
Aan het eind van dit bericht vindt u ook een handleiding voor een 100% gratis live chat tool, maar die is iets beperkter.
Hoe voegt u WordPress live chat functionaliteit aan uw site toe
In dit gedeelte laten we u stap-voor-stap zien hoe u WordPress live chat functionaliteit aan uw site kunt toevoegen. Zelfs als u een niet-technische gebruiker bent, zou u geen probleem moeten hebben om mee te volgen. Zoals we beloofd hebben, hoef je geen enkele regel code te bekijken om dit voor elkaar te krijgen!
Stap 1: Installeer de LiveChat plugin van WordPress.org
Om te beginnen installeert u de “LiveChat – WP live chat plugin for WordPress” plugin van WordPress.org.
Als u niet zeker weet hoe u een WordPress plugin installeert, bekijk dan deze tutorial.
Stap 2: Maak uw gratis LiveChat-account
Nadat u de plugin hebt geïnstalleerd en geactiveerd, gaat u naar de website van de LiveChat-service, waar u uw account kunt aanmaken door een paar eenvoudige gegevens in te voeren. Ook hier krijg je een gratis proefperiode van 30 dagen zonder dat je een creditcard nodig hebt – je hoeft dus geen betalingsgegevens in te voeren:

In de volgende stap moet u de URL van uw website invoeren, evenals waar u uw WordPress live chatbox voor wilt gaan gebruiken:

Daarna moet u een beetje informatie over uw bedrijf invoeren:
En dat is het!

Stap 3: LiveChat-plugin verbinden met uw LiveChat-account
Nu gaat u terug naar het LiveChat-gedeelte in uw WordPress-dashboard en klikt u op de optie Aanmelden met LiveChat:

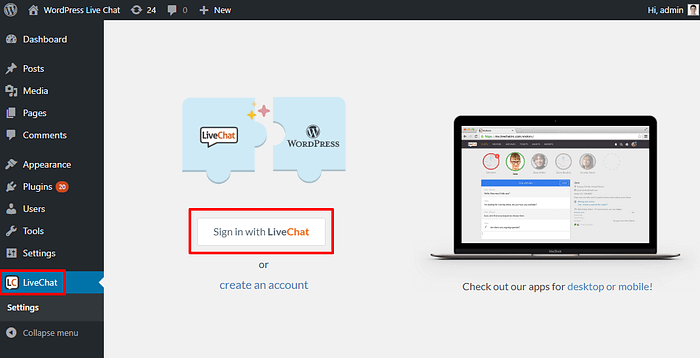
U ziet een prompt verschijnen – klik op de optie Toestaan:

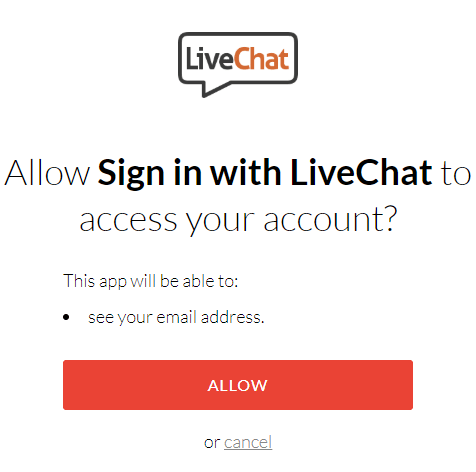
En dat is het! U heeft zojuist live chat aan uw WordPress site toegevoegd. Ga naar de front-end van uw site en bekijk het maar eens:

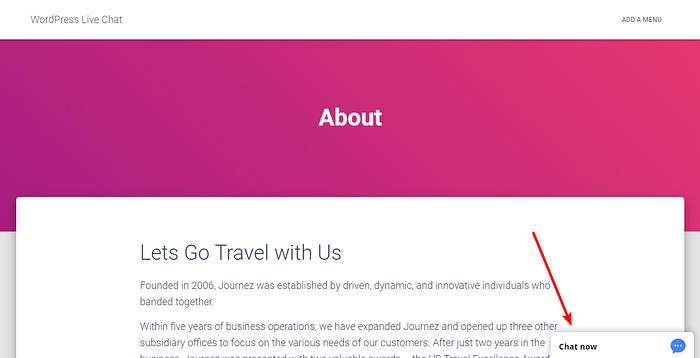
Stap 4: Leer de LiveChat interface
Om de meeste aspecten van uw WordPress live chat functionaliteit te beheren, zult u de LiveChat website interface gebruiken. Er is een hoop aan de hand, maar de tool geeft je een vrij gedetailleerde welkomst wizard die je door de meest belangrijke aspecten van de interface leidt.
Hoewel je in de verleiding zou kunnen komen om het over te slaan, raden we je echt aan om de setup wizard te doorlopen, omdat het je op veel belangrijke functies zal wijzen.
Ga gewoon naar de LiveChat website en meld je aan. Vervolgens wordt u gevraagd de wizard te starten:

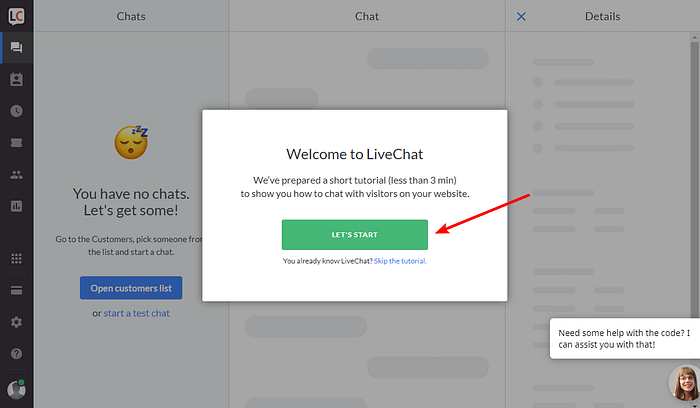
Stap 5: Pas uw live chat aan uw site aan
Als u de welkomsttutorial hebt voltooid, kunt u beginnen met chatten met uw bezoekers. Het enige wat je misschien nog wilt doen is aanpassen hoe de live chat box eruit ziet op je site.
Om dat te doen, zul je ook de LiveChat website gebruiken.
Eerst, ga naar het Instellingen gebied door te klikken op het Versnelling pictogram in de LiveChat interface. Vervolgens kunt u de optie Aanpassing onder Chat-venster gebruiken om:
- Kies een nieuw chatbox thema
- Verander de kleuren om bij uw site te passen
- Verplaats de chatbox van rechts naar links
- Beslis of uw logo of de avatar van de live chat agent wel of niet moet worden weergegeven
- Geluiden inschakelen

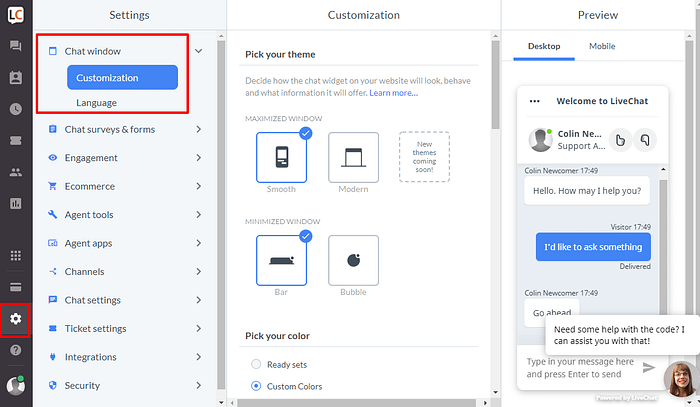
U kunt ook de rest van de instellingen bekijken om te zien wat u allemaal kunt doen.
Bij het onderdeel Betrokkenheid kunt u bijvoorbeeld automatische begroetingen voor uw bezoekers instellen. En met de Chat-instellingen kunt u het uiterlijk van de chatbox voor bepaalde pagina’s wijzigen (of deze voor bepaalde pagina’s volledig uitschakelen).
Stap 6: Begin met chatten!
Op dit punt zou u klaar moeten zijn om te beginnen met chatten met uw bezoekers. U kunt de webinterface gebruiken die u in de handleiding van stap 4 hebt gezien.
Als je LiveChat wilt blijven gebruiken nadat je gratis proefperiode van 30 dagen is verlopen, kun je kiezen voor de betaalde abonnementen vanaf $16 per maand voor één agent. Je kunt de agenten beheren in je teamprofiel. Inactieve accounts of accounts die wachten op goedkeuring hoeven niet betaald te worden. U krijgt 30% korting op uw eerste betaling als u deze link gebruikt.
Een gratis alternatief om live chat in WordPress toe te voegen
LiveChat is geweldig vanwege zijn eenvoud en het feit dat het u zoveel tools geeft om met uw bezoekers te chatten, maar we begrijpen dat u misschien een budget heeft.
Als u het niet erg vindt om alleen vanuit uw WordPress dashboard met bezoekers te kunnen chatten, is er ook een gratis plugin genaamd WP Live Chat Support die u kan helpen live chat in WordPress toe te voegen.
Hier volgt een snelle handleiding over hoe je WordPress live chat functionaliteit kunt toevoegen met deze plugin.
Eerst moet je natuurlijk de plugin installeren en activeren.
Als je hem eenmaal hebt geïnstalleerd en geactiveerd, ga je naar het nieuwe Live Chat gedeelte in je WordPress dashboard. Om te beginnen klikt u op de knop om intro over te slaan en chats te accepteren:

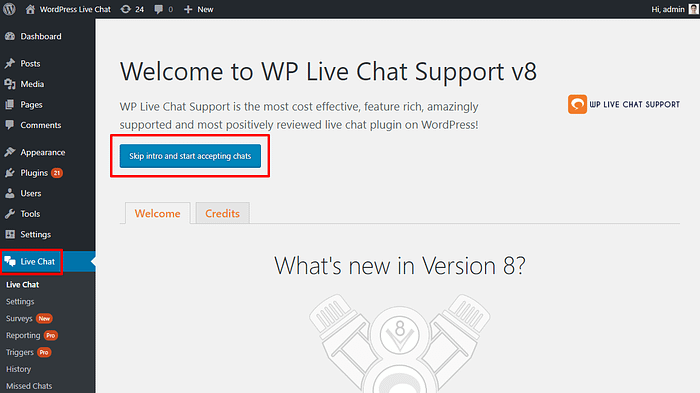
En meteen zal uw live chat actief zijn, waarvan u een voorbeeld kunt bekijken door naar de front-end van uw site te gaan:

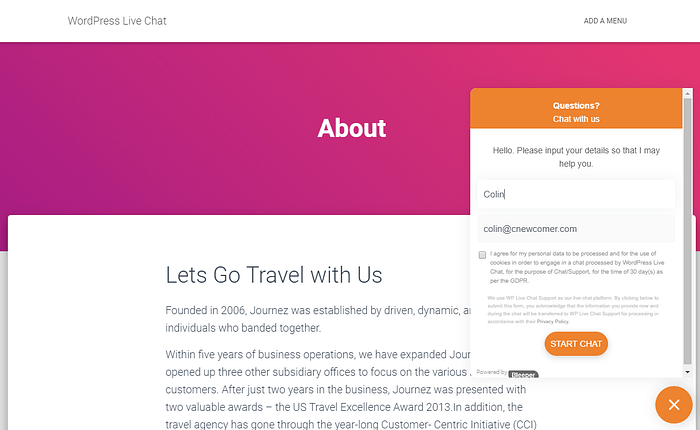
Hoe te chatten met uw bezoekers
Om met uw bezoekers te chatten, kunt u naar het tabblad Live Chat in uw WordPress-dashboard gaan:

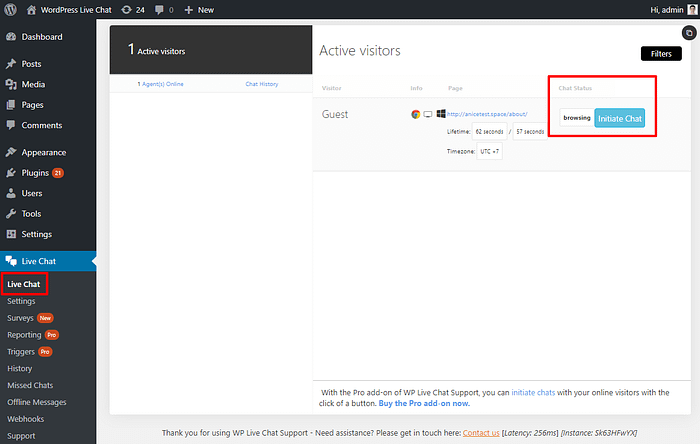
Hoe past u uw chatbox aan
Om aan te passen hoe de chatbox eruitziet en functioneert, gaat u naar Live Chat → Instellingen in uw WordPress-dashboard:

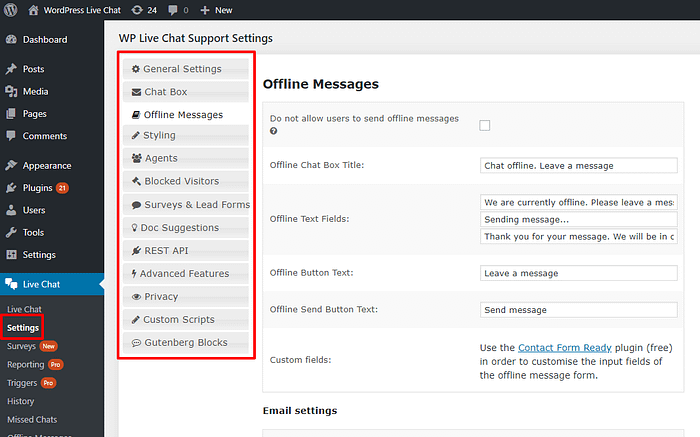
Hier krijgt u een aantal tabbladen waar u kunt configureren:
- Chatbox velden
- Kleuren en andere styling opties
- De boodschap die verschijnt als je niet beschikbaar bent om te chatten
- Etc.
Geniet van uw WordPress live chat
Dit is onze gids over het toevoegen van live chat functionaliteit aan uw WordPress site.
Als u op zoek bent naar het meest flexibele live chat systeem, LiveChat geeft u een scala aan manieren om te communiceren met uw bezoekers, evenals een eenvoudig installatieproces – u hoeft alleen maar te betalen na de 30-dagen gratis proefversie.
Aan de andere kant, als u op zoek bent naar een 100% gratis oplossing, biedt WP Live Chat Support nog steeds een vrij eenvoudig installatieproces, het is alleen niet zo flexibel in de gratis versie als het gaat om hoe u kunt chatten met bezoekers.
Heeft u nog andere vragen over hoe u aan de slag kunt met live chat op uw WordPress site? Laat het ons weten in de reacties!
Gratis gids
5 Essentiële tips om uw WordPress site te versnellen
Verminder uw laadtijd met zelfs 50-80%
gewoon door eenvoudige tips te volgen.
* Deze post bevat affiliate links, wat betekent dat als u op een van de product links klikt en vervolgens het product koopt, wij een commissie ontvangen. Geen zorgen, u betaalt nog steeds het standaard bedrag, dus er zijn geen kosten aan uw kant.
 LiveChat – WP live chat plugin voor WordPress
LiveChat – WP live chat plugin voor WordPress
 3CX Live Chat
3CX Live Chat