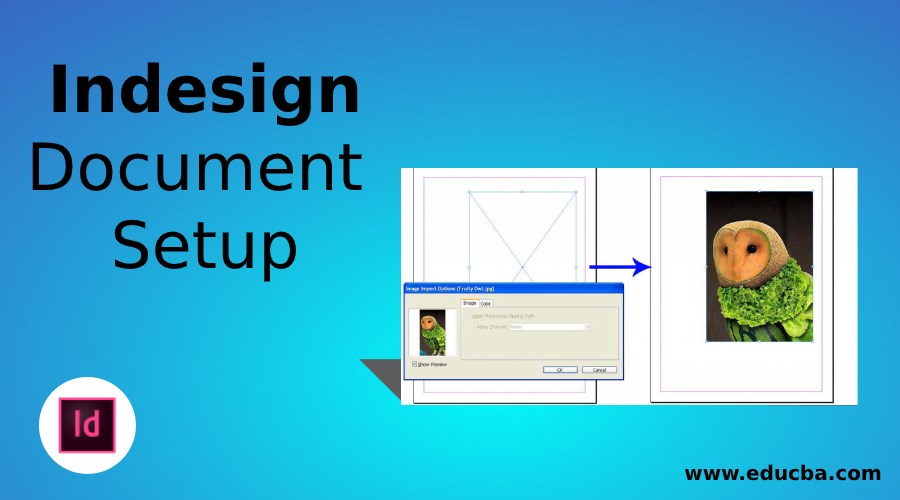
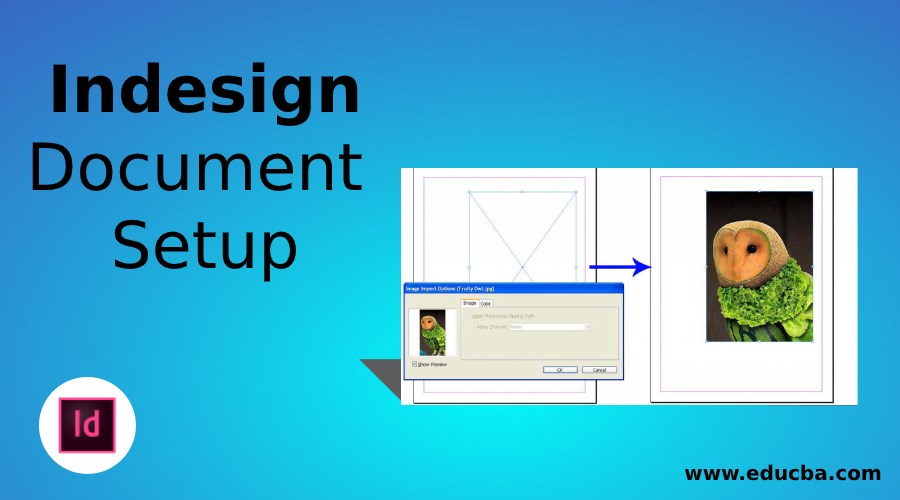
InDesign Document Setup –
Het belangrijkste doel van het werken aan InDesign-documenten is zetwerk, lay-out ontwerpen, en pre-press activiteiten. De software is ontworpen om te kunnen omgaan met de veranderende technologieën in de uitgeverswereld. Veel jonge ontwerpers en eerstejaars gaan ervan uit dat ze InDesign kunnen gebruiken voor het maken van grafische ontwerpen. Ze hebben vaak de neiging om de software verkeerd te interpreteren als andere grafische ontwerptools zoals Photoshop, Illustrator of CorelDraw. Maar, InDesign werkt niet op die manier, vooral in het geval van het omgaan met beeldbestanden.
InDesign kan omgaan met alle populaire formaten van beelden als JPEG, TIFF, EPS, PDF, en elk Adobe beeldformaat. Maar wat u denkt dat er gebeurt terwijl u een afbeelding op uw InDesign-document plaatst, is geheel anders dan u denkt. Het beeld dat je juist geplaatst hebt is geen kopie van het beeld dat je gemaakt hebt, maar het is slechts een voorbeeld dat genomen wordt uit de map waaruit je het gehaald hebt. Dit is één van de grote verschillen tussen grafische ontwerpsoftware en uitgeverssoftware. InDesign spiegelt het eigenlijke beeld op zijn artboard in tegenstelling tot het maken van een kopie-beeld zoals in ontwerpende tegenhangers.
Start je gratis Excel cursus
Excel functies, formules, grafieken, opmaak maken van Excel dashboard & anderen
Het importeren van afbeeldingen is een ander proces in InDesign in vergelijking met andere ontwerpsoftware. We zullen de methodes bespreken voor het importeren van afbeeldingen in InDesign.
Voordat je begint met het maken van een InDesign document setup, moet je onthouden dat Adobe InDesign software is die gebruikt wordt voor publicatie, en het is niet mogelijk om high-end graphics te maken in deze software. Welke afbeelding of grafiek u ook in de lay-out wilt plaatsen, het moet worden voorbereid in andere software zoals Photoshop, Illustrator of Coreldraw en gemakkelijk in InDesign worden gebracht. Houd uw afbeeldingen dus klaar voordat u de opmaakfase bereikt.
Stappen voor het invoegen van een afbeelding in InDesign Document Setup
Hieronder vindt u de verschillende stappen voor het invoegen van een afbeelding in InDesign Document Setup.
Step #1. Plaats de afbeelding in een InDesign artboard
De juiste methode om afbeeldingen in te voegen in InDesign artboard is door ze te plaatsen. Plaatsen is iets anders dan een afbeelding kopiëren en de activiteit eindigt niet met alleen plaatsen.
Het kopiëren van een afbeelding is het maken van een kopie van de oorspronkelijke afbeelding, die vanaf het moment dat deze wordt gemaakt als een onafhankelijk bestand fungeert. Het is niet meer afhankelijk van het oorspronkelijke bestand en heeft ook geen invloed meer op de bovenliggende afbeelding.
Plaatsen van een afbeelding in InDesign werkt anders. Wanneer een afbeelding in het artboard wordt geplaatst, navigeert het de software om een spiegelbeeld van het moederbestand te identificeren en te maken. In tegenstelling tot de kopie die onafhankelijk is van zichzelf, is een spiegelbeeld volledig afhankelijk van het moederbestand. In het geval dat een bovenliggend bestand wordt verplaatst of verwijderd van de oorspronkelijke locatie, is de kans groter dat de afbeelding in de uitvoer verloren gaat.
Hoe plaats je een afbeelding
Er zijn twee manieren waarop je een afbeelding in het artboard kunt plaatsen
- Je kunt de sneltoets Ctrl + D gebruiken of als volgt te werk gaan.
- Bestand >Plaatsen. Navigeer naar de map waar uw afbeelding zich bevindt.
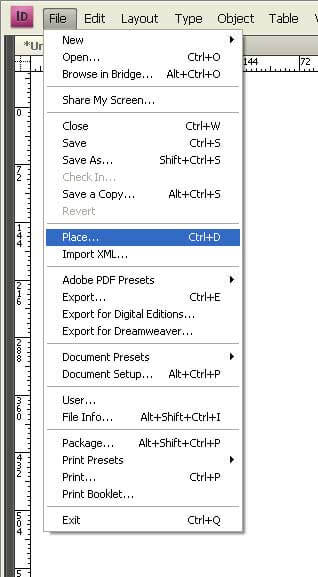
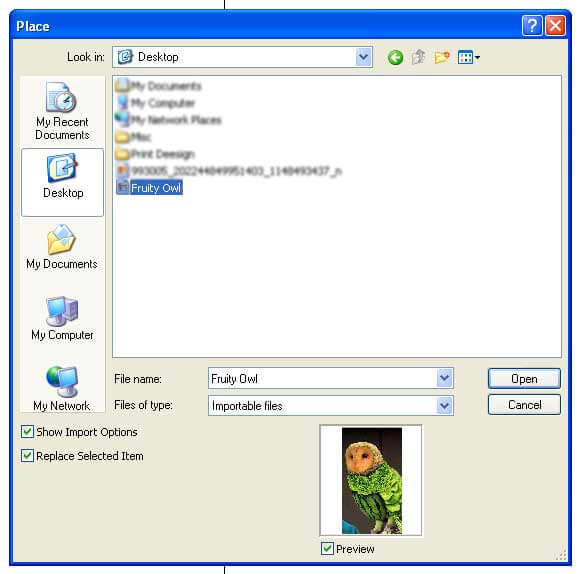
Als u het grafische bestand hebt gevonden en dubbelklikt, klikt u op om het bestand te plaatsen. U zult zien dat de cursor verandert in een miniatuurafbeeldingsbestand. Klik op het pictogram waar u de afbeelding wilt plaatsen. Het probleem met deze methode is dat u het formaat van de afbeelding moet aanpassen als de originele afbeelding groter is dan de grootte van uw lay-out.
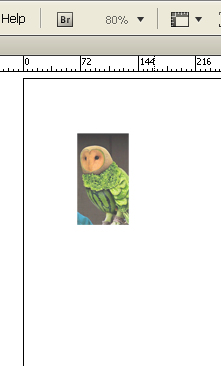
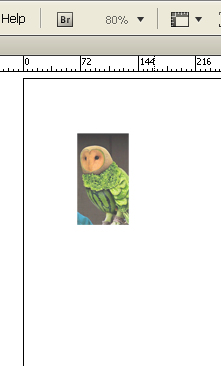
In zo’n geval kunt u een andere methode kiezen.
Lokaliseer het grafische bestand en dubbelklik om het bestand te plaatsen. U zult zien dat de cursor verandert van intentie een miniatuur afbeeldingsbestand. Klik en houd de muisknop ingedrukt en sleep de afbeelding naar de lay-out zoveel als u wilt. Dit voorkomt de last van het verkleinen van uw afbeelding in het geval van grotere afbeeldingsformaten.
Stap #2. De afbeelding importeren in een bestaand frame
Deze methode werkt goed wanneer uw afbeeldingen uitsluitend zijn gemaakt voor de afmetingen van de lay-out. Het gebeurt meestal in het geval van publicaties waar de tekst- en afbeeldingskaders vooraf zijn bepaald. De methode bespaart meer tijd die gewoonlijk wordt besteed aan het wijzigen van de grootte en het aanpassen van de posities van de afbeelding.
Wanneer uw afbeeldingsbestand in een bestaand kader moet passen, doet u het volgende:
Selecteer het kader en ga naar Bestand > plaatsen.
Navigeer naar het afbeeldingsbestand en klik op ok.
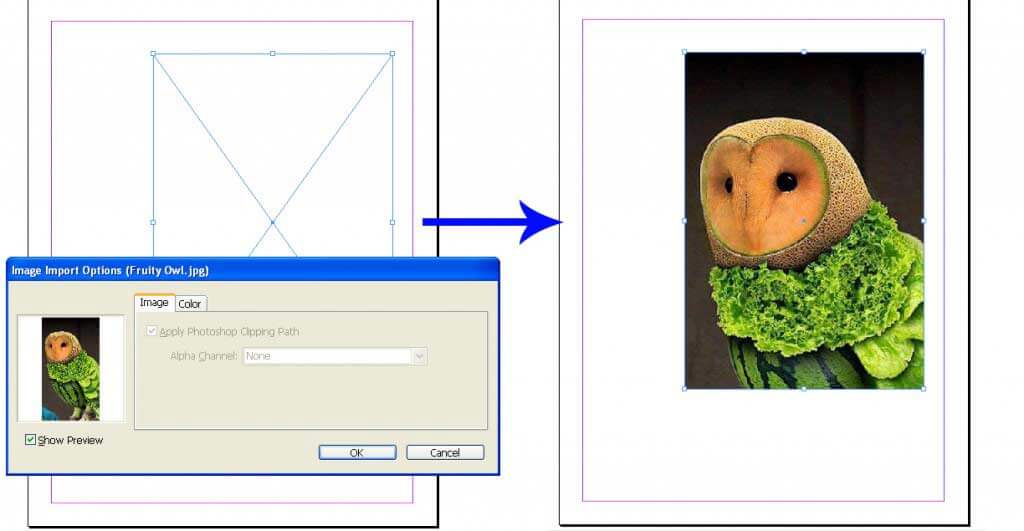
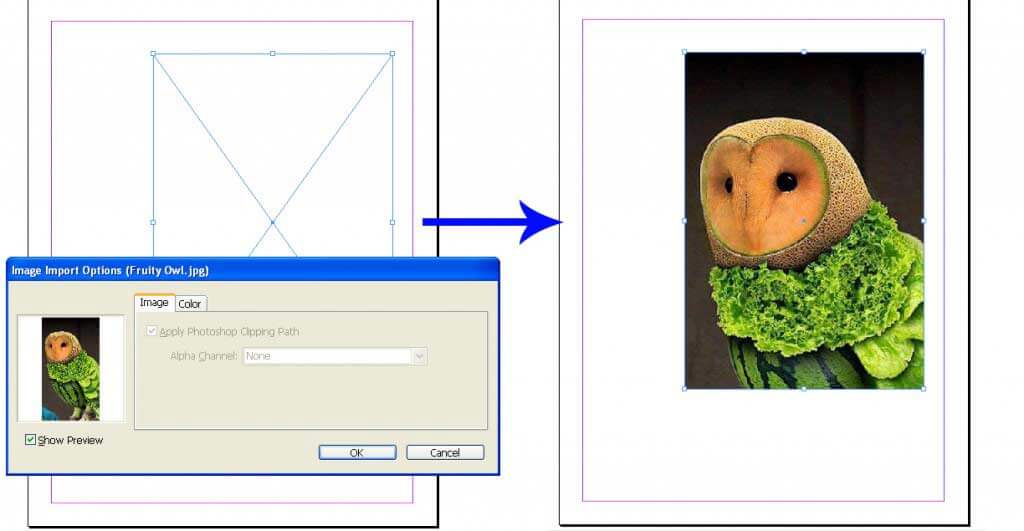
Dat is alles! Uw afbeeldingsbestand staat in het bestaande frame. Maar het werk is nog niet af, tenzij uw afbeelding vooraf is gevisualiseerd en uw frame precies overeenkomt met de afmetingen van de afbeelding; uw afbeelding zal niet duidelijk worden weergegeven. Je moet kleine aanpassingen maken om de juiste look te krijgen die je wilde.
Aanpassen van het beeld in het kader
In de meeste gevallen snijdt InDesign het beeld bij en geeft het alleen het deel weer dat binnen het kader valt. In het geval dat u wilt dat het gehele beeld binnen het kader wordt toegepast, zijn er enkele opties die u kunt kiezen. Maar aanpassingen zijn niet altijd succesvol omdat het afhankelijk is van de afmetingen van zowel het kader als het beeld. Een vierkant beeld volledig inpassen in een rechthoekig kader is een lastige klus. InDesign heeft echter een reeks suggesties die u helpen een mogelijke keuze te maken.
Controleer de beeldaanpassingen via de onderstaande methode
Venster > Controle
Het controledoc is nu zichtbaar waar de opties net boven uw InDesign-documentinstelling zitten. InDesign biedt vijf verschillende opties om te gebruiken voor het aanpassen van afbeeldingen. U kunt de best mogelijke oplossing kiezen.
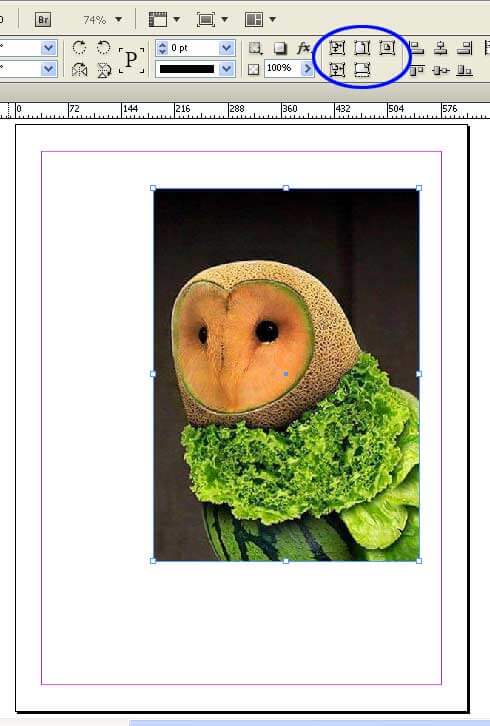
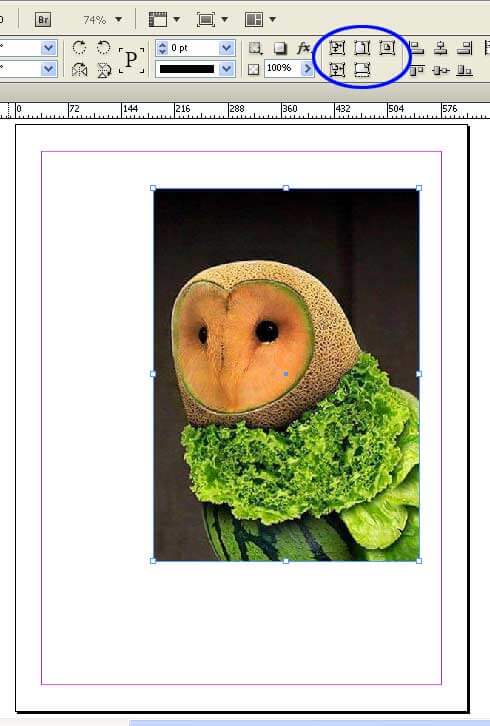
Afbeelding aanpassen binnen kader
Aangezien u klaar bent met het aanpassen van het kader en de afbeeldingsgrootte, is het tijd om de afbeelding in het kader te plaatsen. Het is tijd om het frame te plaatsen op de exacte plaats die u wilt. Als u de afbeelding binnen het frame wilt verplaatsen, om het perfecte frame op de pagina te krijgen, moet u alleen de afbeelding verplaatsen zonder het frame te verstoren. De grootte en positie van het frame zijn al ingesteld.
Voor deze taak zijn we afhankelijk van het Directe selectie gereedschap. Het helpt ons om het frame te selecteren, maar staat ons toe om aan de afbeelding erbinnen te werken.
Om te weten hoe je dit moet doen, volg dan de onderstaande richtlijnen
Druk op A of selecteer handmatig het gereedschap Directe selectie in de gereedschapskist


Klik op het kader en u zult zien dat er een bruin gekleurd kader verschijnt dat de oorspronkelijke grootte van de afbeelding aangeeft, samen met het gedeelte van de afbeelding dat buiten het kader is gemaskeerd. Beweeg met de muis over het bruine kader en de cursor verandert in een handgereedschap waarmee u de afbeelding gemakkelijk kunt verplaatsen zonder de grootte of positie van het kader aan te tasten. Pas de afbeelding aan tot de gewenste look is bereikt.
Stap #3. Meerdere afbeeldingen in je InDesign document plaatsen
Nu we klaar zijn met het plaatsen van een enkele afbeelding en het aanpassen ervan. Het is tijd om te weten hoe je een stel afbeeldingen in het InDesign opmaakdocument plaatst en er handig mee aan de slag gaat.
Opnieuw is plaatsen de enige manier waarop je afbeeldingen correct in het InDesign bestand kunt brengen. In het geval van meerdere afbeeldingen is plaatsen de juiste methode om te volgen.
Om afbeeldingen in de InDesign documentopmaak te plaatsen, zorg je er eerst voor dat er geen object is geselecteerd in je document.
Ga naar Bestand >Plaats
Selecteer iedere afbeelding die u wilt plaatsen in het InDesign opmaakdocument
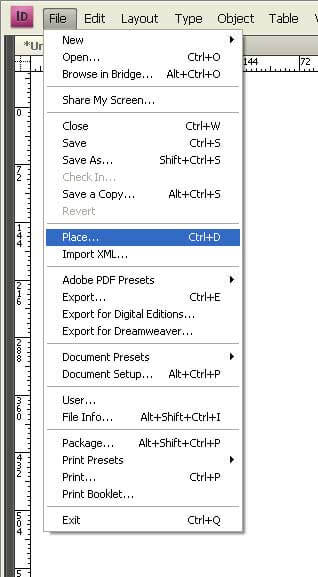
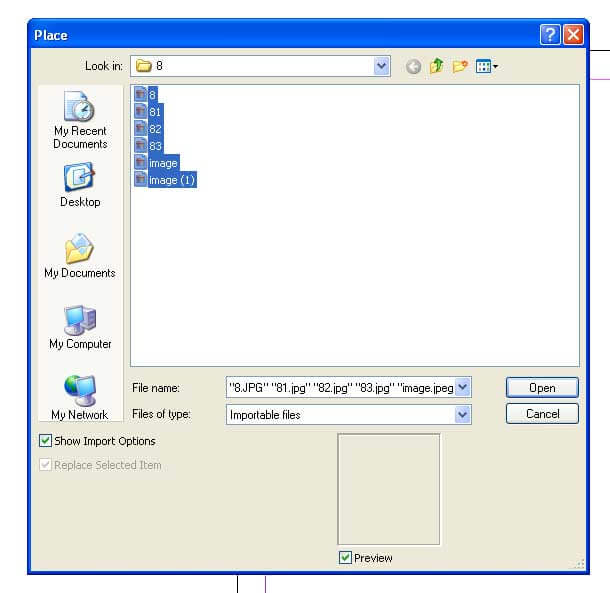
U ziet de cursor die de miniaturen vasthoudt van de afbeeldingen die u zojuist hebt geselecteerd. Bovendien ziet u het totale aantal afbeeldingen dat InDesign volgens u in het document moet plaatsen. Indien U vijf beelden geselecteerd hebt, zal de cursor het nummer 5 ernaast tonen. U kunt de afbeeldingen in miniatuurmodus bekijken met de pijltoetsen omhoog en omlaag.
Klik één voor één om de afbeeldingen op het artboard te plaatsen.
Stap #4. Een raster met afbeeldingen maken
Het ordenen van meerdere afbeeldingen is een lastige en vervelende klus. Meestal willen we afbeeldingen van gelijke grootte of in een raster gebruiken. Als een van deze uw bedoeling is, heeft InDesign een snelle oplossing voor u.
Voordat u de afbeeldingen op het artboard plaatst, houdt u de toetsen shift/ctrl tegelijk ingedrukt.
De cursor verandert onmiddellijk van vorm en toont een raster.
Houd shift + Ctrl-toets ingedrukt en sleep het raster naar de gewenste grootte.
Laat de muisknop niet zo snel los; er is meer te winnen in rasters.
Als u meer afbeeldingen plaatst dan het raster standaard laat zien, moet u de muisknop ingedrukt houden en de pijltjestoetsen boven en onder en de zijpijlen indrukken om het aantal rijen en kolommen in het raster te vergroten.
Houd de Ctrl-toets ingedrukt en gebruik de pijltjestoetsen om de ruimte tussen de rijen en kolommen te regelen. Laat de muisknop los en InDesign heeft een perfect raster voor u klaar.
In het geval, dat u meer afbeeldingen hebt geselecteerd, en ze worden niet allemaal weergegeven in het raster. Maak je geen zorgen, kijk naar de cursor als het toont de rest van de grafische beelden die ontbreken in het raster. InDesign herinnert u eraan dat er meer afbeeldingen geselecteerd zijn, en dat het raster niet groot genoeg is om alles in één keer te bevatten. Nu kunt u beginnen met individueel klikken of uw volgende raster tekenen zoals we hier hebben geleerd.
Wanneer u de juiste methode volgt, is het invoegen van afbeeldingen zo’n gemakkelijke en opwindende taak zoals we zojuist in deze post hebben gezien. We hopen dat u uitgebreide antwoorden heeft gevonden voor uw vragen, die betrekking hebben op elk onderdeel van het InDesign opmaakdocument.
Aanbevolen artikelen
Dit was een gids voor het opstellen van InDesign documenten. Hier hebben we gesproken over de 4 beste stappen om een afbeelding in te voegen in InDesign Document Setup die heel anders is dan uw perceptie. Dit zijn de volgende externe link met betrekking tot InDesign document setup.
- 10 snelle en effectieve tips voor Adobe InDesign-gebruikers
- Top 10 nieuwe functies die je moet verkennen in InDesign CS6
- Hoe Indesign te gebruiken: Beginners Beste Gids (Nuttige Stappen)
- Graphic Design Interview Vragen: Beste Gids