
In een eerdere tutorial over het retoucheren van foto’s hebben we gekeken naar de Spot Healing Brush van Photoshop en hoe we deze kunnen gebruiken om snel kleine probleemgebieden in een afbeelding te verwijderen of te repareren, zoals acne of andere kleine huidvlekjes, stof, vuil, schimmel of kleine scheurtjes of krasjes. De Spot Healing Brush, die voor het eerst werd geïntroduceerd in Photoshop CS2, is misschien niet het enige beeldretoucheergereedschap dat je ooit nodig zult hebben, maar door zijn snelheid en prestaties is het perfect voor het opruimen van kleine problemen voordat je verder gaat met de grotere, meer tijdrovende problemen.
Ironisch gezien is de grootste kracht van de Spot Healing Brush, dat het bijna alles uit zichzelf doet met weinig inspanning of inbreng van ons, ook zijn grootste zwakte geweest. De manier waarop het vanaf CS2 tot nu heeft gewerkt, is dat je gewoon op een klein gebied met beschadigde of ongewenste textuur klikt en vervolgens toekijkt hoe Photoshop het op magische wijze vervangt door willekeurig geselecteerde goede textuur van ergens dicht bij de plek waar je hebt geklikt. Zolang het probleemgebied klein genoeg was en er voldoende goede beeldgegevens in de buurt waren, kon de Spot Healing Brush meestal acceptabele resultaten opleveren.
Maar wanneer er niet genoeg goede beeldgegevens waren of de probleemvlek te groot en complex was om zelf te bepalen hoe het gebied moest worden gerepareerd, liep het tegen problemen aan en zat er niets anders op dan over te schakelen op een ander gereedschap zoals de standaard Healing Brush, het Patch gereedschap of het Clone Stamp gereedschap, die allemaal meer tijd en inspanning vergen.
In Photoshop CS5 is het algemene idee niet veranderd. We klikken nog steeds op een probleemplek en laten de Spot Healing Brush de rest doen, zonder dat we echt iets kunnen doen aan het resultaat. Maar deze keer heeft Adobe de intelligentie van het gereedschap een flinke boost gegeven en de kans op succes enorm vergroot met de gloednieuwe functie Inhoudsbewust helen, waarmee Photoshop nu veel betere beslissingen kan nemen over het verwijderen en repareren van textuur op basis van de werkelijke inhoud van je afbeelding! Hoe is dit te vergelijken met de “oude” manier waarop de Spot Healing Brush werkte?
Omdat dit slechts een eerste blik is op een van de nieuwe functies in Photoshop CS5, gaan we hier niet heel gedetailleerd in op de Spot Healing Brush. Bekijk daarvoor onze volledige uitleg over de Spot Healing Brush.
Hier is een foto die ik op een dag heb gemaakt van een aantal nummers die op een stoep bij een bouwplaats zijn gespoten:

Normaal gesproken zou het verwijderen van de verf van het trottoir (in de foto althans) een eenvoudige maar enigszins tijdrovende taak zijn voor het gereedschap Kloonstempel, maar laten we voor de grap eens kijken hoe goed we het kunnen opschonen met het verbeterde Penseel voor heling van vlekken in Photoshop CS5. Eerst voeg ik een nieuwe lege laag toe boven de achtergrondlaag door te klikken op het pictogram Nieuwe laag onder in het deelvenster Lagen. Wanneer de nieuwe laag verschijnt, dubbelklik ik op de standaardnaam “Laag 1” en verander deze in spot healing, waarbij ik op Enter (Win) / Return (Mac) druk als ik klaar ben om de nieuwe naam te accepteren. Op deze manier kan ik al mijn spot healing-werk op de nieuwe laag doen en raak ik de originele afbeelding niet aan:

Met de nieuwe laag erbij selecteer ik het spot healing-penseel in het paneel Gereedschappen. Het is nog steeds genest met de andere healing gereedschappen in Photoshop CS5 (de standaard Healing Brush, Patch Tool en de Red Eye Tool), dus als het niet in het paneel Gereedschappen stond, kon ik gewoon klikken en vasthouden op een van de andere gereedschappen en de Spot Healing Brush selecteren uit het menu. Tot zover niets nieuws:
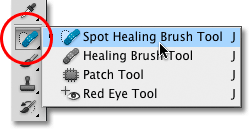
De nieuwe optie Content-Aware
Als we de Spot Healing Brush hebben geselecteerd, zien we in de Optiebalk dezelfde opties Proximity Match en Create Texture die er altijd al waren, maar in Photoshop CS5 vinden we nu een gloednieuwe, derde optie – Content-Aware:

Adobe is er zo zeker van dat je de nieuwe Content-Aware-optie voortaan wilt gebruiken, dat ze deze standaard voor ons hebben geselecteerd. Maar laten we eerst eens kijken hoe goed de Spot Healing Brush het doet met de oude standaard instelling, Proximity Match. Ik selecteer deze in de Optiebalk:

In alle eerlijkheid: de Spot Healing Brush was nooit bedoeld om op zo’n groot gebied te worden gebruikt. Zoals de naam al aangeeft, is het ontworpen om kleine vlekken te verwijderen of te herstellen, dus ik zal niet proberen om alle verf van het trottoir te verwijderen, maar laten we het eens proberen op een klein gedeelte. Ik zoom in op het cijfer 0 aan de linkerkant. Dan, met de oude Nabijheid Overeenstemming optie geselecteerd in de Opties Balk, die het Plek Helende Penseel instelt op hoe het werkte voor CS5, schilder ik over de bovenkant van het nummer. Het gebied waar ik overheen schilder wordt tijdelijk opgevuld met doorschijnend zwart, zodat ik kan zien waar ik heb geschilderd:

Met Proximity Match geselecteerd, probeert Photoshop gewoon de textuur waar ik overheen heb geschilderd te vervangen door een goede textuur uit het omringende gebied. Dit is hoe het werkte in CS2, CS3 en CS4, en als ik mijn muisknop loslaat, zien we het resultaat:

Het is niet de complete ramp die ik verwachtte, maar ik zou het nog steeds niet goed willen noemen. Ten eerste, waar komt het blauw vandaan? Ik kan me niet herinneren blauw gezien te hebben in het origineel. Het lijkt er ook op dat Photoshop willekeurig een stuk van het beeld tussen de twee stoepgedeelten heeft genomen en het er zomaar in heeft gegooid. Heeft het de textuur die ik overschilderde vervangen door iets anders? Ja. Heeft het het vervangen door iets dat ik echt kan gebruiken? Nee.
Laten we hetzelfde proberen, maar deze keer selecteer ik de Content-Aware optie in de Opties Balk. Ik schilder weer over hetzelfde algemene gebied:

Als ik klaar ben, laat ik mijn muisknop los en laat ik Photoshop CS5 zijn gang gaan. Bij gebruik van de Content-Aware-optie heeft Photoshop meer tijd nodig om de afbeelding te analyseren en uit te zoeken wat de beste manier is om de afbeelding te “helen”, dus verwacht in ieder geval een paar seconden langer te wachten op de resultaten:

Deze keer ging het een stuk beter! In plaats van gewoon een willekeurige textuur te pakken uit het gebied dat ik heb geschilderd, kon Photoshop de werkelijke inhoud van de afbeelding onderzoeken en uitzoeken welke textuur het beste zou werken op die locatie. Het is nog steeds niet perfect en ik zou nog steeds enkele probleemgebieden met het kloonstempel-gereedschap willen corrigeren, maar Photoshop CS5’s nieuwe Content-Aware Healing was in ieder geval in staat om me een veel beter uitgangspunt te geven dan wat we zagen met de oude versie van de Spot Healing Brush.
Laten we eens een andere afbeelding proberen met Content-Aware Healing en kijken of we vergelijkbare resultaten krijgen. Op sommige dagen loop ik graag buiten rond met mijn camera op zoek naar dingen die ik kan gebruiken als interessante texturen voor verschillende foto-effecten. De bakstenen muur in de foto hieronder zou mooi werken, althans als die houten paal niet in de weg stond:

Laten we eens kijken of de Spot Healing Brush in staat is om de houten paal uit de foto te verwijderen. Nogmaals, dit gaat verder dan waar het Spot Healing Penseel oorspronkelijk voor was ontworpen, en als ik Photoshop CS2, CS3 of CS4 zou gebruiken, zou ik er niet eens aan denken om dit te proberen. Maar kan de nieuwe functie Inhoudsbewust helen in Photoshop CS5 echt de manier veranderen waarop we het gereedschap gebruiken? Dat is wat we hier gaan uitzoeken!
Eerst selecteer ik de optie Proximity Match in de Optiebalk, zodat we de oude versie van de Spot Healing Brush gebruiken. Vervolgens druk ik op de haakjes links en rechts op mijn toetsenbord om de penseelgrootte snel te wijzigen, zodat deze net iets groter is dan de breedte van de paal en ik schilder er van boven naar beneden overheen:
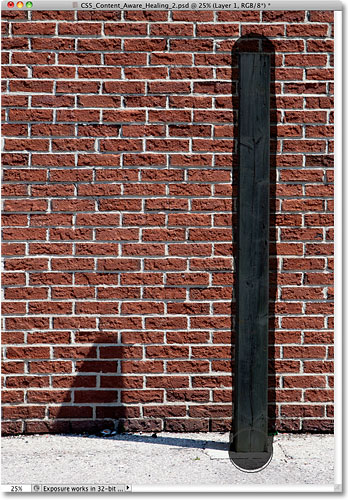
Als ik de onderkant heb bereikt, laat ik mijn muisknop los. Weet je nog dat ik zei dat ik er niet eens aan zou denken om dit te proberen als ik een oudere versie van Photoshop zou gebruiken? Hier is waarom:

Ik denk dat het veilig is om te zeggen dat de Spot Healing Brush hier jammerlijk is mislukt. Het heeft de houten paal gewoon uitgesmeerd tot een wazige puinhoop. Als ik mijn laatste stap ongedaan maak door op Ctrl+Z (Win) / Command+Z (Mac) te drukken en het opnieuw probeer, kan ik misschien iets beters krijgen, maar laten we eens kijken of de nieuwe Content-Aware Healing functie meer geluk heeft. Ik selecteer Content-Aware in de optiebalk en schilder nogmaals de houten paal van boven naar beneden:

Ik laat mijn muisknop los, en na enkele ogenblikken wachten tot Photoshop CS5 de inhoud van de afbeelding heeft geanalyseerd, krijgen we de resultaten:

Niet alleen heeft de Spot Healing Brush ons deze keer niet met een wazige puinhoop opgezadeld, hij heeft zijn werk verbazingwekkend goed gedaan, vooral als je bedenkt hoe weinig moeite ik erin heb gestoken. Het enige wat ik deed was over de paal schilderen en Photoshop CS5 deed al het andere zelf! Natuurlijk moeten een paar bakstenen beter worden uitgelijnd en zijn er wat witte vlekken die moeten worden verwijderd, maar het enige wat ik nu overhoud is een snelle opruimklus met het Kloonstempel-gereedschap in plaats van alles handmatig vanaf nul te moeten doen!
Dit was slechts een korte blik op de nieuwe functie Inhoudsbewust helen in Photoshop CS5, maar zoals we met deze voorbeelden hebben gezien, is het Spot Healing-penseel nu veel krachtiger en intelligenter dan het ooit was in eerdere versies van Photoshop. De optie Inhoudsbewust laat Photoshop nu je hele afbeelding scannen en analyseren terwijl het probeert te achterhalen hoe dat deel van de foto eruit zou hebben gezien als het object er niet was geweest of het beschadigde gebied niet was beschadigd. Het is nog steeds niet perfect en meestal moet je de resultaten nog steeds verfijnen met een van de andere retoucheergereedschappen van Photoshop (het standaard Healing Brush, het Patch-gereedschap of het Clone Stamp-gereedschap). Maar het valt niet te ontkennen dat Content-Aware Healing de Spot Healing Brush naar een heel nieuw niveau tilt. Adobe heeft er goed aan gedaan de nieuwe Content-Aware-optie standaard te selecteren in de Optiebalk, want als je het eenmaal in Photoshop CS5 in actie hebt gezien, zul je nooit meer de oude Proximity Match-optie selecteren!
En daar hebben we het! Dat is onze blik op de nieuwe functie Content-Aware Healing in Photoshop CS5! Kijk ook eens naar een andere nieuwe functie in Photoshop CS5: Content-Aware Fill! Of bekijk ons gedeelte Foto’s retoucheren voor meer Photoshop fotobewerkings tutorials!