Hier is een spoedcursus Lagen voor je. Lagen werden geïntroduceerd in Photoshop 3.0. Dit betekende een totale revolutie voor Photoshop. Voor het eerst kon je gemakkelijk complexe composities maken zonder een kanaal-goeroe te hoeven zijn. Ik herinner me dat voor lagen, als een klant veranderingen wilde aanbrengen in een compositie, of zelfs maar een lettertype wilde veranderen, je in grote problemen zat. Dit artikel zal je leren wat lagen zijn en wat alle onderdelen in het Lagen paneel doen.
Er komt heel wat kijken bij lagen en het kost wat tijd om ze onder de knie te krijgen. Maar ze zijn niet zo moeilijk als je eenmaal begrijpt hoe ze werken. In deze tutorial leg ik het concept van lagen uit, beschrijf ik de functies en loop ik met je door een eenvoudige tutorial. Onderweg geef ik een paar leuke tips om je te helpen sneller en gemakkelijker te werken.
Basisbeginselen van Photoshop-lagen
We hebben hier tutorials om je handen vuil te maken, leer hoe je samenstelt en collages maakt in Photoshop-lagen
Deel 1. Wat is een laag?
Een laag is eenvoudigweg een afbeelding die op een andere wordt gestapeld. Stel je voor dat ik een stuk papier heb en ik verf het rood. Dan neem ik een stuk doorzichtige celofaine en schilder er een gele cirkel op, die ik over het papier leg. Nu neem ik een ander stuk cellofaan en verf er een soort blauw op en leg dat bovenop de gele cirkel. Ik heb nu een achtergrond (rood) en 2 lagen (geel en blauw.) Net als in de afbeelding hieronder.
Een achtergrond met 2 lagen.

Dit is hoe je afbeelding met eruit zou zien op het scherm of wanneer geprint.
Uit elkaar gehaald zodat u kunt zien hoe de lagen werken
Elke laag stapelt zich bovenop de vorige.

Dat is het! Het concept van lagen is zo eenvoudig. Photoshop gebruikt het lagenpalet om je in staat te stellen dit met je afbeeldingen te doen. Meer dan één laag wordt een compositie genoemd.
Lagenpaneel
Het lagenpaneel van Photoshop is een krachtig gereedschap waarmee je veel bijzondere dingen kunt doen met je gelaagde composities. Vervolgens bekijken we het lagenpaneel van Photoshop.
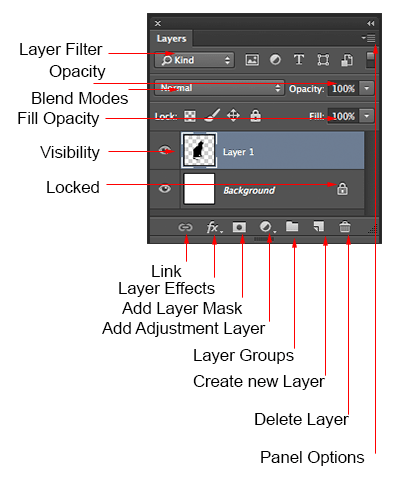
Heb je je ooit afgevraagd wat alle onderdelen van een lagenpaneel doen? Hier is een screenshot van het lagenpaneel. Ik zal hier uitleggen wat alle onderdelen zijn.
Lagenfilter: Hiermee kunt u lagen verbergen op basis van verschillende dingen. Maakt het makkelijker om de lagen te vinden waarmee je wilt werken.
Opaciteit: 0= transparant 100 = volledig ondoorzichtig. Druk op de cijfertoetsen op het toetsenbord om direct in te stellen op veelvouden van 10, of pas de schuifregelaar aan voor een exacte hoeveelheid transparantie op elke laag.
Blend Modes: Wijzig deze om de manier te veranderen waarop de geselecteerde laag mengt met de lagen eronder. Zeer geschikt voor composities en speciale effecten. (Druk met het verplaatsgereedschap geselecteerd op Shift+ of Shift- om de overvloeimodi te doorlopen.
Overvloeiing: Past de mate van ondoorzichtigheid van alleen de pixels aan, maar eventuele laagstijlen worden niet beïnvloed en blijven 100% ondoorzichtig.
Zichtbaarheid: Als het oogje zichtbaar is, is die laag zichtbaar. Klik op het oogje en de laag is er nog wel, maar onzichtbaar tot u weer op het oogje klikt.
Vergrendeld: Het hangslotje betekent dat er iets op slot zit in de laag. (Klik ook in de 4 icoontjes in het “slotje” naast de vulling ondoorzichtigheid om bepaalde dingen bewerkbaar te maken van vergrendeld). Hier zijn de verschillende dingen die kunnen worden vergrendeld/ontgrendeld.
Alle vergrendelen: Als het vakje is aangevinkt, is de laag volledig beschermd tegen bewerken.
Vergrendelen positie: U kunt alle wijzigingen maken behalve het verplaatsen van de afbeelding.
Vergrendel Afbeelding pixels: U kunt niet tekenen op deze laag als deze is aangevinkt.
Vergrendel transparant: U kunt schilderen op deze laag, maar niet waar deze transparant is.
Bruikbare gereedschappen onderin het paneel
Link: Hiermee kunt u lagen aan elkaar koppelen. Deze zullen allemaal samen bewegen tenzij ze worden ontkoppeld.
Lagen Effecten (Stijlen): Speciale effecten die op uw afbeeldingslaag worden toegepast. Aangegeven door de kleine f. Elk effect wordt in een lijst weergegeven. meerdere effecten kunnen tegelijk worden gebruikt.
Laagmasker toevoegen: dit is de knop om een laagmasker toe te voegen aan de huidig geselecteerde laag. Hiermee kunt u delen van uw laag wegschilderen zonder uw originele afbeelding te beschadigen.
Aanpassingslaag toevoegen: De beste manier om beeldaanpassingen toe te passen. U kunt er de kleur of toon van een afbeelding mee veranderen. Alle lagen onder een aanpassingslaag worden beïnvloed (tenzij ze zijn geclipt). Dit is een goede optie voor het gebruik van Image>Aanpassingen omdat aanpassingslagen niet-destructief zijn en opnieuw kunnen worden bewerkt.
Lagengroepen: Een goed organisatorisch hulpmiddel. Hiermee worden lagen in een map gezet. U kunt meerdere lagen kiezen en op Cmd/Ctrl+G drukken om ze in een groep te zetten, of een groep maken door op dit pictogram te klikken. Lagen kunnen in het Lagenpaneel in of uit groepen worden gesleept.
Nieuwe laag maken: Druk op dit pictogram om een nieuwe laag te maken. Sleep een bestaande laag naar dit pictogram om een duplicaat van die laag te maken,
Laag verwijderen: Sleep een laag in dit pictogram om deze te verwijderen. Of selecteer de laag en druk dan op dit icoon om hetzelfde resultaat te krijgen.
Paneel Opties: Hiermee open je een drop down menu dat een aantal opties biedt, vele die nergens anders staan vermeld.
Types of Layers
In Photoshop zijn er een aantal verschillende soorten lagen. Ze worden meestal aangeduid met icoontjes, hier staat wat ze allemaal doen.
Thumbnail: Een kleine afbeelding van de inhoud van de lagen.
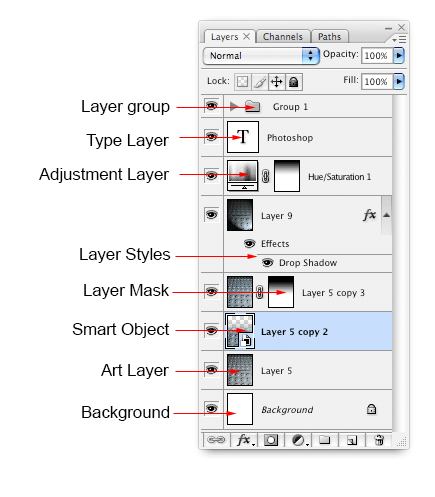
Lagengroep: Hiermee worden lagen in een map gezet. Lagen kunnen in het deelvenster Lagen in of uit groepen worden gesleept.
Type Laag: Hetzelfde als een afbeeldingslaag, behalve dat deze laag type bevat dat bewerkt kan worden; (Verander teken, kleur, lettertype of grootte)
Aanpassingslaag: Een aanpassingslaag is het veranderen van de kleur of toon van alle lagen eronder. Om alleen de laag direct eronder te beïnvloeden (en de andere onderliggende lagen te negeren): Beweeg uw aanwijzer op de lijn tussen de aanpassingslaag en de laag er direct onder en houd Alt/Option ingedrukt. U ziet een symbool verschijnen. Klik om de aanpassing te beperken. (aan laag vastklikken) doe hetzelfde nog een keer om deze optie uit te schakelen.
Laagstijl: Er is een effect toegepast. Klik op het oogje om het aan of uit te zetten. Dubbelklik op “effecten” om de opties van de Laagstijlen te openen.
Laagmasker: Hiermee kunt u op het masker schilderen om delen van de afbeelding te tonen en te onthullen.
Slim Object: Een speciaal type laag dat eigenlijk een container is die kan bevatten; meerdere (of 1) lagen, vectoren voor illustrator, ruwe bestanden, video, 3D of vele andere soorten objecten. Om dieper in te gaan op Smart Objects, bekijk deze video,
Art Layer: een gewone laag
Achtergrond: Altijd vergrendeld, kan niet worden verplaatst en er kunnen geen laageffecten op worden toegepast. Het icoontje van het hangslotje aan de rechterkant, geeft aan dat het op slot zit. Kan worden veranderd in een gewone laag door simpelweg op de miniatuur te dubbelklikken.
Speciale typen lagen
Er zijn twee verschillende typen lagen die zijn verschenen in nieuwere versies van Photoshop. Vroeger waren deze er alleen in Photoshop Extended. Met Photoshop CC is er geen aparte Extended-versie meer, alle functies zijn nu inbegrepen bij elk exemplaar van Photoshop.
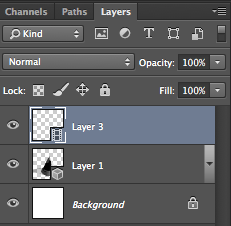
Video Layer: Dit geeft aan dat er video op deze laag staat. Photoshop kan nu worden gebruikt als video-editor, om te werken met video, geanimeerde diavoorstellingen en bewegende beelden. Zie Video in Photoshop als u meer wilt weten over videobewerking in Photoshop.
3D Laag: Photoshop is in staat om 3D-objecten te importeren en ermee te werken. Het heeft ook de mogelijkheid om 3D-afdrukken te maken.
Lagen Tips:
Hier volgen enkele nuttige tips voor het werken met Photoshop Lagen:
Klik om een laag te selecteren
Cmd/Ctrl+klik om meerdere lagen te selecteren
Sleep je curser door de ooghoeken om de zichtbaarheid van meerdere lagen aan of uit te zetten
Cmd/Ctrl+ J om een laag te kopiëren
Cmd/Ctrl+ J om een selectie naar een nieuwe laag
Cmd/Ctrl+Shift+ J om een selectie naar een nieuwe laag te verplaatsen
Klik op het hangslotpictogram op de achtergrond om deze om te zetten in een gewone laag
Druk op Cmd/Ctrl+G om alle geselecteerde lagen in een nieuwe groep te verplaatsen
Cmd+Option+Shift+E (Ctrl+Alt+Shift+E vensters) om een nieuwe samengevoegde laag te maken boven alle andere lagen
Houd Option/Alt ingedrukt terwijl u een masker toevoegt om een omgekeerd laagmasker te maken
U kunt elementen uit het lagenpaneel naar andere documenten slepen
Houd Optie/Alt ingedrukt en klik op het deelvenster tussen twee lagen om de inhoud van de bovenste laag in de doorzichtigheid van de laag eronder te klemmen
Kies het verplaatsgereedschap “V-toets” Druk op Shift + “+” om door alle overvloeimodi te bladeren. Shift + “-” om in omgekeerde volgorde te werken
Ik zal zien of ik tijd heb om deze lijst aan te vullen. Als je van dit soort tips houdt, schrijf je dan in voor onze nieuwsbrief voor meer.
Dit heeft je de concepten van lagen laten zien.
Ben je klaar om daadwerkelijk lagen te gaan gebruiken? Ok Lets go!
Ook, bekijk onze ultieme gids voor de overvloeimodi van lagen in Photoshop. Alle overvloeimodi uitgelegd en praktische ideeën om ze te gebruiken, tutorials, uitleg en een video-overzicht.
Layer Blending Modes. Gratis eBook door Colin Smith (Ja, echt gratis)
Grijp je gratis PDF ebook nu meteen. We wilden het verkopen voor $9.99, maar we wilden het weggeven en kijken wat er gebeurt 🙂

Bekijk de videotraining met onder andere Layers, Kanalen en maskers, Route CS6
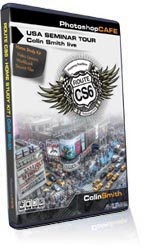
-
Zeer nuttige en informatieve tutorial.
-
Dank voor de uitleg.
-
Ik heb eindelijk het basisidee achter PS, en ben meer sanguine over het overstappen van Lightroom.
-
Thanx voor het delen echt nuttig. Nu weet ik meer over lagen.
-
GREAT!!!LOVED IT!!!
-
Vergeet niet om je afbeeldingen te delen met de community op onze facebookgroep https://www.facebook.com/groups/53878338135/
-
Heb je een antwoord op het onderstaande probleem?
https://forums.adobe.com/thread/1591592
-
Zonder op de link te klikken, wat ik niet doe in commentaren, zie ik rood, dat betekent dat er ergens een masker of kanaal wordt geactiveerd.
-
-
verbazingwekkend leervermogen
-
Heel erg bedankt voor deze site.
-
Ik weet dat dit een oude pagina is, maar hij staat vol met typefouten en spelfouten. Ik hoop dat latere versies beter zijn. Wel goede informatie.
-
Zeer, zeer oude pagina, deze is van bijna 20 jaar geleden.
-
-
Het was zeer nuttig; alleen wat langzamer. Beweeg je cursor langzaam genoeg zodat ik kan zien waar hij heen gaat.
Dank je Collin:
Ik geef les op de middelbare school in Photoshop en we zijn frequente gebruikers van al je tutorials. Ik ben net overgestapt van CS6 naar CC, dus dit is een geweldige beginnersles voor mijn leerlingen. (en veel interessanter voor hen in jouw accent! Proost!
-
Geweldig! Doe de groeten aan je klas, Mr. Rogers!
Zeer goed gedaan Colin. Veel tutorials gaan zo snel dat ik vaak moet stoppen en teruggaan. Ik geniet altijd van je video’s. Dank je wel,
Zeer informatief. Ik kijk uit naar meer als beginner.
Bedankt Colin, ik ken layers nu veel beter..
Perfecte snelheid in de tutorial. Goed gedaan!
Ja ik ben een nieuweling en een oudje die probeert alles over Photoshop te leren wat op zich al een marathon is en ik ben zo blij dat je terug gaat naar de basis, er gaat niets boven het visueel te zien en het geschreven woord te hebben. Heel erg bedankt Colin, nu voel ik me een beetje rustiger als ik Photoshop binnen ga wetende dat jij niet ver weg bent voor hulp.
Colin het tempo was precies goed. Ik kan niet wachten op les 2
Heel erg bedankt. Sorry dat het zo lang duurde voordat ik de video kon bekijken. Ik ken nu de basisprincipes van lagen, maar ik verwacht dat er nog veel meer over te leren valt, zoals alles in de onderste rij (groepen, aanpassingen, maskers, effecten en meer) plus hoe je de gereedschappen kunt openen en effectief kunt gebruiken in een laag (ik heb problemen gehad met sommige van die gereedschappen, zoals niet-functionerende gereedschappen in een laag).
-
Daar gaat deze serie over
Goede video, lekker traag,gemakkelijk te volgen
Ik ben een CS6-gebruiker sinds het begin (ik heb geweigerd me te abonneren, dus ik zit in een impasse), en toch heb ik een paar dingen ontdekt die ik nog niet wist door naar je tutorial te kijken. Ik denk dat het veel gevraagd is, maar als je af en toe zou kunnen aangeven wat exclusief is voor CC en wat universeel, zou dat nuttig zijn. In ieder geval, goed gedaan en bedankt.
-
Dat doe ik meestal
Hoewel ik al een tijdje met PS werk, heb ik nooit geweten dat je de laaginhoud kon verplaatsen, wat me een aanzienlijke hoeveelheid frustratie had kunnen besparen en ongerealiseerde mogelijkheden had kunnen onthullen! Je tempo was precies goed en het materiaal was goed beschreven. Ik waardeer vooral het feit dat je video’s vergezeld gaan van geschreven instructies. Dank u! Er is echter één probleem – ik heb de Like-knop op uw video’s nooit kunnen vinden!
Briljant – altijd bang geweest voor lagen, maar u hebt het zo eenvoudig uitgelegd
Dank u
Goedendag. Ik ben momenteel bezig met mijn module en ik zou graag toestemming krijgen om de inhoud van deze website te gebruiken als onderdeel van mijn materiaal. Ik zou het zeer op prijs stellen een positieve reactie van u te ontvangen. U kunt er zeker van zijn dat uw materiaal alleen voor educatieve doeleinden zal worden gebruikt. Dank u en God zegene.
-
Neem contact met ons op via de ondersteuningslink bovenaan de pagina.
Dank u voor uw duidelijke en gemakkelijke diepgaande uitleg; ga vooral zo door; het is een van de beste tutorials op YT!. overweeg alsjeblieft om penseelgereedschappen & padgereedschappen & vormgereedschappen in de diepte te leren; want die hebben je uitstekende professionele uitleg nodig… Ook overvloei-opties en laag converteren naar SMART OBJECT wordt zeer gewaardeerd. EEN VAN JE BESTE FUNCTIES is dat je langzaam praat en je lesstappen goed organiseert zodat iedereen (die Engels niet als moedertaal heeft) je heel goed kan begrijpen; zo belangrijk om die toon aan te houden voor alle toekomstige lessen
; ik zal je aanbevelen voor iedereen die de basisbeginselen van Photoshop op de juiste manier moet begrijpen…
-
Dank je wel! En genoteerd voor toekomstige onderwerpen