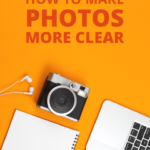
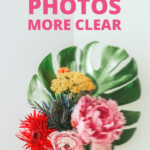


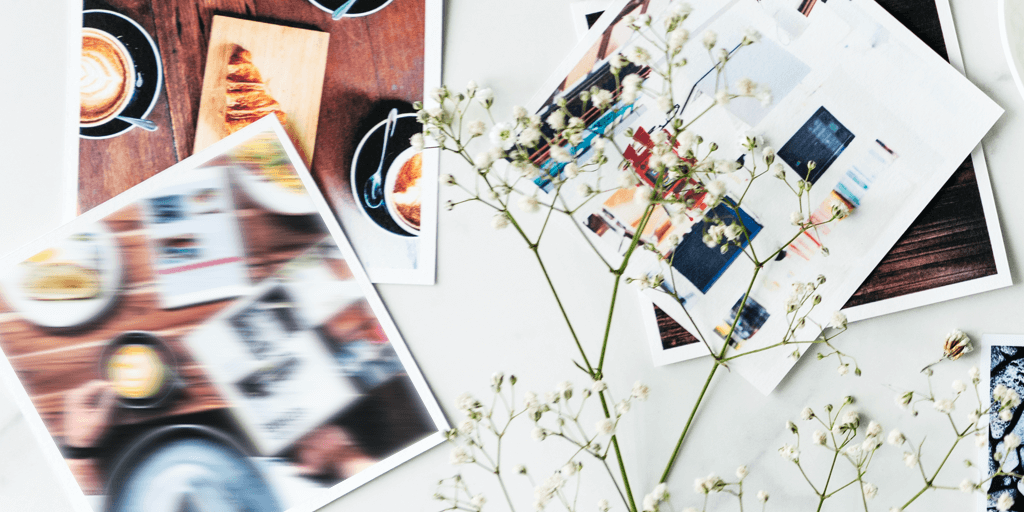
Misschien heb je foto’s gemaakt aan de zijlijn van de basketbalwedstrijd van je kind en heb je het exacte moment dat ze het winnende punt scoorden 🏅 maar is de foto een beetje wazig.
Of van alle groepsfoto’s die u gisteravond op het verjaardagsfeestje hebt gemaakt, is er maar één waarop iedereen zijn ogen open heeft, en die is helemaal onscherp!
iPhonecamera’s zijn een modern wonder, maar dat betekent niet dat het niet moeilijk is om elke keer een heldere, scherpe foto te maken.
Dit geldt vooral als je bij weinig licht fotografeert, foto’s maakt van dingen die in beweging zijn, of als je haast hebt!
Tenzij je de persoon bent die een iPhone-statief tevoorschijn haalt of de flitser aanzet in een druk restaurant (hint: wees niet die persoon) 👉, zul je moeten vertrouwen op een ander modern wonder: fotobewerkingsapps.
Gelukkig voor jou, er zijn een heleboel apps die je zachte of wazige foto’s omtoveren tot iets waar je trots op bent om te posten!
Vandaag zetten we onze favoriete fotobewerkingsapps voor het onscherp maken van je foto’s op een rijtje! 🎉
Verder heb ik tonnen screenshots bijgevoegd met stap-voor-stap instructies om je foto’s kristalhelder te maken.
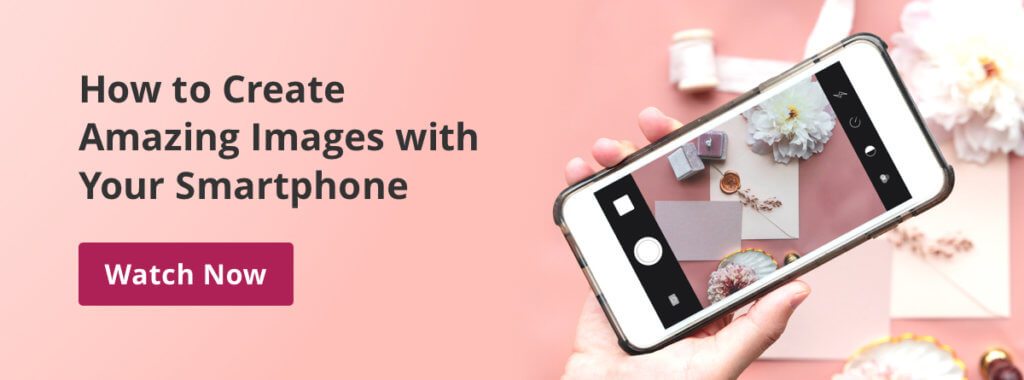
Foto onscherp maken Apps That Make Your Pictures More Clear
De beste manier om de perfecte foto te krijgen om op Instagram te plaatsen, is door opnieuw te fotograferen tot je een foto hebt die scherp is en goed belicht.
Wanneer je meerdere foto’s maakt, heb je meer opties om uit te kiezen bij het maken van je bewerkingen!
Deze fotobewerkingsapps zijn de beste in het spel bij het onscherp maken van je foto’s, maar ze kunnen maar tot zover gaan. Zelfs met de beste bewerkingen zien onscherpe foto’s er nooit zo scherp uit als wanneer de oorspronkelijke foto scherp zou zijn.
We hebben hier de beste apps voor het verscherpen van foto’s op een rijtje gezet, maar als je geïnteresseerd bent in onze favoriete fotobewerkingsapps voor Instagram aller tijden, hebben we een lijst gemaakt.
App #1: Vsco: Foto & Video Editor
Beschikbaar
op iOS
en Android
Prijs: Basis (gratis) VSCO-lidmaatschap $4,99 per maand/ $19,99 per jaar
Dit is een van onze favoriete fotobewerkers aller tijden, en het is vooral goed in het ophelderen van wazige foto’s!
Deze app is geweldig voor beginners omdat het je toegang geeft tot vooraf ingestelde filters die je foto’s direct transformeren.
Het is ook bevredigend voor meer gevorderde fotobewerkers omdat je je foto’s op microniveau kunt aanpassen. Dit omvat verzadiging, contrast, witbalans, het toevoegen van korrel of filter, helderheid, en nog veel meer!
Is Vsco de juiste Unblur Picture App voor jou?
Kies voor Vsco als je op zoek bent naar:
- Een multifunctionele app voor al je fotobewerkingen
- Een makkelijk te gebruiken app
- Filters die het werk voor je doen
- Snelle, macro veranderingen
- Professionele, technische bewerkingen
- Een app gebruikt door populaire Instagrammers
Hoe maak je een foto onscherp op iPhone met Vsco:
Wanneer je een foto onscherp maakt in Vsco, zijn er een paar instellingen waar je je op zult richten.
Het aanpassen van de helderheid en scherpte van de foto zal het meest helpen. Het verhogen van het contrast en de belichting van de foto kan de foto ook helderder maken.
En het toevoegen van fade of korrel aan je foto kan stijl toevoegen, of een gefilterde look geven waardoor een onscherpe foto minder opvalt.
Hier volgt een stap-voor-stap handleiding voor het herstellen van een onscherpe foto op iPhone in Vsco:



Stap 1: Helderheid aanpassen
Op Vsco maakt Helderheid uw beeld snel helderder en verwijdert het de ruis op grote schaal.
U hoeft de schuifregelaar Helderheid maar een klein beetje te verplaatsen voor een groot effect, dus dit is de beste plek om uw bewerkingen te beginnen.
Na het aanpassen van Helderheid hebt u een beter idee van de kleinere aanpassingen die u moet maken!
Step 2: Verscherpen
De functie Verscherpen is de micro voor de macro van Helderheid.
U kunt deze functie helemaal naar boven schuiven zonder dat uw foto er vreemd uitziet!
Het verscherpen van uw foto helpt om de kleinere randen in uw foto te definiëren.
Stap 3: Contrast aanpassen
Als u de helderheid hebt verhoogd en uw foto hebt verscherpt, past u het contrast aan.
Deze functie zorgt ervoor dat het lichte en donkere deel van uw foto duidelijker worden, waardoor de foto er in zijn geheel helderder uitziet.
Stap 4: Belichting aanpassen
Nadat u het Contrast hebt verhoogd, moet uw foto waarschijnlijk een beetje lichter worden gemaakt. Het verhogen van de belichting helpt om de extra duisternis van het verhogen van het contrast te compenseren.
Na deze stap is je foto misschien klaar, of je kunt de opties van stap 5 en 6 toevoegen.
Stap 5 (Optioneel): Fade aanpassen
Als je de helderste en meest realistische foto wilt die je kunt krijgen, stop dan bij stap 4.
Maar als je het niet erg vindt om wat stilistische veranderingen aan te brengen waardoor een onscherpe foto er opzettelijk uitziet, volg dan stap 5 en 6 om wat Fade en Grain toe te voegen.
Door Fade aan je foto toe te voegen, ziet deze er verweerd en oud uit, zoals veel filters doen.
Het helpt ook om de hele foto er vlak uit te laten zien, waardoor het onderscheid tussen wazig en helder minder duidelijk wordt.


Stap 6: Voeg korrel toe
Eindelijk zal het toevoegen van een beetje korrel aan de foto bijdragen aan de old-timey, gefilterde look.
Dit effect helpt ook om een beetje onscherpte er bijna opzettelijk uit te laten zien!
Wil je misschien geen Fade en Grain toevoegen aan een foto die er scherp uit moet zien, (zoals de eerste schooldag van je kind), dan voegt het een artistieke flair toe aan andere foto’s die je op Instagram zou plaatsen!
Dit geldt ook voor landschappen of een foto van binnen in een donkere bar.
Voor & Na
Nu de grote onthulling! Hier is onze voor-foto, naast elkaar met de uiteindelijke versie na onze bewerkingen.


De Vsco bewerkingen hebben deze foto van bloemen helderder gemaakt, helderder, en meer Instagram-klaar!
Het is ook onze favoriete app voor het verscherpen van een wazig geworden selfie. Vsco bewerkingen + onze gids voor het maken van foto’s van jezelf = de perfecte selfie! 🤳
App #2: Afterlight
Beschikbaar op iOS en Android
Prijs: Basic (Gratis) Afterlight Pro $2,99 maandelijks
Afterlight is een uitgebreide fotobewerkingsapp met presets en technische bewerkingstools, vergelijkbaar met Vsco.
Maar waar Vsco draait om snelle, eenvoudige bewerkingen, heeft Afterlight meer instellingen, wat meer functionaliteit en een steilere leercurve betekent.
Afterlight kan dingen die Vsco niet kan, zoals dubbele belichtingen maken en gebruikers in staat stellen hun eigen filters te maken.
Het is de perfecte app voor iemand die tijd wil besteden aan het bewerken van zijn foto’s of gewoon creatief bezig wil zijn.
Is Afterlight de juiste Unblur Picture-app voor jou?
Kies Afterlight als je op zoek bent naar:
- Een multifunctionele app voor al je fotobewerkingen
- Een app waarmee je creatief aan de slag kunt, verder dan alleen het maken van aanpassingen aan je foto’s
- Een betaalde app, terwijl Afterlight een gratis versie heeft, moet je upgraden naar pro voor veel van de beste functies
- Filters om fotobewerking eenvoudig te maken
Hoe maak je een foto onscherp op iPhone met Afterlight
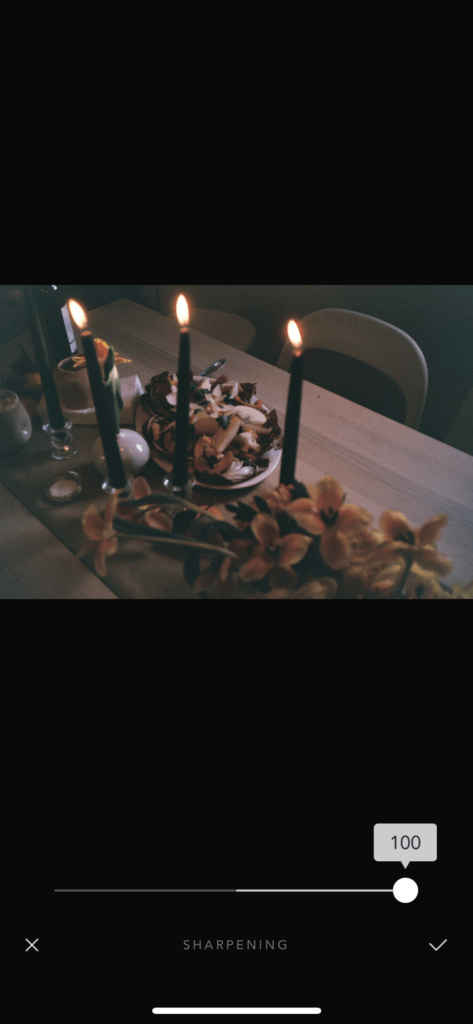
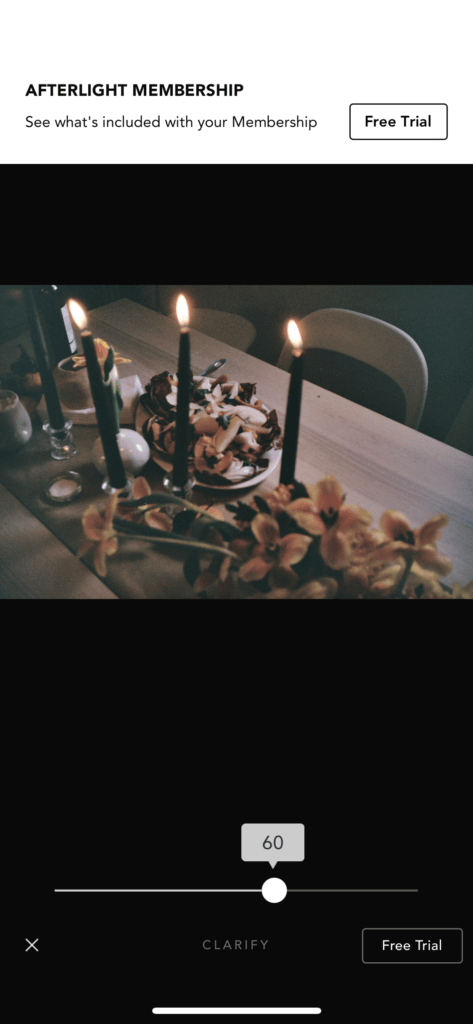
Step 1: Verscherpen
Schuif de schuifregelaar Verscherpen naar rechts om de randen in uw foto te definiëren.
U wilt de schuif waarschijnlijk op 100 zetten voor de helderst mogelijke foto.
Stap 2: Verduidelijken
Dit is een premium tool, maar het is een van de beste die er is voor het verscherpen van onscherpe foto’s.
Verhelderen vermindert de algehele ruis in de afbeelding.
Het past ook automatisch het contrast en de belichting aan, vermindert schaduwen en brengt objecten scherper in beeld.
Voor &Na
De Clarity-functie van Afterlight maakt deze foto onscherp met minder stappen dan alle andere. Wordt dit jouw favoriete onscherpe app?
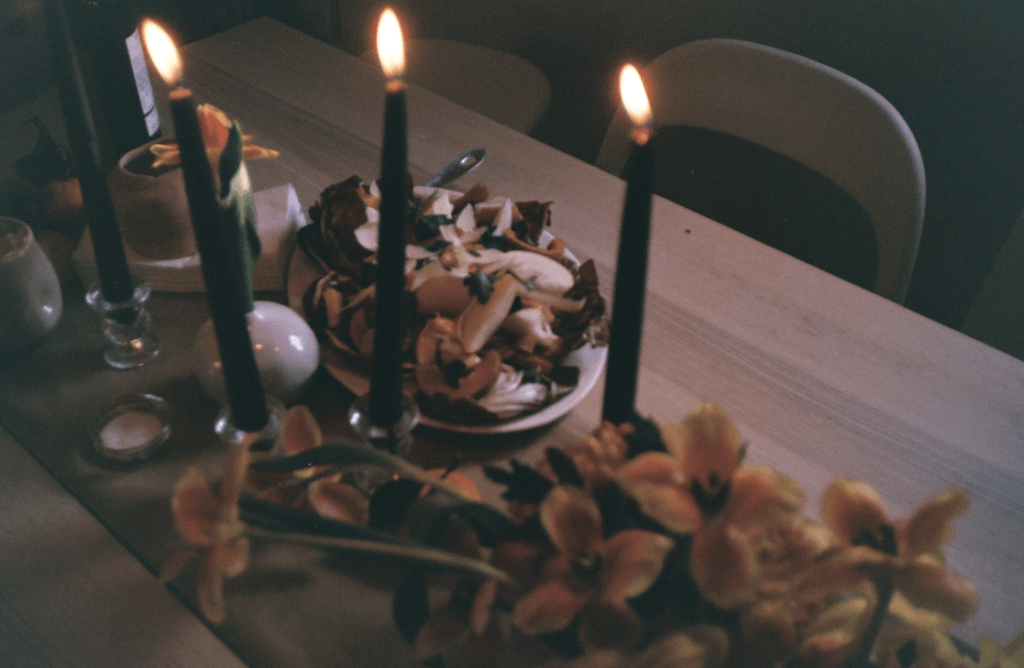
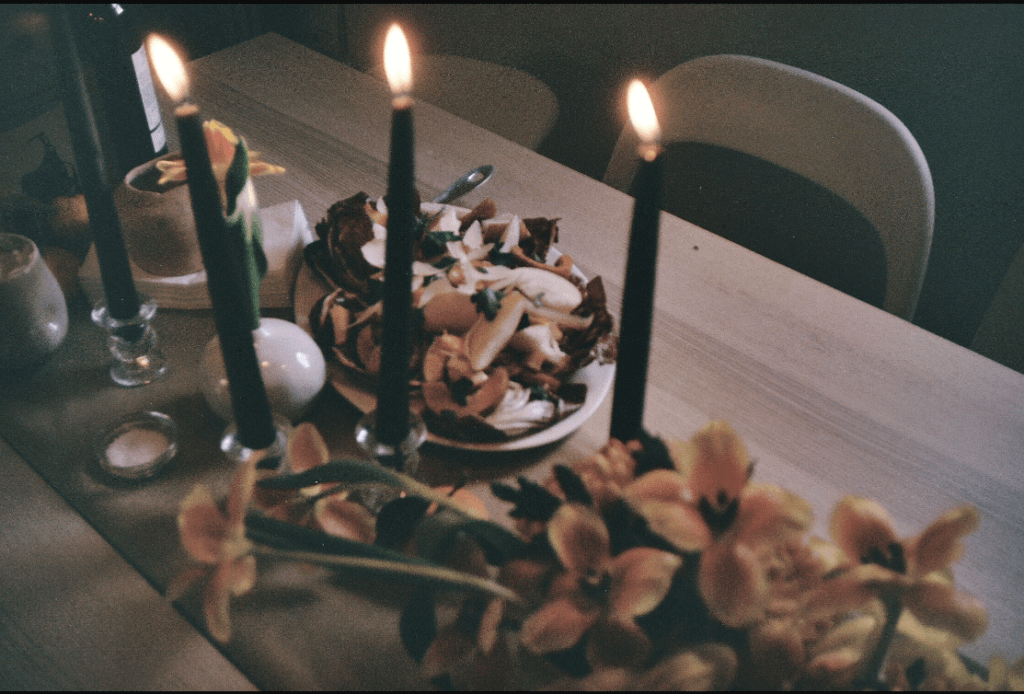
App #3: Adobe Lightroom
Beschikbaar op iOS en Android
Prijs: Gratis
Adobe Lightroom is een multifunctionele app waarmee gebruikers technische aanpassingen aan foto’s kunnen doen.
Deze app is geweldig voor alle ervaringsniveaus! Je kunt snel een filter toepassen of handmatig de kleuren en belichting van je foto aanpassen tot hij perfect is.
Als je meer tijd wilt besteden aan het bewerken van foto’s en wilt leren wat functies als Highlights, Hue en Saturation doen, is Adobe Lightroom de beste app om te leren en te spelen.
Is Adobe Lightroom de juiste Onscherpe Foto App voor jou?
Kies Adobe Lightroom als u op zoek bent naar:
- Een app met een verscheidenheid aan bewerkingstools
- Een app voor iemand die vertrouwd is met Adobe-software of Lightroom
- Technische gedetailleerde bewerkingen
- Een app die je helpt fotografie en fotobewerkingssoftware te leren
Hoe maak je een foto onscherp op iPhone met Adobe Lightroom
Lightroom is een eenvoudig te gebruiken app voor het onscherp maken!
Je vindt de meeste instellingen die je nodig hebt onder het paneel Detail. Na het aanpassen van Verscherping, Straal, en Detail, hoef je alleen nog maar de helderheid aan te passen om de uiteindelijke, onscherpe foto te krijgen.
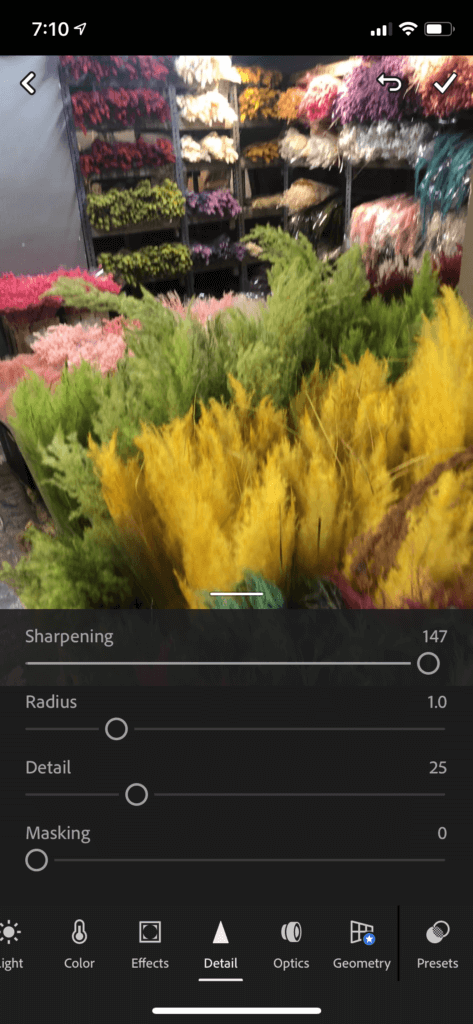
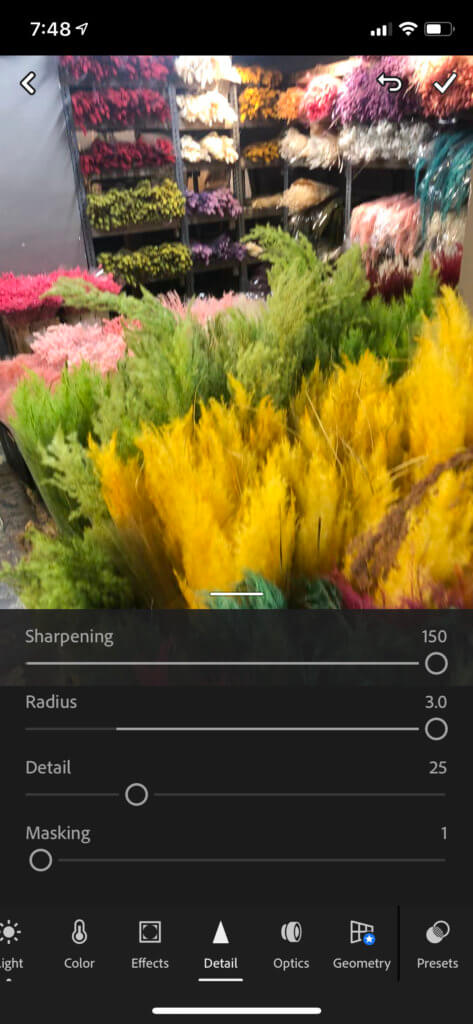
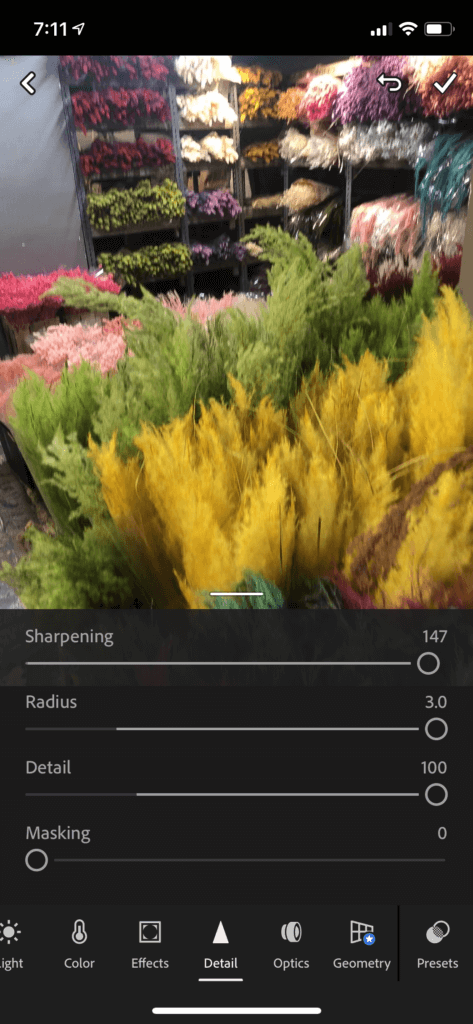
Stap 1: Verscherping aanpassen
Na het uploaden van uw foto naar Lightroom, klikt u op het paneel Detail.
Je vindt de instellingen voor Verscherping, Straal en Detail, en je kunt de hele rij afgaan om je foto te verfijnen.
Verscherpen helpt om de kleine details van uw foto duidelijker te maken! Ziet u hoe de randen van de planten scherper zijn nadat we de verscherpingsbalk op 150 hebben gezet?
Stap 2: Radius aanpassen
De Radius-instelling is hoeveel pixels rond de randen van uw foto worden aangepast door verscherping.
Als de Straal op 0 is ingesteld, worden alleen de grootste objecten in de foto gedefinieerd! Hoe hoger je Radius, hoe fijner het verscherpingsgereedschap wordt.
Voor deze foto heb ik de Radius op 3.0 gezet, waardoor het verscherpingsgereedschap de grootst mogelijke impact krijgt.
Stap 3: Detail verhogen
De instelling Detail verfijnt ook de verscherping op uw foto.
Het verhogen van Detail verscherpt zelfs de kleinste delen van uw foto, in plaats van alleen de grotere randen.
Stap 4: Belichting verhogen
Ten slotte gaat u naar het paneel Licht om kleurbewerkingen aan te brengen die de foto als geheel helderder en onscherper maken.
Voor deze foto heb ik de Belichting slechts licht verhoogd. Maar, zoals we hebben besproken met Vsco, kan het verhogen van het Contrast ook helpen om een foto scherper te maken.
Voor & Na
De kleine technische bewerkingen in Lightroom zorgen voor een natuurlijk ogend eindresultaat. Deze foto is opgepoetst, maar ziet er nog steeds vers uit van je camerarol!


App #4: Focos App
Beschikbaar op iOS
Prijs: Basic (gratis) Pro $0,99 maandelijks
Focos is een app die de ervaring van het schieten van een foto met een handmatige camera weerspiegelt.
Dus het is het beste als je vertrouwd bent met camera-instellingen zoals diafragma en belichting.
Terwijl je met Focos alle tweaks kunt maken die andere apps zoals Lightroom en Vsco doen, zijn die functies een beetje onhandig.
Wij vinden deze app alleen al leuk voor het onscherp maken van foto’s. Focos is vooral goed in het maken van aanpassingen wanneer de focus van je foto op de verkeerde plaats ligt.
Is Focos de juiste Onscherpe Foto App voor jou?
Kies Focos als je op zoek bent naar:
- Een app gemaakt om te veranderen waar in de foto de camera is scherpgesteld
- Een eenvoudige oplossing voor het onscherp maken van foto’s
- Een app met instellingen die vergelijkbaar zijn met die van een DSLR-camera
Hoe maak je een foto onscherp op iPhone met Focos:
De manier waarop je Focos zult gebruiken zal veel meer van foto tot foto verschillen dan andere apps zoals Lightroom en Vsco.
In dit voorbeeld heb ik laten zien hoe je de focus van deze foto kunt veranderen van het boek naar de rozen op de voorgrond.
Door te spelen met instellingen als Aperture en Focus, kun je veranderen waar de foto helder is en waar onscherp.
Stap 1: Pas Aperture aan
Hoe groter het Aperture, hoe meer van je foto scherp zal zijn.
Hoe kleiner het diafragma, hoe meer je de focus kunt concentreren op één deel van de foto!
Hoe meer je het diafragma instelt, afhankelijk van je doel.
Voor deze foto stel ik het in op f2.9, omdat ik wil dat alleen op de bloemen wordt scherpgesteld.
Stap 2: Stel scherp
Nadat u het diafragma hebt aangepast, schuift u de Focus-balk totdat het brandpunt perfect helder is.
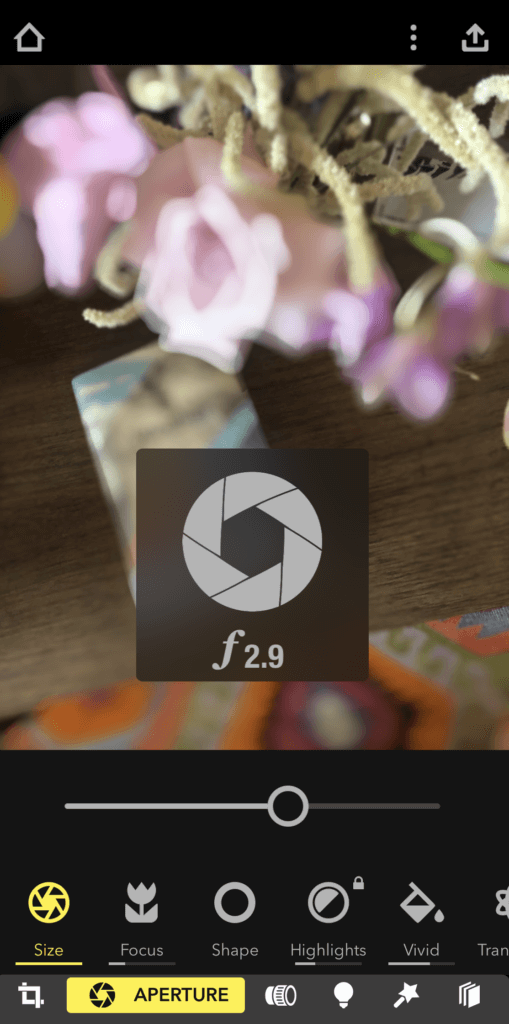
Stap 3: Contrast aanpassen
In de Focos app kunt u twee Contrast opties in de foto aanpassen.
Deze zijn voor het nabije deel van de foto en het verre deel van de foto.
Waarom is dit belangrijk?
Deze twee instellingen helpen om visueel onderscheid te maken tussen wat wel en wat niet scherp is.
Ik heb de nabije intensiteit verhoogd, zodat de roos er helderder uitziet.
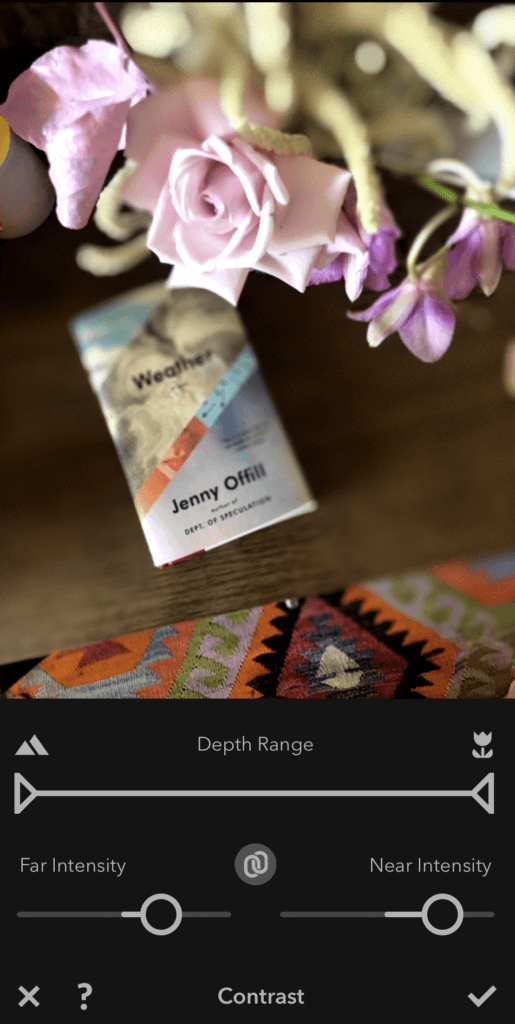
Before & After
Deze unblur app veranderde de focus van de foto, en maakte de rest onscherp voor een duidelijk, oogstrelend contrast.
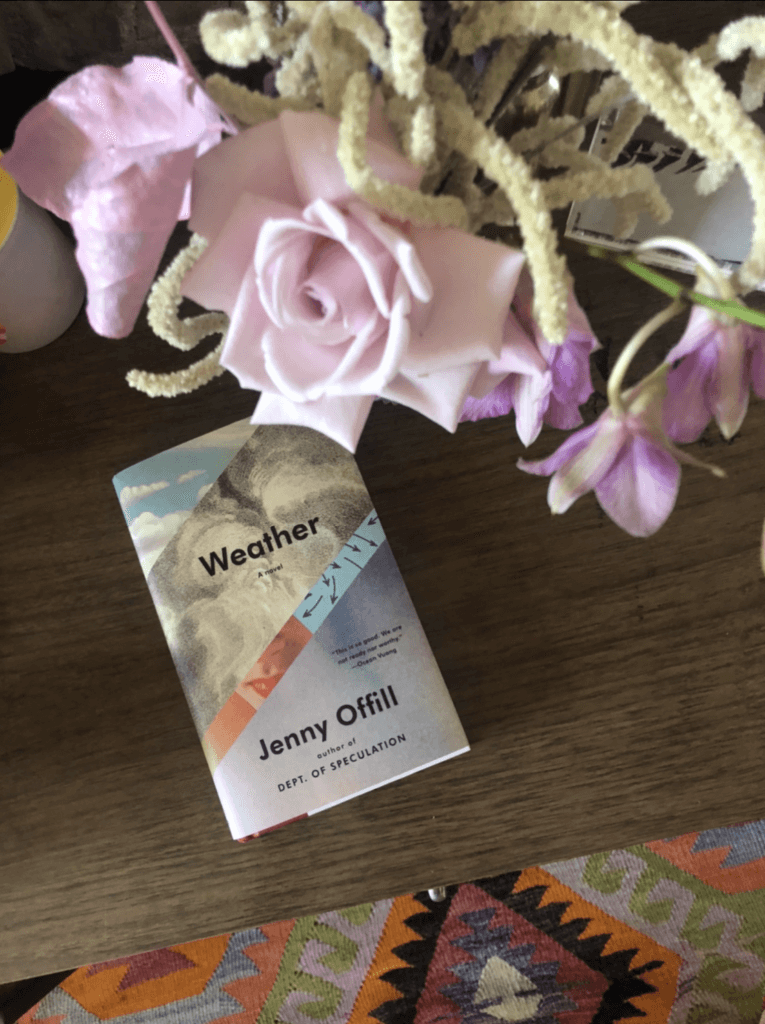
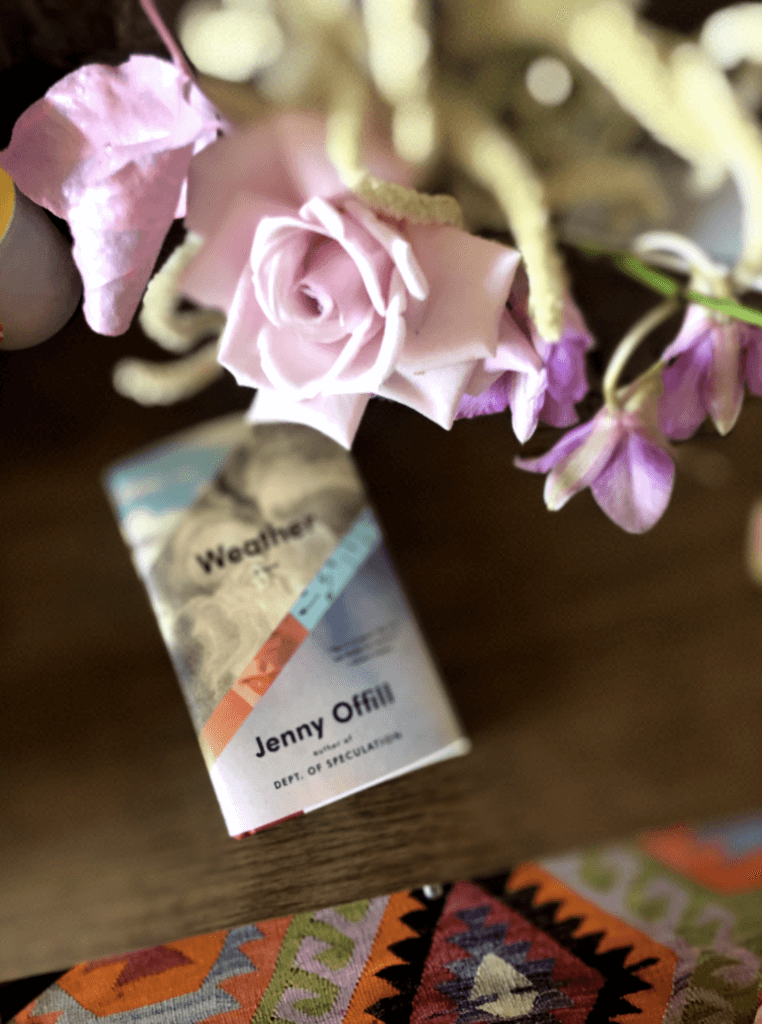
Het is klaar voor het net!
Om ervoor te zorgen dat je Instagram-feed er onberispelijk uitziet, plannen en roosteren we graag van tevoren. Met onze 9-Grid Preview visuele planningsfunctie kunt u precies zien hoe een foto er op uw feed uit zal zien voordat u post.
Wilt u het zelf proberen? Neem een gratis proefversie van Tailwind voor Instagram – geen creditcard nodig!
Talk about a lifesaver!
Bekijk onze Fotografie Webinar voor meer tips!
Deze keer hebben we uw wazige foto’s opgeknapt.
Maar je kunt jezelf absoluut de moeite besparen met onze GRATIS fotografie webinar!
We werken samen met Kayla Butler van The Ivory Mix om je het volgende te leren:
- Heldere foto’s maken op je iPhone
- Zorgen voor de beste belichting in je foto’s,
- Een goed gecomponeerde foto maken,
En nog veel meer andere onbetaalbare parels van wijsheid! Als u wilt dat uw selfies, productfoto’s en landschappen er professioneel uitzien, bekijk dan zo snel mogelijk ons webinar!
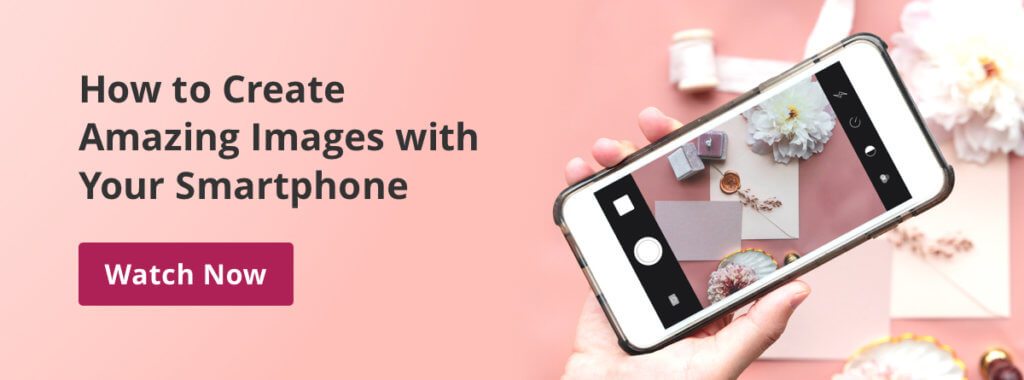
Start met het plannen van uw nieuwe en verbeterde Instagram-posts
Nu u uw foto’s zorgvuldig hebt bewerkt en aangescherpt, is het tijd om ze op Instagram te zetten!
Met behulp van Tailwind’s publicatietool kunnen uw Instagram foto’s automatisch worden ingepland voor de beste engagement rate. U heeft al het werk gedaan om uw foto’s te bewerken, nu zorgen wij ervoor dat mensen ze zien!
Waar wacht u nog op? Laten we die onscherpe foto’s op het net zetten!