*Stappen in dit artikel zijn van toepassing op Excel 2007-2016. Afbeeldingen zijn gemaakt met Excel 2016.
Als u een fan bent van de voorwaardelijke opmaakfunctie van Excel, bent u waarschijnlijk op zoek naar steeds meer manieren om nuttige informatie in uw gegevens te markeren. Een vraag die vaak opkomt bij deze “voorwaardelijke opmaakverslaafden” is Kan ik If/Then-formule gebruiken om een cel op te maken?
Het antwoord is ja en nee. Elk argument voor voorwaardelijke opmaak moet een WAAR resultaat opleveren, wat betekent dat op een letterlijk niveau, je voorwaardelijke opmaak regel een Als/Dan statement is in de trant van “Als deze voorwaarde WAAR is, DAN formatteer je de cel op deze manier”.
Wat voorwaardelijke opmaak niet kan in een enkele regel is een IF/THEN/ELSE conditie zoals “Als # groter is dan 10 formatteer rood, anders formatteer groen”. In plaats daarvan zijn er TWEE regels nodig, één voor “groter dan 10” en één voor “kleiner dan 10”.
Laten we eens kijken naar een paar scenario’s om een idee te krijgen van hoe we het effect van IF/THEN voorwaardelijke opmaak kunnen creëren, ook al kunnen we het niet in de functie zelf gebruiken:
Om onze voorbeelden te volgen, download 04-If-Then Conditional Formatting.xlsx
Scenario 1 (tabblad Verjaardagen): U wilt alle medewerkers van uw afdeling die deze maand jarig zijn met rood markeren, en alle andere afdelingen blauw.
Oplossing: Maak twee regels – één voor uw afdeling, één voor alle anderen
Stap 1 – Verjaardagen in uw afdeling markeren
De formule om verjaardagen in de huidige maand te identificeren wordt (zie dit artikel voor meer over het gebruik van datums in voorwaardelijke opmaak):
Om een formule te maken die een TRUE/FALSE statement genereert die alleen verjaardagen in één afdeling markeert, zou je de formule gebruiken:

Dit voorbeeld is gemaakt in april, dus de verjaardagen van april zullen worden uitgelicht. Als u de oefening in een andere maand uitvoert, zult u andere resultaten zien!
Maak vervolgens een tweede regel voor hetzelfde bereik met deze formule om verjaardagen te markeren die niet in uw afdeling vallen:
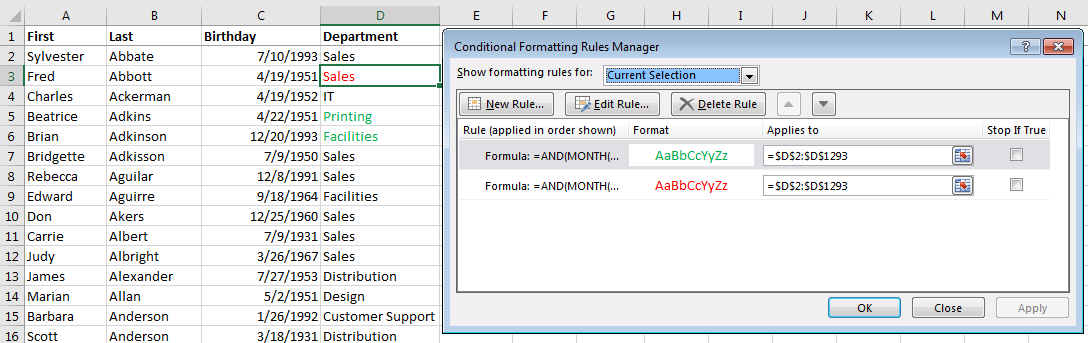
BONUS! In dit voorbeeld hebben we de regel toegepast op de afdelingscel om de relatie met de formule te tonen. Door echter het bereik ‘Wordt toegepast op’ te wijzigen, kunt u eenvoudig een andere cel markeren – zoals de geboortedatum – of de hele rij. Zie Voorwaardelijke opmaak in Excel voor meer ideeën.
Scenario 2 (tabblad Retainers): U hebt een tabel met het aantal uren dat uw werknemers voor specifieke klanten hebben gewerkt, en u hebt een tabel met het aantal uren dat elke klant in zijn voorschotbudget heeft.
Oplossing 1: Maak een helper-kolom met IF/THEN-formule om aan te geven of een klant over zijn retentiebudget heen is. Als uw werkblad al de IF/THEN/ELSE-logica bevat die u in een cel nodig hebt, kan voorwaardelijke opmaak op basis van die resultaten handelen. Je hoeft niet noodzakelijkerwijs de logica in de regel zelf te reproduceren.
In dit voorbeeld hebben we al een IF/THEN formule die het resultaat “JA” retourneert als onze klant zijn voorschotbudget heeft overschreden. Onze regel voor voorwaardelijke opmaak hoeft dan alleen maar te zoeken naar de tekststring “JA” en de opmaak toe te passen als deze waar is.
Highlight het celbereik, klik op Voorwaardelijke opmaak > Highlight Cell Rules > Text that Contains om de regel te maken, typ vervolgens JA in het dialoogvenster Text that Contains.

Oplossing 2: Maak een formule om het budget voor retainers te berekenen.
Als u geen helper-kolom met een IF/THEN-statement hebt of wilt maken, kunt u dezelfde methode gebruiken als in het eerste scenario door een regel te maken die bepaalt of een klant boven het budget zit. In dit voorbeeld passen we de regel toe op de cellen Client en de formule zou zijn:
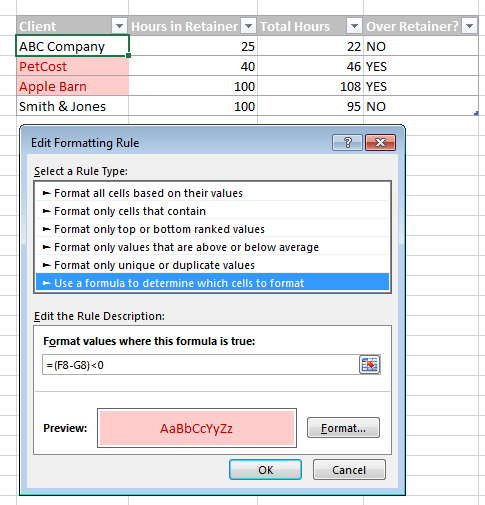
Als u gewend bent om complexe formules te maken die alle gevallen in één cel omvatten, is het misschien even opnieuw leren om de aanpak voor voorwaardelijke opmaak uit te vinden die meer stapsgewijs werkt. De beste tip is om te onthouden dat je meerdere regels op dezelfde cellen kunt toepassen – breek je opmaakcriteria op in afzonderlijke stappen, en je zult hoogstwaarschijnlijk in staat zijn om te komen waar je moet zijn!