Hoe werkt Remote Play?
Steam Remote Play werkt door je te verbinden met een spel op de ene computer terwijl het spelproces eigenlijk op een andere computer elders draait. Via Steam worden de audio en video van het spel opgenomen op de externe computer en naar het apparaat gestuurd. De game-invoer (toetsenbord, muis of gamepad) wordt van het apparaat dat je gebruikt naar het gameproces op de andere computer gestuurd.
Eender welke twee computers verbonden met Steam kunnen worden gebruikt om een gameplay sessie te streamen en dit kan het spelen van games mogelijk maken op systemen die traditioneel niet in staat zouden zijn om die games te draaien. Bijvoorbeeld, een Windows only spel kan worden gestreamd van een Windows PC naar een Steam Machine met Linux in de huiskamer. Een grafisch intensief spel zou kunnen worden gestreamd van een krachtige game-installatie op kantoor naar je laptop met weinig vermogen die je in bed gebruikt. Je kunt zelfs een spel beginnen op de ene computer en je verplaatsen naar een meer comfortabele locatie om het daar verder te spelen.
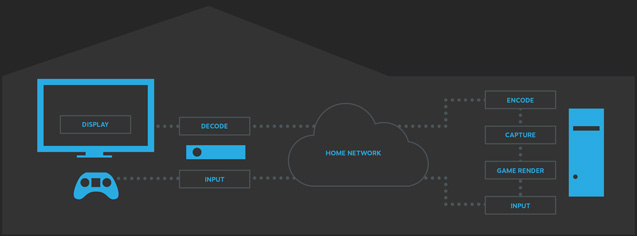
Hoe weet ik of een game Remote Play ondersteunt?
Als een game Remote Play functies ondersteunt, staan deze vermeld op de desbetreffende Steam winkelpagina van de game. Van de game details aan de rechterkant van de pagina, kunt u zien welke apparaten worden ondersteund, samen met of Remote Play Together al dan niet wordt ondersteund.
Hoe gebruik ik Remote Play?
Remote Play Anywhere
- Log in op de Steam-client op de computer met de geïnstalleerde spel dat u wenst te spelen.
- Log nu in op Steam op een andere computer of een ondersteund apparaat met Steam Link app geïnstalleerd.
- Van daaruit kun je de game op afstand starten en spelen vanuit de Steam-bibliotheek.
Samen op afstand spelen
- Lanceer je game.
- Zorg ervoor dat je vriend(in) is ingelogd op Steam vanaf een ondersteund apparaat.
- Open je Steam Overlay in-game (shift+tab).
- Vanuit je vriendenlijst, selecteer je ‘Samen op afstand spelen’.
- Als je vriend de uitnodiging accepteert, zal hij/zij met jou in-game zijn.
Hoe verbeter ik mijn streaming ervaring?
Hardware:
We raden een minimum van een quad-core CPU aan voor de computer waarop het spel draait. De client heeft bescheidener eisen, maar zou een GPU moeten hebben die hardware versnelde H264 decodering ondersteunt. Elke recente laptop of PC zou moeten voldoen aan de vereisten voor de client.
Netwerk:
We raden aan om een bedraad netwerk te gebruiken voor de beste streaming ervaring. Mensen hebben succes gehad met powerline netwerken en draadloze N en AC netwerken met een goed signaal, hoewel uw ervaring kan variëren.
Game Instellingen:
Om uw streaming ervaring te verbeteren, kunt u naar de instellingen van uw game gaan en uw resolutie verlagen en verticale synchronisatie uitzetten.
Steam Instellingen:
In de Remote Play instellingen kunt u een aantal dingen veranderen die uw ervaring kunnen beïnvloeden. Je kunt je voorkeur voor snelheid versus kwaliteit veranderen, de netwerk bandbreedte beperken, en de maximale capture resolutie aanpassen.
Is er een community groep?
Ja, je kunt lid worden van de Steam Remote Play community groep en discussiëren over de feature met duizenden andere spelers.
Problemen & Problemen oplossen
Steam Remote Play is ontworpen om een minimale installatie te vereisen, mits het spel dat je probeert te spelen al correct wordt opgestart op de primaire pc. Als je een probleem ondervindt, probeer het dan op te lossen door de probleemoplossing in dit artikel te volgen. Als u het probleem blijft ervaren, of een probleem tegenkomt dat hier niet wordt behandeld, kunt u altijd een gedetailleerd rapport indienen bij Steam Support.
- Kenningsproblemen
- Welke netwerkpoorten gebruikt streaming?
- De computers zien elkaar niet
- Ik heb de videodrivers niet bijgewerkt
- Steam ziet er erg klein uit op de host na het streamen
- Ik krijg “The streaming client exited onverwacht (2)”
- Steam crasht of zwart scherm bij hosting vanaf een NVIDIA laptop
- Ik zie een zwart scherm bij het streamen van een spel
- Hoe schakel ik Intel hardware encoding in?
- Hoe schakel ik NVIDIA hardware encoding in?
- Ik zie hardnekkige vlekken op het scherm met NVIDIA hardware codering
- Ik zie grote blokkerige kleurvlakken met NVIDIA hardware codering
- Ik hoor geen audio tijdens het streamen van een spel
- Mijn game controllerinvoer heeft geen invloed op het spel
- Mijn muis- en toetsenbordinvoer hebben geen invloed op het spel
- Mijn muiscursor is onzichtbaar op Windows 8 en Windows 10
- Hoe diagnosticeer ik problemen met streamingprestaties?
Basisproblemen oplossen
Voordat je te ver gaat in het oplossen van problemen, is het een goed idee om het volledige installatieproces te voltooien om er zeker van te zijn dat je klaar bent om Remote Play te gebruiken.
- Ten eerste wil je dat Steam up-to-date is op beide PC’s. Als je de Steam Link-app gebruikt, volg je de bijbehorende installatiegids hier.
- Nu, vanaf de machine die de Remote Play-sessie gaat hosten, wil je de game minstens één keer starten om te controleren of deze up-to-date is en correct werkt.
- Als je Remote Play Anywhere gebruikt, zorg je ervoor dat je bent aangemeld bij hetzelfde Steam-account op het externe apparaat. Vanuit die bibliotheek zou je het spel moeten zien als geïnstalleerd, met de optie om te ‘streamen’ in plaats van ‘spelen’
- Als je Remote Play Together gebruikt, zou je vriend moeten zien dat je in-game bent in hun vriendenlijst. Jij zou hem moeten zien als online.
- Als het spel Remote Play Together ondersteunt, kun je de overlay in-game openen (shift+tab) en je vriend uitnodigen vanuit de vriendenlijst.
Als remote play nog steeds niet goed werkt, kijk dan eens naar de veelvoorkomende problemen hieronder voor meer informatie. Als dat niet lukt, kun je altijd contact opnemen en een ticket indienen bij Steam Support. We vragen je om een gedetailleerd rapport met de exacte stappen die je neemt om het gedrag te reproduceren, zodat we het probleem kunnen isoleren en een betere oplossing kunnen bieden.
Bekende problemen
Algemeen:
- Er is op dit moment geen indicatie of Steam in staat is om de discovery poort 27036 te binden, maar als dat niet lukt zullen er geen andere computers verschijnen in de remote computer lijst in de Remote Play instellingen.
- Als het lang duurt om een spel te starten, zal het een time-out krijgen op de client, maar zal toch starten. Opnieuw proberen zal verbinding maken met het lopende spel. Als dit consequent gebeurt voor een bepaalde game, meld het dan op de bug discussie groep.
- Als je game de focus verliest, zal Steam het bureaublad gaan streamen zodat je er weer naar terug kunt gaan. Dit is een functie van Steam Remote Play.
- Streaming van niet-Steam-games in de Steam-bibliotheek kan werken, maar wordt niet officieel ondersteund.
- Surroundgeluid wordt momenteel niet ondersteund en wordt geconverteerd naar stereo.
- Spraakopname via streaming wordt momenteel niet ondersteund.
- Streaming presteert mogelijk niet goed bij streaming naar oudere systemen met een single of dual core CPU en geen hardwareversnelde H264-decodering.
- DirectInput-controllers anders dan gamepad-stijl controllers (wielen, vluchtcontrollers, enz.) worden momenteel niet ondersteund. Andere controllers die XInput gebruiken worden volledig ondersteund.
- Zekere games zoals “Rome: Total War” gebruiken oudere DirectX-technologie die momenteel niet wordt ondersteund.
Windows:
- Streaming vanaf een Windows XP host wordt niet ondersteund.
- UAC-dialogen voorkomen streaming. Als je een game-ontwikkelaar bent, zorg dan dat je geen hogere rechten nodig hebt om je game uit te voeren.
Mac OS X:
- Streaming vanaf een Mac OS X-host wordt ondersteund op Mac OS X 10.8 en nieuwer.
SteamOS / Linux:
- Om het streamen van gamecontrollers op een Linux-hostcomputer te ondersteunen, moet /dev/uinput of /dev/input/uinput lees- en schrijfbaar zijn voor Steam.
- Op dit moment is er geen rumble-ondersteuning voor Linux-machines.
Welke netwerkpoorten gebruikt Remote Play?
Streaming gebruikt UDP-poorten 27031 en 27036 en TCP-poorten 27036 en 27037. Zorg ervoor dat Steam op deze poorten kan luisteren in uw firewall software.
De computers zien elkaar niet
Zorg ervoor dat ze op hetzelfde subnet zitten en dat geen ander programma gebruik maakt van UDP poort 27036, die wordt gebruikt voor het initiële discovery protocol. Als een ander programma deze poort gebruikt, meld dit dan in de bug discussie groep.
Als je een Mac client gebruikt, probeer dan opnieuw op te starten nadat Steam is geupdate.
Sommigen hebben ook gemeld dat aangepaste firewalls of software zoals Hamachi het discovery proces verstoren.
Ik heb de video drivers niet geupdate
Er zijn een aantal bugs opgelost in de laatste video driver releases die het streamen kunnen beïnvloeden. Als u last heeft van slechte prestaties, grafische storingen of zwarte schermen, controleer dan of u de nieuwste stuurprogramma’s heeft geïnstalleerd op de website van uw videokaartleverancier.
Steam ziet er erg klein uit op de host na het streamen
Verlaat Steam, klik met de rechtermuisknop op Steam.exe en open de compatibiliteitseigenschappen, vink “Display scaling uitschakelen bij hoge DPI instellingen” uit, sla de wijzigingen op en herstart Steam.
Ik krijg “The streaming client exited unexpectedly (2)”
Je kunt in het streaming client log kijken om meer details te krijgen over wat er is gebeurd. Op Windows staat dit bestand op de lokale computer in streaming_client.exe.log in de Steam directory. Op Linux staat dit bestand op de lokale computer in /tmp/streaming_client.log.
Steam crasht of zwart scherm bij hosting vanaf een NVIDIA laptop
Er zit een bug in de NVIDIA driver die een crash of zwart scherm veroorzaakt als je streamt vanaf een laptop met Windows 8.1. Probeer het NVIDIA configuratiescherm te openen en onder 3D instellingen Steam in te stellen op geïntegreerde graphics, en start Steam dan opnieuw.
Ik zie een zwart scherm bij het streamen van een game.
Als het een specifieke game is die het probleem heeft, meld dan welke game het probleem heeft in de discussiegroep over bugs.
Als het probleem zich bij alle games voordoet, probeer dan het volgende:
- Update your video drivers on both computers, if you haven’t already
- Probeer hardware encoding uit te schakelen in de geavanceerde host instellingen op de externe computer. Als dit werkt, meld dan uw host-videokaart en driver-versie in de bug-discussiegroep
- Probeer hardware-decodering uit te schakelen in de geavanceerde client-instellingen. Als dit werkt, meld dan je client-videokaart en driver-versie aan de bug-discussiegroep
Hoe schakel ik Intel hardware-encodering in?
Als je een Ivy Bridge of nieuwer systeem hebt met een geïntegreerde GPU, kun je mogelijk profiteren van Intel QuickSync hardwareversnelling. Om dit in te schakelen, ga je naar de Steam Remote Play-instellingen op de externe computer, open je de geavanceerde hostopties en vink je “Hardwarecodering inschakelen”
Je kunt controleren welke encoder en decoder wordt gebruikt door “Prestatie-informatie weergeven” aan te zetten in de geavanceerde clientopties op de clientcomputer en vervolgens op F6 te drukken tijdens de streamsessie. Als je het woord “QuickSync” ziet in de encoder beschrijving, dan gebruik je Intel hardware versnelde encoding.
Hoe schakel ik NVIDIA hardware encoding in?
Als je een GTX 650 of nieuwer hebt en de laatste NVIDIA drivers, dan kun je mogelijk gebruik maken van NVIDIA hardware versnelling. Om dit in te schakelen, ga je naar de Steam Remote Play-instellingen op de externe computer, open je de geavanceerde hostopties en vink je “Hardwarecodering inschakelen”
Je kunt controleren welke encoder en decoder wordt gebruikt door “Prestatie-informatie weergeven” aan te zetten in de geavanceerde clientopties op de clientcomputer en vervolgens op F6 te drukken tijdens de streamsessie. Als u de woorden “NVFBC” of “NVIFR” in de encoder-beschrijving ziet, gebruikt u NVIDIA hardwareversnelde encodering.
Ik zie aanhoudende smearing op het scherm met NVIDIA hardware-encodering
Dit is een bekende incompatibiliteit tussen NVIDIA hardware-encodering en de software-decoder. Probeer hardware-encoding op de client in te schakelen of schakel hardware-encoding uit in de geavanceerde host-opties op de externe computer.
Ik zie grote blokkerige kleurvlakken met NVIDIA hardware-encoding
Dit is een bekende incompatibiliteit tussen NVIDIA hardware-encoding en de hardware-decoder op Mac OS X. Probeer hardware-encodering uit te schakelen in de geavanceerde host-opties op de externe computer.
Ik hoor geen audio tijdens het streamen van een spel.
- Zie of er een audiofout is vermeld in logsstreaming_log.txt op de externe computer
- Kijk of audio of de Steam applicatie is gedempt op de externe computer
- Kijk of audio is gedempt op de lokale computer
Mijn game controller input heeft geen invloed op het spel
Als je game controller niet wordt herkend door een game, kijk dan of Steam Big Picture deze herkent in de controller instellingen op de client computer. Mogelijk moet je je controller daar configureren om hem te kunnen gebruiken voor streaming.
Sommige games gebruiken raw input in plaats van XInput of DirectInput en worden nog niet ondersteund.
Als je een XBox 360-controller op een Mac gebruikt, is er een publiekelijk beschikbare driver die mogelijk voor je werkt.
Mijn muis- en toetsenbordinvoer heeft geen invloed op het spel
Sommige spellen draaien met verhoogde rechten en Windows voorkomt dat invoer op afstand daarop van invloed is, als veiligheidsmaatregel.
Het volgende is een lijst van bekende spellen met deze beperking:
- Age of Empires 3
- The Bard’s Tale
- Nether
Als je een muis en toetsenbord invoer probleem hebt met spellen die hier niet genoemd worden, meld het dan op de bug discussie groep.
Mijn muiscursor is onzichtbaar op Windows 8 of Windows 10
Probeer een muis aan te sluiten op de externe computer.
Hoe diagnosticeer ik problemen met streaming performance?
Je kunt kijken in streaming_log.txt in de Steam logs map op de externe computer nadat je een spel hebt gespeeld om een gedetailleerd overzicht te krijgen van hoeveel tijd er is besteed aan elk onderdeel van het streaming systeem.
Terwijl het spel draait, kun je op F6 drukken of op de Guide knop in combinatie met de Y knop op je game controller om live statistieken voor de sessie aan te zetten. Terwijl de statistieken zichtbaar zijn, verzamelt het spel meer gedetailleerde informatie die aan het eind van de sessie wordt opgeslagen in logs\SteamVideoTrace.txt en logs\SteamAudioTrace.txt.
Terwijl de statistieken zichtbaar zijn, kun je op F8 drukken of op de Guide knop in combinatie met de X knop op je game controller om een screenshot en 10 seconden aan statistieken op te slaan in een zip bestand in de streaming directory in de Steam map op de externe computer.
Er is een goed artikel over hoe je de log informatie moet interpreteren hier: http://steamcommunity.com/groups/homestream/discussions/0/540733523404402134/