Samenvatting :
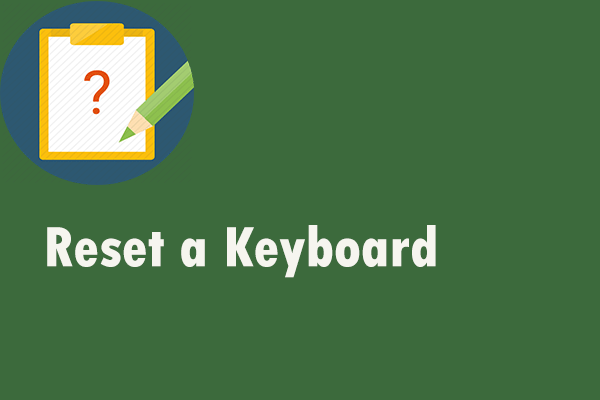
Als je een toetsenbord probeert te resetten maar niet weet hoe je dat moet doen, ben je niet de enige die dat meemaakt. Dit bericht van MiniTool Solution kan u voorzien van een aantal nuttige methoden om dat te doen. Het zal u laten zien hoe u een toetsenbord kunt resetten op een Windows-computer of op een Mac-computer. Hopelijk heb je er wat aan.
Als je merkt dat je toetsenbord niet goed werkt, moet je het misschien resetten. De onderstaande instructies laten u zien hoe u dit klusje moet klaren.

Toetsenbord opnieuw instellen op een Windows-computer
Als u een Windows-gebruiker bent, kunt u de instructies uit dit deel halen om een toetsenbord opnieuw in te stellen.
Terug naar de standaardinstellingen van uw toetsenbord op een Windows-computer
Als u wilt teruggaan naar de standaardinstellingen van uw toetsenbord, volgt u de onderstaande stappen om dat te doen.
Stap 1: Klik met de rechtermuisknop op het menu Start en kies Apparaatbeheer in het contextmenu om het te openen.
Stap 2: Klik op Toetsenborden om het uit te vouwen en zoek vervolgens het toetsenbordapparaat dat u opnieuw wilt instellen.
Stap 3: Klik er met de rechtermuisknop op en kies vervolgens Apparaat verwijderen.
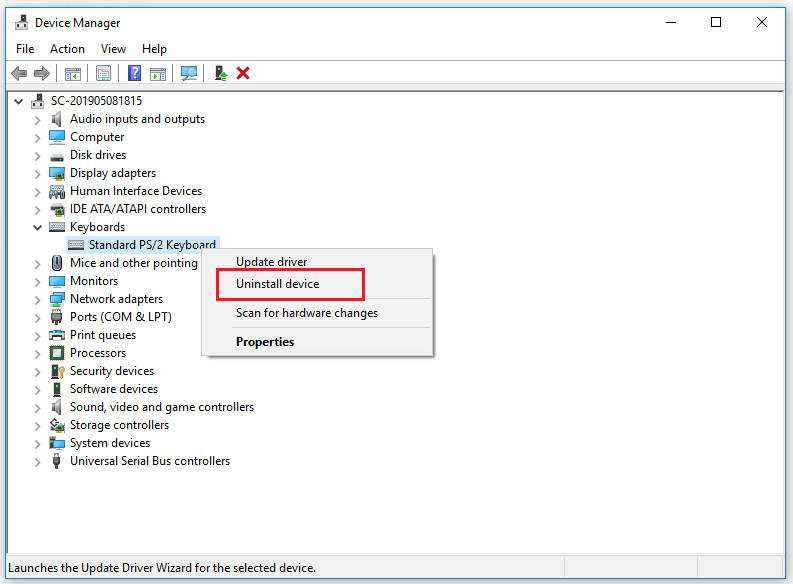
Stap 4: klik in het pop-upvenster op Verwijderen om te bevestigen dat u het gekozen toetsenbord wilt verwijderen.
Stap 5: Klik op Ja om het verwijderen van het gekozen toetsenbord te voltooien en uw computer opnieuw op te starten.
Stap 6: Open Apparaatbeheer opnieuw. Selecteer Toetsenborden en klik op Scannen op hardwarewijzigingen in het bovenste gebied. Het toetsenbord zal weer verschijnen in Apparaatbeheer.
Stap 7: Selecteer nu hetzelfde toetsenbord en kies Stuurprogramma bijwerken.
Stap 8: Klik op Automatisch zoeken naar bijgewerkte stuurprogramma’s en sta toe dat de nieuwste stuurprogramma’s worden geïnstalleerd.
Stap 9: Start uw pc opnieuw op.
Daarna zou u de toetsenbordinstellingen met succes opnieuw moeten instellen.
De taal van uw toetsenbord op een Windows-computer wijzigen
Om een toetsenbord opnieuw in te stellen, probeert u de onderstaande instructies om de toetsenbordtaal te wijzigen.
Stap 1: Druk de Win-toets + I-toets samen in om Windows Instellingen te openen.
Stap 2: Klik op Apparaten en klik vervolgens aan de linkerkant op Typen.
Stap 3: Klik aan de rechterkant op Geavanceerde toetsenbordinstellingen onder Meer toetsenbordinstellingen.
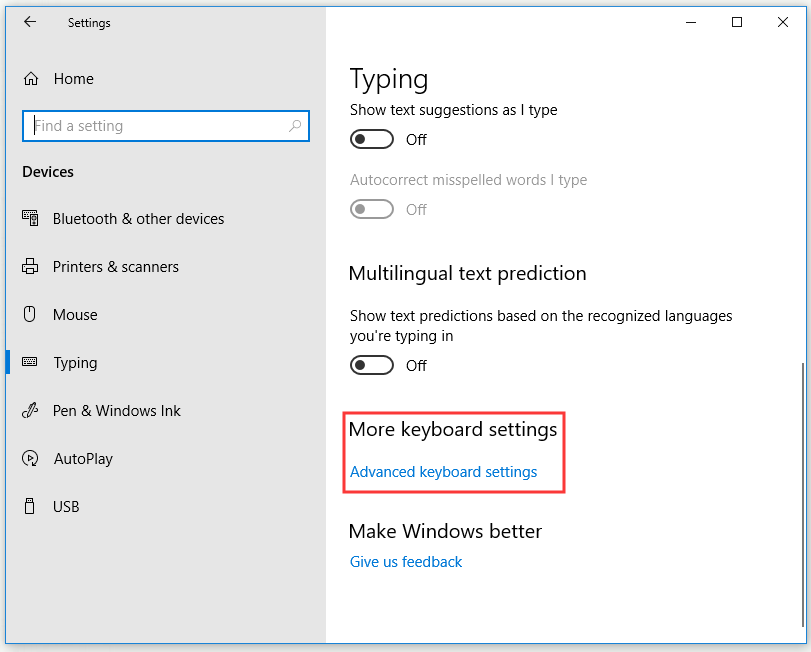
Stap 4: klik in het nieuwe venster op de vervolgkeuzeknop onder het gedeelte Overschrijven voor standaardinvoermethode en kies vervolgens de taal die u wilt gebruiken.
Na voltooiing van de bovenstaande stappen zou u nu de taal van uw toetsenbord met succes opnieuw moeten instellen.
Toetsenbord opnieuw instellen op een Mac-computer
Als u een toetsenbord opnieuw wilt instellen op een Mac-computer, kunt u verder lezen om enkele instructies te krijgen.
Terug naar de standaardinstellingen van uw toetsenbord op een Mac-computer
Hoe stelt u de toetsenbordinstellingen opnieuw in? Dit deel zal u in detail laten zien hoe u het toetsenbord kunt terugzetten naar de standaardinstellingen op een Mac-computer.
Stap 1: Klik op het Apple-pictogram in de linkerbovenhoek en klik vervolgens op de optie Systeemvoorkeuren….
Stap 2: Kies nu Toetsenbord en klik vervolgens op de knop Modificatietoetsen…
Stap 3: Klik op Standaardinstellingen herstellen en klik vervolgens op OK.
Na het voltooien van alle stappen zou uw toetsenbord met succes terug moeten zijn in de standaardinstellingen.
De taal van uw toetsenbord op een Mac-computer wijzigen
Als u de taal van uw toetsenbord op een Mac-computer wilt wijzigen, vindt u hier een korte handleiding om dat te doen.
Stap 1: Klik op het Apple-pictogram in de linkerbovenhoek en klik vervolgens op de optie Systeemvoorkeuren…
Stap 2: Kies nu Taal & Regio en kies vervolgens de taal die u wilt.
Wacht tot de computer opnieuw is opgestart. Dan zou de taal van uw toetsenbord gereset moeten zijn.
Harde reset
Als u een probleem hebt met uw toetsenbord, zoals een functietoets die niet werkt of problemen met de verlichting van het toetsenbord, moet u een harde reset proberen nadat u een zachte reset op uw computer hebt geprobeerd.
Verschillende merken toetsenborden zullen u verschillende harde reset-methoden bieden. U kunt beter naar de officiële website van de toetsenbordfabrikant gaan voor hulp. Hier is een algemene gids voor algemene toetsenbord harde reset.
Step 1: Koppel uw toetsenbord los en wacht vervolgens 30 seconden.
Step 2: Druk op de Esc-toets op uw toetsenbord en sluit uw toetsenbord weer aan op de computer.
Step 3: Houd de Esc-toets ingedrukt totdat u ziet dat uw toetsenbord knippert.
Daarna zou u een toetsenbord harde reset met succes moeten uitvoeren.

Bottom Line
In conclusie, na het lezen van dit bericht, zou u duidelijk moeten weten hoe u een toetsenbord op een Windows-computer of op een Mac-computer kunt resetten. Als u dat wilt doen, probeert u gewoon de bovenstaande methoden.