Wij zijn een deelnemer aan het Amazon Services LLC Associates Program, een affiliate advertentieprogramma dat is ontworpen om een manier te bieden voor ons om vergoedingen te verdienen door links naar Amazon.com en aangesloten sites.
Klikt u op pictogrammen op de taakbalk maar gebeurt er niets?
Of worden de pictogrammen niet weergegeven op uw taakbalk? Of nog erger, is de taakbalk er helemaal niet?
Volg een van de 5 eenvoudige methoden hieronder om uw problemen op te lossen als uw Windows 10-taakbalk niet werkt, en ga meteen weer leukere dingen doen 🙂
Snelle sprong
- Methode 1: Windows Verkenner opnieuw opstarten met Taakbeheer
- Methode 2: Windows Verkenner opnieuw opstarten met CMD
- Methode 3: Schakel enkele opstartprogramma’s uit
- Methode 4: Zorg ervoor dat u de nieuwste Windows 10-versie hebt
- Methode 5: Controleer op oude herstelpunten
Methode I: Windows Verkenner opnieuw opstarten met Taakbeheer
Windows Verkenner is verantwoordelijk voor de gehele gebruikersinterface van Windows, en aangezien je taakbalk daar een onderdeel van is, dan lost het opnieuw opstarten van Windows Verkenner het probleem in de meeste gevallen op. Volg mij om het te doen:
- Druk op de Ctrl + Shift + ESC toetsen of klik met de rechtermuisknop op je taakbalk en selecteer Taakbeheer om het te starten.

- Klik op Meer details als je het grote paneel niet ziet (zie afbeelding).
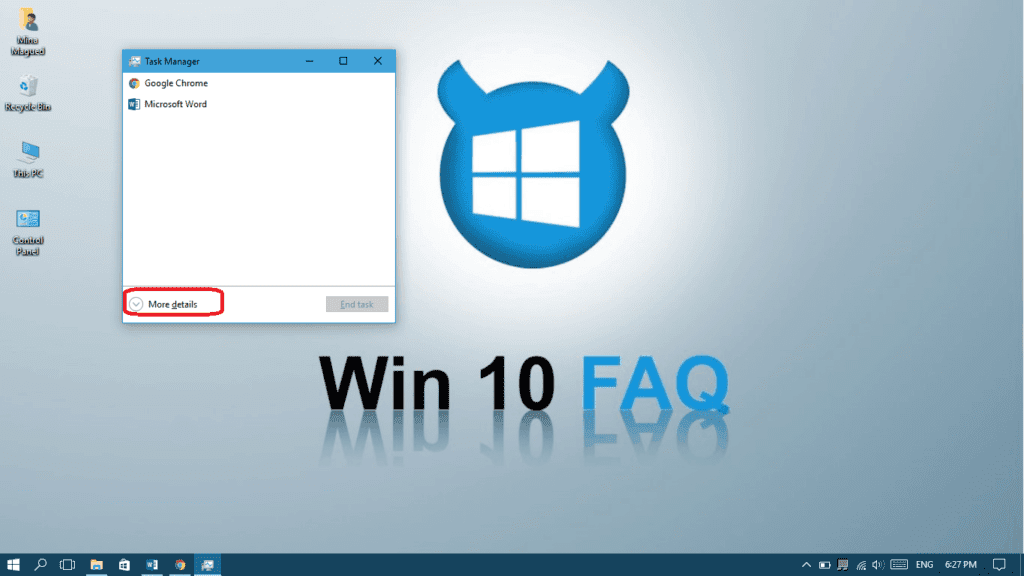
- In het tabblad Processen, klik met de rechtermuisknop op Windows Verkenner en selecteer vervolgens Opnieuw opstarten.
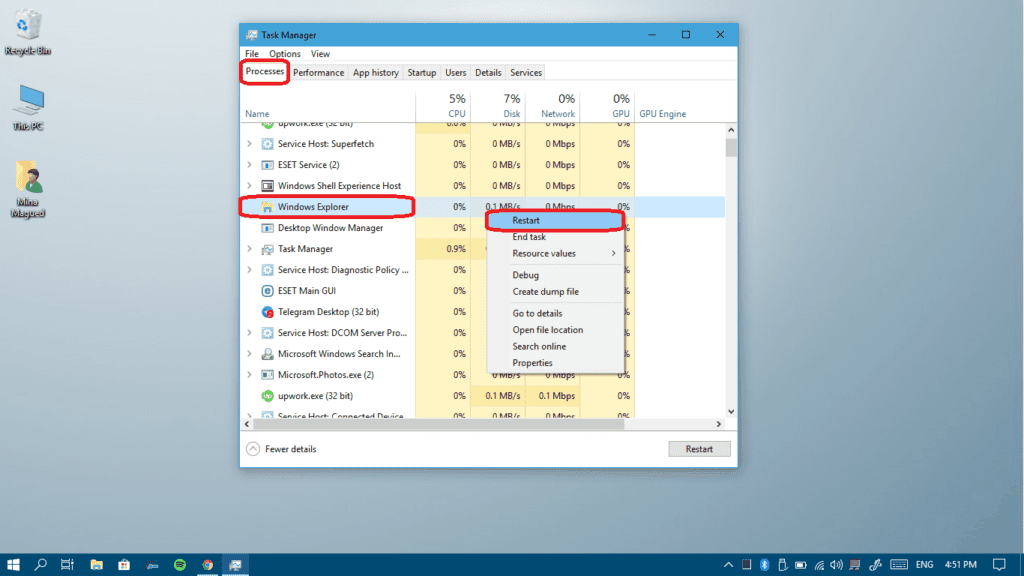
Als je scherm is vernieuwd, probeer dan je taakbalk opnieuw en kijk of het werkt. Als je het niet kunt herstarten met Taakbeheer, is hier een andere methode om het te herstarten met CMD.
Methode II: Herstart Windows Verkenner met CMD
Alle processen kunnen worden gedood en uitgevoerd met CMD, we zullen dit doen om Explorer.exe dat is het proces van Windows Verkenner. Hier is hoe het te doen:
- Druk op Windows logo toets + X en kies dan Opdrachtprompt (Admin).
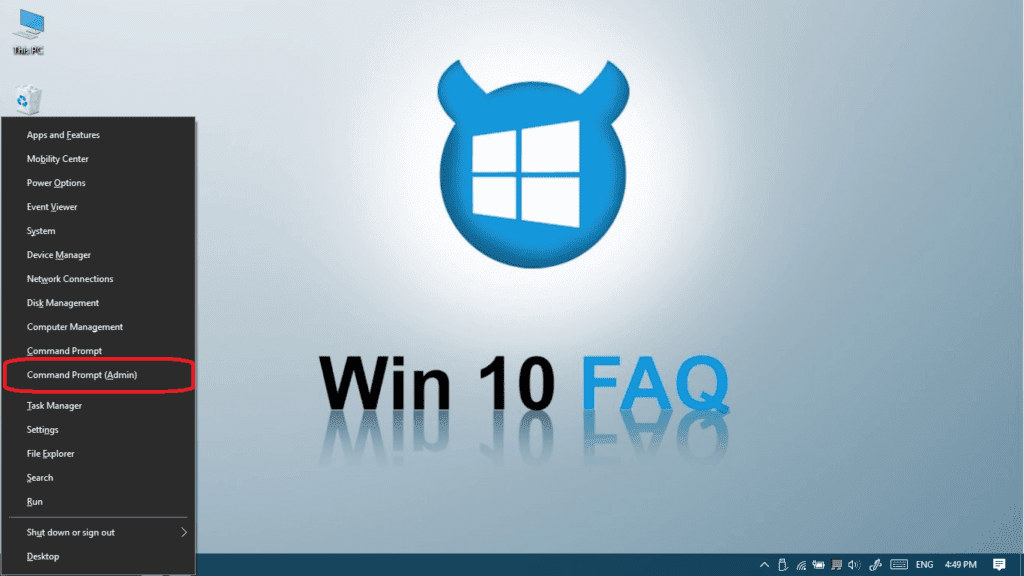
- Klik op Ja om er rechten aan te geven.

- Nadat CMD is gestart, typ deze opdracht om het Windows Verkenner proces te beëindigen: taskkill /f /im explorer.exe en druk dan op Enter.
- De taakbalk, de achtergrond en de bureaubladpictogrammen zijn weg, toch? Het is tijd om ze terug te krijgen, typ explorer.exe en druk dan op Enter.
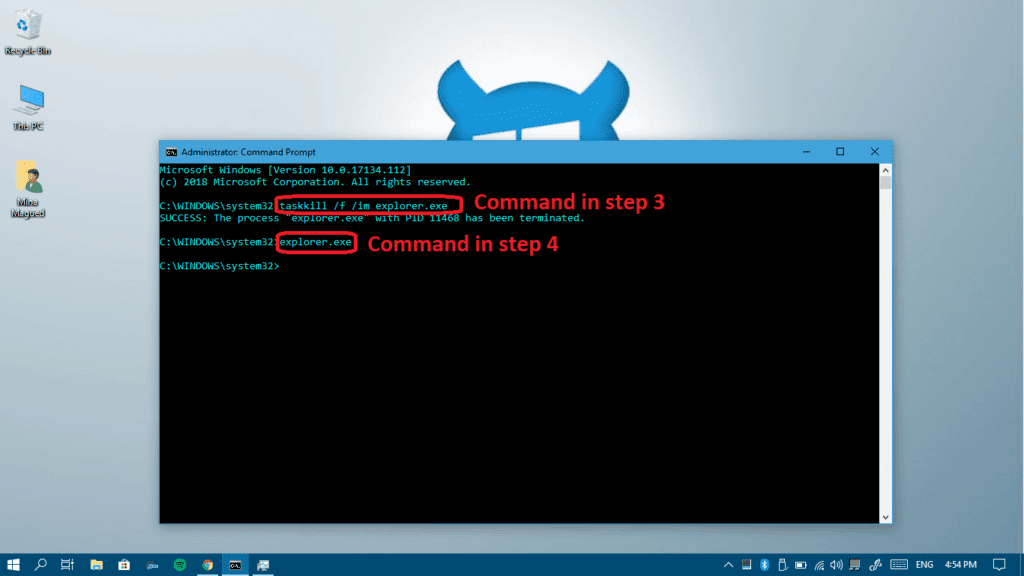
Alles zou nu in orde moeten zijn, controleer het nu en als je nog steeds problemen ondervindt, lees dan verder voor meer methodes.
Explorer” Methode III: Schakel enkele opstartprogramma’s uit
Misschien is de reden achter het probleem een app van buitenaf die bij het opstarten wordt gestart. Daarom zullen we alle niet-Microsoft programma’s moeten uitschakelen van het opstarten.
Gelukkig hebben we een volledige gids over het uitschakelen en inschakelen van opstartprogramma’s hier, volg het om alle niet-Microsoft apps uit te schakelen zoals we zeiden en start uw computer opnieuw op en kijk of het werkt.
Methode IV: Zorg ervoor dat u de nieuwste Windows 10 versie hebt
Het controleren op updates is een van de grootste sleutels om elk Windows probleem op te lossen. Elke update komt met tonnen oplossingen voor bugs die opduiken. Sommige gebruikers meldden dat ze het taakbalkprobleem van tijd tot tijd hadden totdat ze hun Windows bijwerkten naar de nieuwste versie. Het is dan aan te raden om het eens te proberen:
- Open Instellingen in je start menu.

- Klik op Updates & Beveiliging.

- Klik op de knop Controleren op updates, uw computer zal dan controleren op gevonden updates, deze downloaden en installeren.

Na het downloaden en installeren van de nieuwe updates (klik hier als u wilt lezen wat de laatste update in uw computer heeft veranderd), zou uw computer opnieuw moeten opstarten. Kijk nu of de taakbalk weer werkt en zo niet, dan is hier een andere methode om het te verhelpen.
Methode V: Controleer op oude herstelpunten
Een goede oplossing is om terug te gaan in de tijd en de reden achter een probleem te vermijden, nee? Dat is waarom als alle bovenstaande oplossingen falen, je deze moet proberen:
- Open Configuratiescherm en zoek naar herstel.

- Open Systeemherstel.

- Klik op Volgende.

- Kies een eerder herstelpunt op een tijdstip waarop het probleem er nog niet was en klik op Volgende.

- Klik op Voltooien.

En dat is het!