Aqui está um curso de Layers crash para si. As Camadas foram introduzidas no Photoshop 3.0. Isto revolucionou totalmente o Photoshop. Pela primeira vez foi possível fazer composições complexas facilmente sem ter de ser um guru dos canais. Lembro-me antes das camadas, se um cliente quisesse fazer alterações a uma composição, ou mesmo mudar uma fonte, você estava em grandes apuros. Este artigo ensinar-lhe-á o que são camadas e o que faz toda a parte do painel de camadas.
Existe muito a camadas e estas demorarão algum tempo a dominar. Mas não são assim tão difíceis, uma vez que se compreenda como funcionam. Neste tutorial explicarei o conceito de camadas, descreverei as características e guiá-lo-ei através de um simples tutorial. Ao longo do caminho, darei algumas dicas fixes para o ajudar a trabalhar mais rápido e fácil.
Fotoshop Layers Basics
Temos aqui tutoriais para sujar as mãos, aprender a compilar e colagem em Photoshop Layers
Parte 1. O que é uma camada?
Uma camada é simplesmente uma imagem empilhada em cima de outra. Imagine que tenho um pedaço de papel e pinto-o de vermelho. Depois pego num pedaço de celofaina transparente e pinto um círculo amarelo, e coloco-o sobre o papel. Agora pego noutro pedaço de celofane e pinto algum tipo de azul e coloco aquele em cima do círculo amarelo. Agora tenho um fundo (vermelho) e 2 camadas (amarelo e azul.) Tal como na figura abaixo.
Um fundo com 2 camadas.
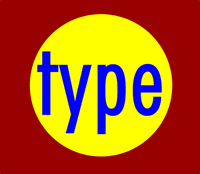
É assim que a sua imagem com ficaria no ecrã ou quando impressa.
P>Dividido para que possa ver como funcionam as camadas
Cada camada empilha em cima da anterior.
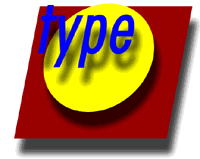 layer-expanded
layer-expanded
É isso! O conceito de camadas é assim tão simples. O Photoshop utiliza o Layers Pallete para lhe permitir fazer isto com as suas imagens. Mais de uma camada é chamada de composição.
Layers Panel
Photoshop’s layers Panel é uma ferramenta poderosa que lhe permite fazer muitas coisas especiais às suas composições por camadas. A seguir vamos ver a paleta de camadas do Photoshop.
 p>P>P>Perguntou-se o que fazem todas as partes de um painel de camadas? Aqui está uma captura de ecrã das camadas do painel. Vou explicar o que são todas as partes aqui.
p>P>P>Perguntou-se o que fazem todas as partes de um painel de camadas? Aqui está uma captura de ecrã das camadas do painel. Vou explicar o que são todas as partes aqui.
Filtro de camadas: Isto permite-lhe esconder camadas com base em diferentes coisas. Torna mais fácil encontrar as camadas com que deseja trabalhar.
Opacidade: 0= transparente 100 = totalmente opaco. prima as teclas numéricas do teclado para definir instantaneamente para múltiplos de 10, ou ajuste o cursor para uma quantidade exacta de transparência em cada camada.
Modos de Blend: Alterar estes para alterar a forma como a camada seleccionada se mistura com as camadas por baixo. Óptimo para composição e efeitos especiais. (Com a ferramenta de mover seleccionada, prima Shift+ ou Shift- para percorrer os modos de mistura.
Fill opacity: Ajusta a quantidade de opacidade dos pixels apenas, mas quaisquer estilos de camadas não são eficazes e permanecem 100% opacas.
visibilidade: Se o olho estiver a mostrar que a camada é visível. Clique no olho e a camada ainda lá estará mas invisível até clicar novamente no olho.
Travado: O cadeado significa que algo está bloqueado na camada. (Clique também nos 4 ícones no “cadeado” ao lado para preencher a opacidade para tornar certas coisas editáveis de bloqueadas). Aqui estão as diferentes coisas que podem ser bloqueadas/desbloqueadas.
Lock all: Se a caixa for marcada, a camada está totalmente protegida de qualquer edição.
Lock Position: Pode fazer quaisquer alterações excepto para mover a imagem.
Lock Image pixels: Não pode desenhar nesta camada se assinalada.
Lock transparent: Pode pintar nesta camada mas não onde ela é transparente.
Utilizar ferramentas no fundo do painel
Link: Permitiu-lhe ligar camadas. Todas elas se moverão juntas, a menos que sejam desvinculadas.
Efeitos de camada (Estilos): Efeitos especiais aplicados à sua camada de imagem. Noticiado pela pequena f. Cada efeito será listado. múltiplos efeitos podem ser usados de uma só vez.
Adicionar máscara de camada: Este é o botão para pressionar para adicionar uma máscara de camada à camada actualmente seleccionada. Permite-lhe pintar partes da sua camada sem danificar a sua imagem original.
Adicionar Camada de Ajuste: A melhor maneira de aplicar ajustes de imagem. Pode alterar a cor ou o tom de uma imagem. Todas as camadas são afectadas por baixo de uma camada de ajuste (a não ser que estejam recortadas). Esta é uma boa opção para usar Image>Ajustamentos porque as camadas de ajuste são não destrutivas e reutilizáveis.
Grupos de camadas: Uma boa ferramenta de organização. Isto coloca camadas dentro de uma pasta. Pode escolher várias camadas e premir Cmd/Ctrl+G para as colocar num grupo, ou criar um grupo, clicando neste ícone. As camadas podem ser arrastadas para dentro ou para fora dos grupos no painel Camadas.
Criar Nova Camada: Carregue neste ícone para criar uma nova camada. Arraste uma camada existente para este ícone para criar um duplicado dessa camada,
Delete Layer: Arraste uma camada para dentro deste ícone para a remover. Ou seleccione a camada e depois prima este ícone para obter o mesmo resultado.
Opções do Painel: Isto abrirá um menu pendente que fornece um número de opções, muitas das quais não estão listadas em nenhum outro lugar.
Tipos de Camadas
No Photoshop há um número de diferentes tipos de camadas. São normalmente indicados por ícones, aqui está o que todos eles fazem.
Tumbnail: Uma pequena imagem do conteúdo das camadas.
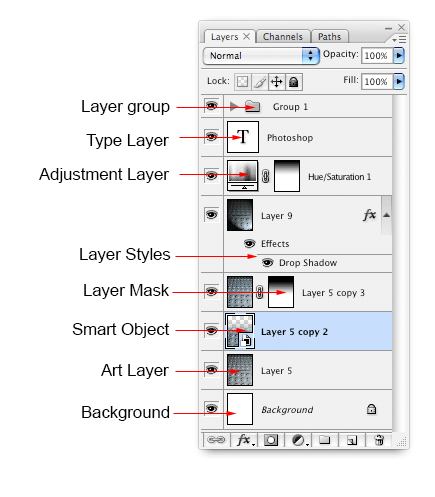
Grupo de Camadas: Isto coloca camadas dentro de uma pasta. As camadas podem ser arrastadas para dentro ou para fora dos grupos no painel de Camadas.
Type Layer: O mesmo que uma camada de imagem, excepto que esta camada contém tipo que pode ser editada; (Mudar carácter, cor, tipo de letra ou tamanho)
Camada de Ajustamento: Uma camada de ajuste está a mudar a cor ou o tom de todas as camadas por baixo dela. Para afectar apenas a camada directamente por baixo dela (e ignorar as outras camadas subjacentes): Mova o ponteiro na linha entre a camada de ajuste e a camada directamente por baixo dela, mantenha Alt/Option pressionado. Verá aparecer um símbolo. Clique para limitar o ajuste. (clip to layer) faça novamente a mesma coisa para desligar esta opção.
Layer Style: Foi aplicado um efeito. Clique no olho para o ligar ou desligar. Clique duas vezes em “efeitos” para abrir as opções Layer Styles.
Layer Mask: Permite-lhe pintar na máscara para mostrar e revelar partes da imagem.
Objeto de Smart: Um tipo especial de camada que é na realidade um recipiente que pode conter; múltiplas (ou 1) camadas, vectores para ilustrador, ficheiros em bruto, vídeo, 3D ou muitos outros tipos de objectos. Para saber mais sobre Objectos Inteligentes em profundidade, consulte este vídeo,
Camada de Arte: uma camada regular
Fundo: Sempre bloqueado, não pode ser movido ou ter efeitos de camada aplicados a ele. O pequeno ícone do cadeado do lado direito, indica que está bloqueado. Pode ser transformado numa camada regular, bastando um duplo clique na miniatura.
Tipos especiais de camadas
Existem dois tipos diferentes de camadas que apareceram na versão mais recente do Photoshop. Estes costumavam estar apenas no Photoshop Extended. Com Photoshop CC, já não existe uma versão extendida separada, todas as características estão agora inludidas com cada cópia do photoshop.
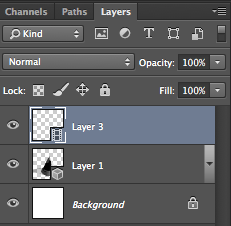
Video Layer: Isto indica que há vídeo sobre esta camada. O Photoshop pode agora ser utilizado como editor de vídeo, para trabalhar com vídeo, apresentações de diapositivos animados e gráficos em movimento. Veja Vídeo no Photoshop se quiser aprender sobre edição de vídeo no Photoshop.
3D Layer: O Photoshop é capaz de importar e trabalhar com objectos 3D. Tem também a capacidade de fazer impressão em 3D.
Dicas de Camada:
Aqui estão algumas dicas úteis para trabalhar com Camadas do Photoshop:
Clique para seleccionar uma camada
Cmd/Ctrl+clique para seleccionar várias camadas
Arraste o seu curser através do olho incons para ligar ou desligar a visibilidade em várias camadas
Cmd/Ctrl+ J para copiar uma camada
Cmd/Ctrl+ J para copiar um selecção para uma nova camada
Cmd/Ctrl+Shift + J para Mover uma selecção para uma nova camada
Clique no ícone do cadeado no fundo para o converter para uma camada normal
Pressione Cmd/Ctrl+G para Mover todas as camadas seleccionadas para um novo grupo
Cmd+Opção+Shift+E (Ctrl+Alt+Shift+E janelas) para criar uma nova camada fundida acima de todas as outras camadas
Prender Opção/Alt enquanto adiciona uma máscara para criar uma máscara de camada invertida
P>Pode arrastar elementos do painel de camadas para outros documentos
Prender Opção/Alt e clicar no painel entre duas camadas para recortar o conteúdo da camada superior na transparência da camada inferior
Seleccionar a ferramenta de mover “tecla V” Prima Shift + “+” para percorrer todos os modos de mistura. Deslocar + “-” para fazer o ciclo em inverso.
Verifico se tenho tempo para continuar a adicionar a esta lista. Se gostar deste tipo de dicas, subscreva a nossa newsletter para mais.
Isto mostrou-lhe os conceitos de camadas.
Está pronto para começar realmente a usar camadas? Ok Vamos lá!
Também, veja o nosso guia final para modos de mistura de camadas no Photoshop. Todos os modos de mistura explicados e ideias práticas para os usar, tutoriais, explicações e uma visão geral em vídeo.
Modos de mistura de camadas. Livro electrónico grátis por Colin Smith (Sim, realmente grátis)
Grab o seu livro electrónico PDF grátis agora mesmo. Íamos vender isto por $9.99, mas imaginámos que o iríamos dar e ver o que acontece 🙂

Check out the video training that includes Layers, Canais e Máscaras, Rota CS6
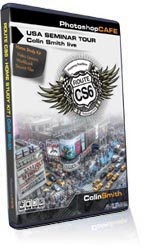
-
Muito útil e informativo tutorial.
-
p>p>P>Bancos para explicar.
-
p>P>Eu finalmente tenho a ideia básica por detrás do PS, e sou mais sangüíneo em relação à mudança do Lightroom.
-
p>>Então para partilhar realmente útil. Agora conheço as camadas.
-
GREAT!!! adorei!!
-
Não se esqueça de partilhar as suas imagens com a comunidade no nosso grupo de facebook https://www.facebook.com/groups/53878338135/
-
Tem uma resposta para o problema abaixo?
https://forums.adobe.com/thread/1591592
- >>li>
-
amazing teaching ability
-
p> Muito obrigado por este site.
-
p>p> sei que esta é uma página antiga, mas está cheia de erros de digitação e de ortografia. Esperemos que as posteriores sejam melhores. Boa informação, no entanto.
-
p>Muita, muito antiga página, esta é de há quase 20 anos.
p>Muita ajuda; apenas abranda um pouco mais. Movendo o cursor suficientemente devagar para poder ver para onde vai.
P>Enfase Collin:
Eu ensino o Photoshop no liceu e somos utilizadores frequentes de todos os seus tutoriais. Apenas a transição do CS6 para o CC, pelo que esta será uma grande lição inicial para os meus alunos. (e muito mais interessante para eles no seu sotaque! Saúde!-
grau! Grite à sua turma, Sr. Rogers!
Muito bem feito Colin. Tantos tutoriais se movem tão rapidamente que acabo por ter de parar e voltar frequentemente. Gosto sempre dos vossos vídeos. Obrigado,
Muito informativo. Ansioso por mais como principiante.
P>P>P>Pelos meus agradecimentos a um monte de Colin, agora conheço muito melhor as camadas..
Tutorial perfeitamente ritmado. Bem feito!!
Sim, sou um novato e um velho a tentar aprender tudo sobre o Photoshop, que é uma maratona nele próprio e estou tão cheio para si, voltando ao básico nada como vê-lo visualmente e ter a palavra escrita. Muito obrigado Colin agora sinto-me um pouco mais calmo quando entro no Photoshop sabendo que não estás longe para pedir ajuda.
p>Colin o ritmo estava mesmo certo. Mal posso esperar pela Lição-2Muito obrigado. Lamento ter demorado tanto tempo a ver o vídeo. Agora sei o básico sobre camadas, mas espero que haja muito mais para aprender sobre elas, como tudo naquela fila inferior (grupos, ajuste, máscara, efeitos e mais) mais como aceder às ferramentas e utilizá-las eficazmente numa camada (tenho tido problemas com algumas delas, como em ferramentas que não funcionam numa camada).
É disso que se trata esta série
Great video nice and slow,fácil de seguir
Eu tenho sido um utilizador do CS6 desde o seu início (recusei-me a subscrever, por isso estou em estase), e no entanto descobri algumas coisas que não sabia ao ver o vosso tutorial. Acho que é pedir muito, mas se pudesse indicar ocasionalmente o que é exclusivo do CC e o que é universal, isso seria útil. Em qualquer caso, bem feito e obrigado.
-
Eu normalmente faço isso
p> Apesar de já trabalhar com o PS há bastante tempo, nunca soube que podia mover o conteúdo da camada, o que poderia ter-me poupado uma quantidade considerável de frustração e revelado possibilidades não concretizadas! O seu ritmo era o correcto e o material estava bem descrito. Aprecio especialmente o facto de os vossos vídeos serem acompanhados de instruções escritas. Obrigado! Um problema no entanto – nunca consegui encontrar o botão Like nos vossos vídeos!
Brilhante – sempre tive medo das camadas, mas explicaram-no tão simplesmente
ObrigadoDia bom. Estou actualmente a trabalhar no meu módulo e gostaria de obter permissão para utilizar o conteúdo deste website como parte dos meus materiais. Gostaria muito de receber uma resposta positiva da sua parte. Esteja certo de que o seu material será utilizado apenas para fins educativos. Obrigado e que Deus abençoe.
-
Por favor contacte-nos no link de apoio no topo da página.
Obrigado pela sua clara e fácil explicação profunda; por favor continue; é um dos melhores tutoriais no YT!. considere por favor as ferramentas de escova de ensino & ferramentas de caminho & ferramentas de forma em profundidade; pois estas precisam da sua excelente explicação profissional… Também opções de mistura e converter camada para OBJECTO SMART Muito apreciado. UM DAS SUAS MELHORES CARACTERÍSTICAS QUE VOCÊ FALA LENTE e passos de ensino bem organizados para que qualquer pessoa (que a língua inglesa não seja a língua materna) possa compreendê-lo muito bem; tão importante manter esse tom para todas as lições futuras
; recomendar-lhe-ei para qualquer pessoa que precise de compreender o básico do photoshop da forma correcta…-
Obrigado! E anotado para tópicos futuros
-
Sem clicar no link, o que não vejo nos comentários, vejo vermelho, o que significa que uma máscara ou canal está a ser activado algures.
/ul>