

Definição do Símbolo delta
O símbolo delta é usado para mostrar a mudança ao longo do tempo. Estes tipos de alterações são utilizados principalmente em diferentes painéis, nos quais as variações de dados aparecem para uma visualização rápida.
Como inserir o símbolo Delta no Excel?
Não se obtém o símbolo delta directamente do teclado. Os dois métodos diferentes são por selecção a partir do menu de inserção e através de atalhos do teclado. Vamos ver as diferentes formas de inserir o símbolo delta no Excel.
Inicie o seu curso gratuito no Excel
Funções do Excel, fórmula, gráficos, formatação criando dashboard excel & outros
Delta Symbol a partir do menu Insert Menu
- Seleccione uma célula onde pretende inserir o menu delta. Ir para o menu de inserção. Seleccione Symbols.


- Após clicar nos símbolos, irá fornecer um wi0ndow com diferentes símbolos usados em excel que não estão disponíveis no teclado.


- Se o símbolo delta estiver a aparecer na lista, seleccione-o e clique no botão inserir. Ou então alterar a opção ‘Subset’ seleccionar a opção ‘Greek and Coptic’.


>ul>
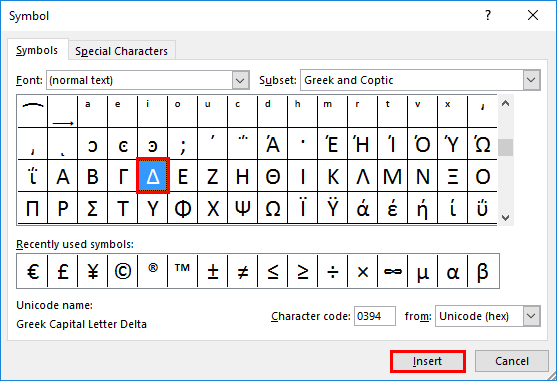
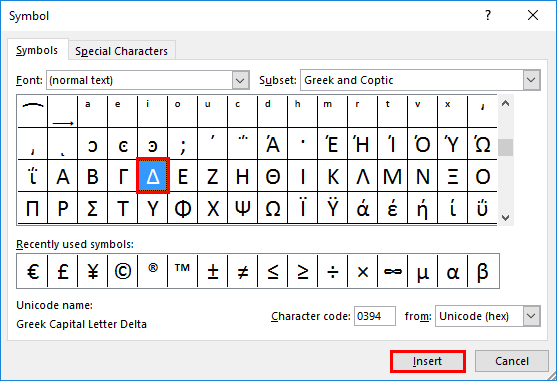
- O símbolo delta será inserido na célula. Prima o botão fechar assim que o símbolo for inserido na célula.
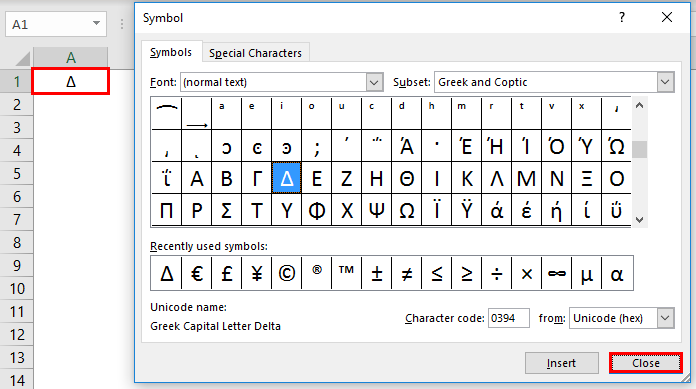
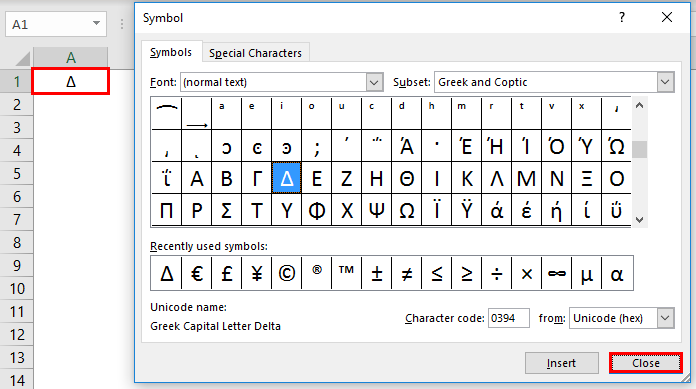
- O símbolo delta é semelhante a um triângulo será inserido. É possível alterar o aspecto utilizando as diferentes fontes disponíveis. Tentemos inserir um símbolo delta preenchido a preto. Para obter um delta preenchido ao centro, mude a ‘Font’ para ‘Arial’. E seleccionar o sub-conjunto para ‘Geometric Shape’.
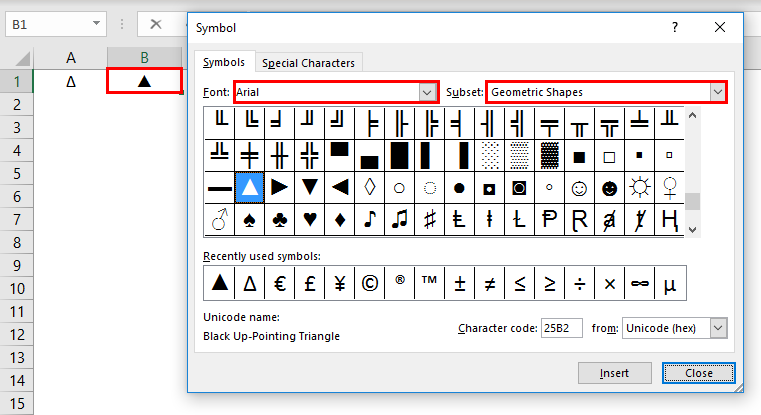
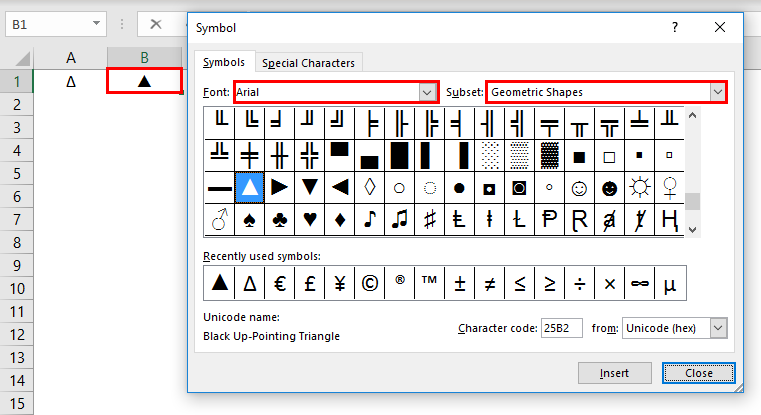
Chave de corte para Inserir Símbolo Delta no Excel
Se o símbolo delta for continuamente usado numa folha de Excel, fazer o processo acima é demorado. Aqui pode usar a tecla de atalho para o símbolo delta. Segurar a tecla Alt e premir o número 30 do teclado numérico no teclado. Isto irá inserir um símbolo delta preenchido a preto para a área seleccionada.
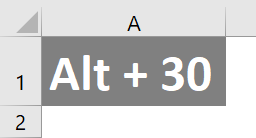
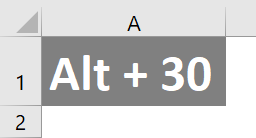
Este é outro método para inserir o símbolo delta numa folha de trabalho. Para inserir um delta vazio, seleccionar o tipo de célula alvo” D”.
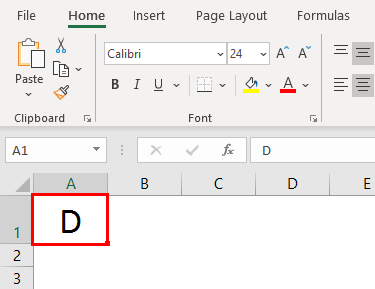
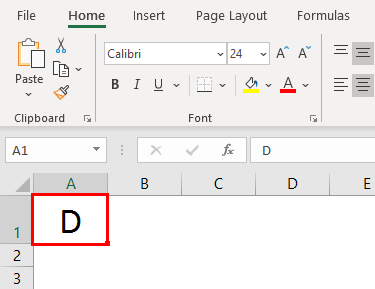
Seleccionar o menu inicial e depois alterar o tipo de letra para “Symbol”. A letra será alterada para um símbolo delta.
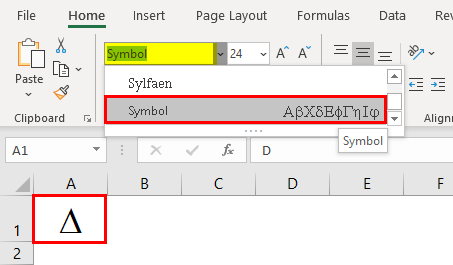
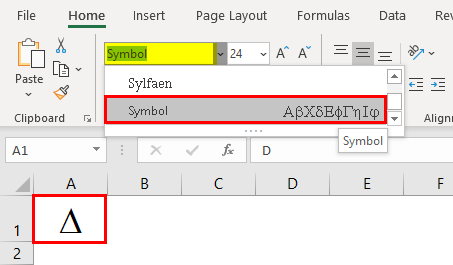
Inserir Delta Usando Fórmula
É possível inserir um símbolo delta usando a função CHAR. Caracteres e símbolos especiais são inseridos usando esta função.
- Abrir uma função char na célula onde se pretende inserir um símbolo delta.
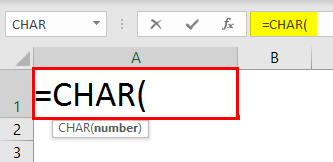
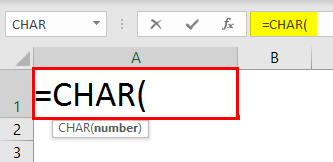
- li>Introduzir o número de caracteres para a função char e premir enter.
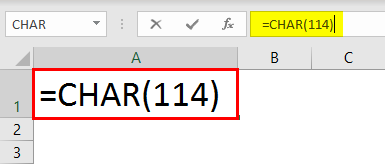
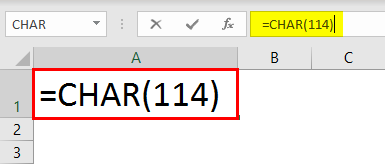
- Obterá o caracter ‘r’ correspondente para o número de caracteres fornecido à função char.
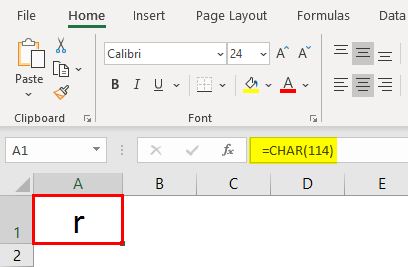
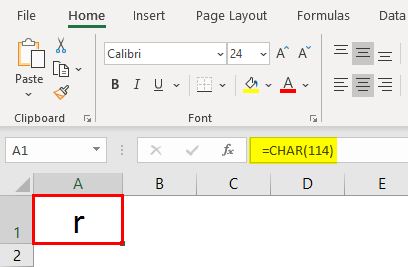
- Alterar o tipo de letra para “Reinos 3”. Isto irá inserir um símbolo delta vazio na célula em vez do caracter ‘r’.
- Para obter um símbolo delta preenchido, alterar o número do caractere para 112 de 114.
- Copiar um símbolo delta a partir da folha de cálculo, depois clicar no ficheiro>>>> Opções
- Na caixa de texto ‘Replace’ dar a palavra para a qual a auto-correcção deve ser executada. Aqui usamos a palavra ‘del’ como o texto de autocorrecção para o símbolo delta. Utilize o botão ‘Add’ para adicionar o símbolo e a palavra dada à lista. Prima o botão ‘OK’ para guardar a lista.
- Abrir a folha de trabalho e digitar a palavra que definir para auto-correcção. Aqui definimos a palavra como ‘del’. Assim, escreva a palavra na célula onde pretende inserir o símbolo delta.
- É dada uma tabela com nome de produto diferente e o seu MRP. O montante após venda com desconto é também mencionado.
- Encontrar a quantidade de diferença vendida e MRP, encontrando a diferença entre dois números
- Seleccionar a variação da coluna e premir Ctrl+1. Isto abrirá a janela de formatação. Seleccionar o costume a partir da lista de categorias. Seleccionar o formato como geral da lista de ‘tipo’ colar um símbolo delta juntamente com geral. Carregar no botão ‘OK’.
- Agora são especificados tanto os valores negativos como os positivos com o símbolo delta para cima. Precisamos de mudar isto e queremos mostrar os valores negativos para baixo e os valores positivos para cima. Para o fazer, alterar novamente o formato como abaixo.
- Para obter isto em duas cores diferentes, usar o formato para mencionar as cores para dois símbolos delta.
- Dois tipos de símbolos delta são utilizados. O símbolo delta preenchido e o símbolo delta vazio.
- A função char pode inserir símbolos na folha de trabalho usando os seus números de caracteres.
- Auto-correcção é a melhor opção se o símbolo delta estiver a usar continuamente.
- Enquanto usar Alt+30 como atalho use o teclado numérico para obter o número 30.
- Wildcard no Excel
- Procura de Texto no Excel
- Formatar Texto no Excel
- Variação do Excel
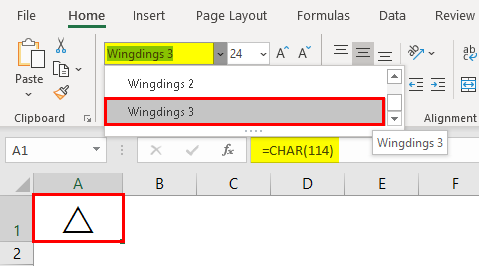
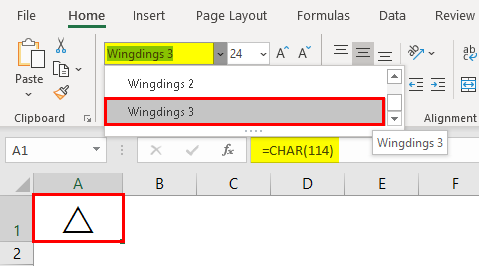
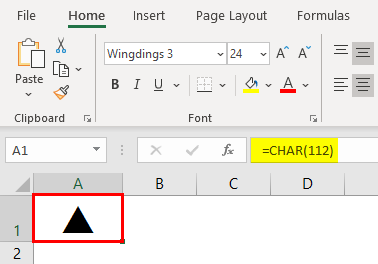
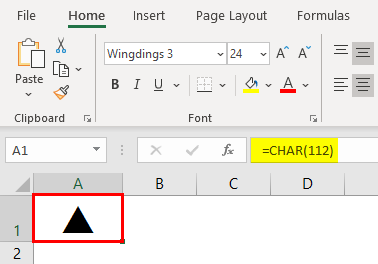
Inserir Símbolo Delta usando AutoCorrect
AutoCorrect é uma funcionalidade usada em excel para corrigir automaticamente as palavras mal soletradas enquanto se digita. Além da correcção automática, esta é utilizada para alterar as abreviaturas em texto completo, inserir os caracteres ou símbolos especiais sem utilizar quaisquer outras fontes. Ao armazenar o símbolo delta num texto ou palavra, definir a correcção automática. Assim, assim que o mesmo for digitado na folha de cálculo excel irá autocorrigi-lo para o símbolo delta.
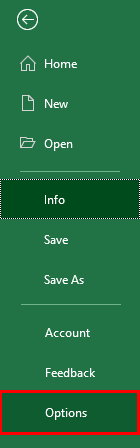
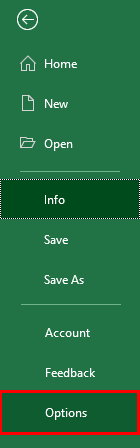
- li>Move para a opção ‘Proofing’ na lista disponível. Seleccione o separador ‘AutoCorrect’ onde pode definir a palavra que precisa de corrigir automaticamente enquanto escreve.
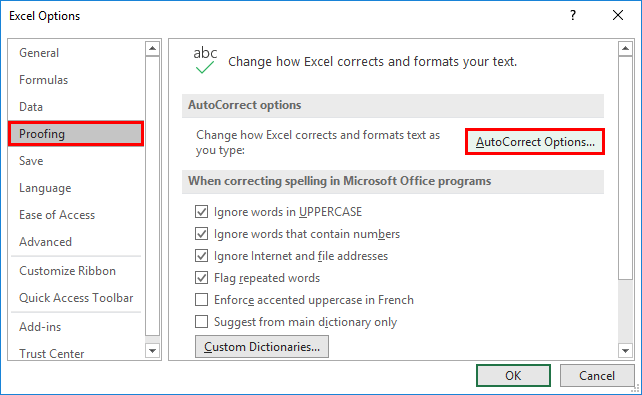
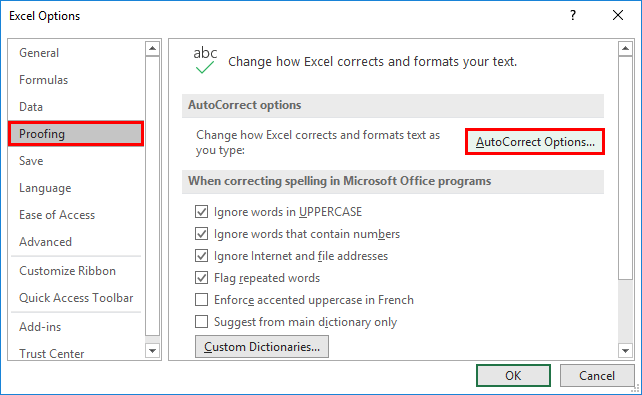
- >li> Você terá uma nova janela para definir a palavra autocorrectora. Será mostrada uma lista de correcções automáticas previamente definidas. Duas caixas de texto serão mostradas, na caixa de texto ‘With:’ colar o símbolo delta.
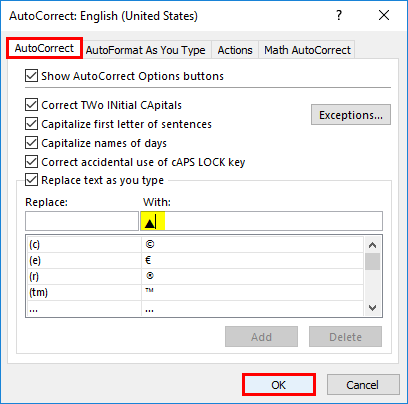
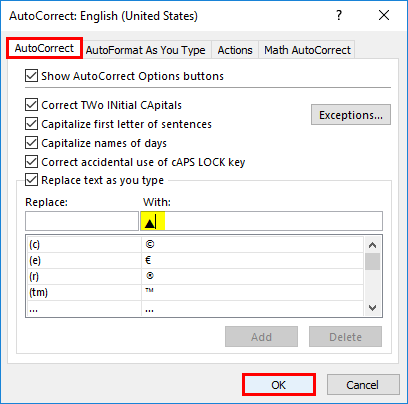
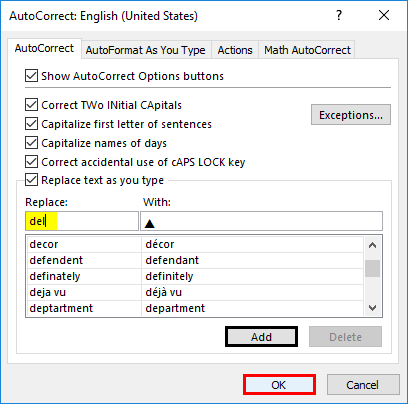
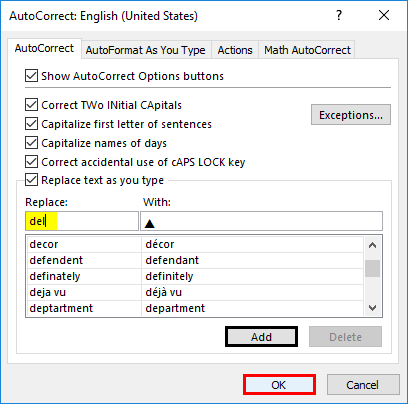
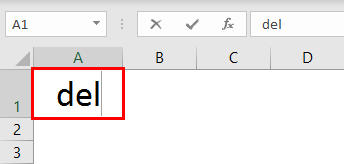
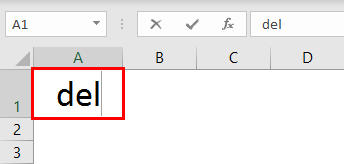
- >li> espaço de impressão após digitar ‘del’. O símbolo delta será inserido na célula onde a palavra é dactilografada. Da mesma forma, também é possível definir um símbolo delta vazio.
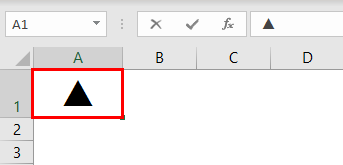
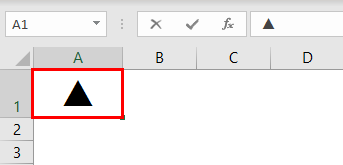
Delta Inserção Usando Formatação Personalizada de Números
Em painéis de instrumentos, é possível ver símbolos delta com cores diferentes. Normalmente o símbolo delta usa para mostrar a variância ou diferença entre dois números. Vamos ver como inserir o símbolo delta enquanto se faz um cálculo.
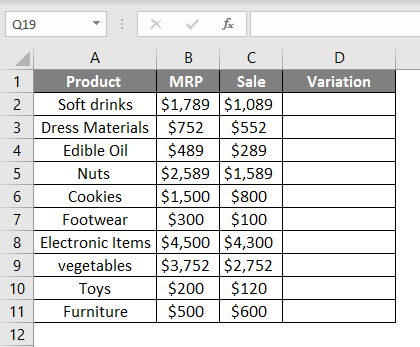
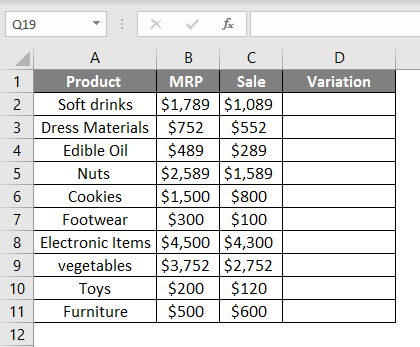
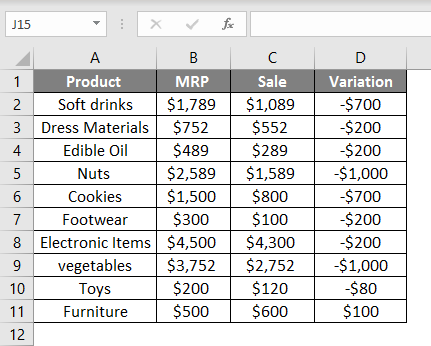
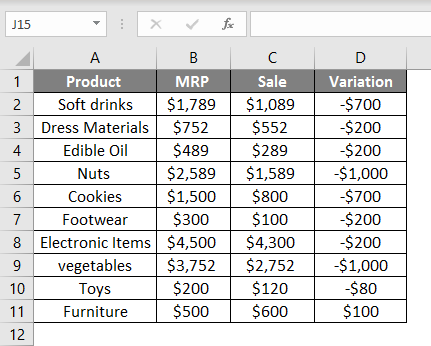
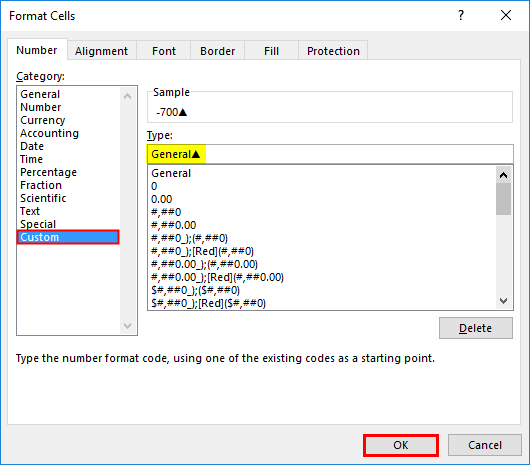
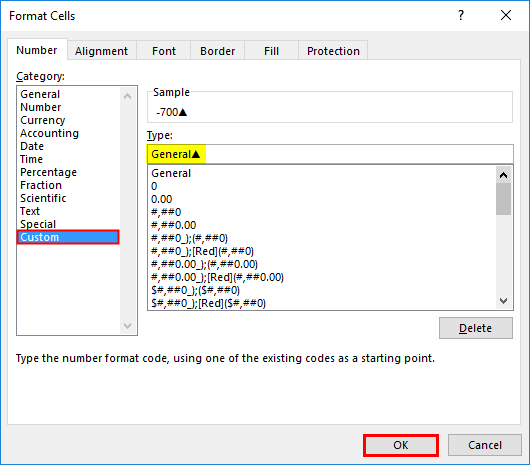
Isto irá inserir um símbolo delta com as quantidades.
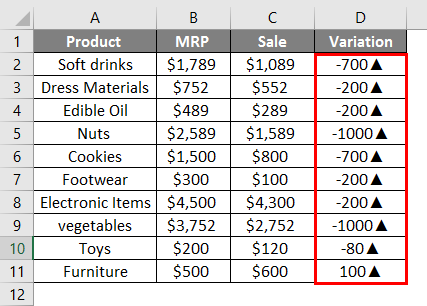
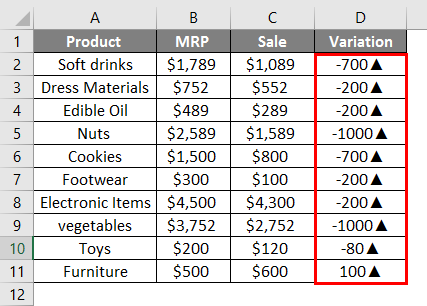
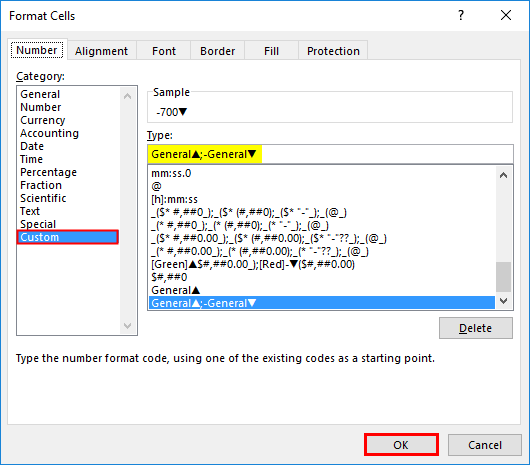
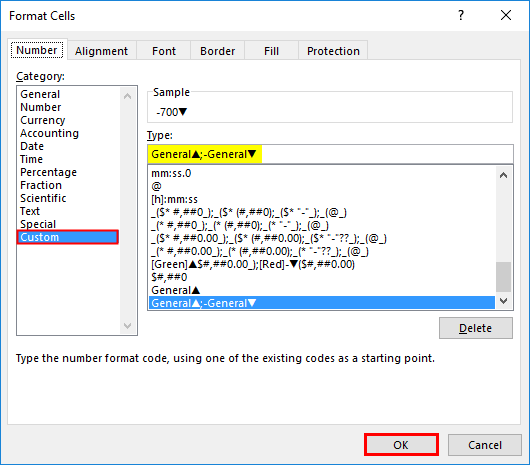
Isto irá alterar o símbolo delta de duas maneiras.
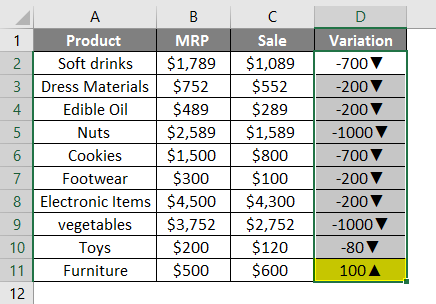
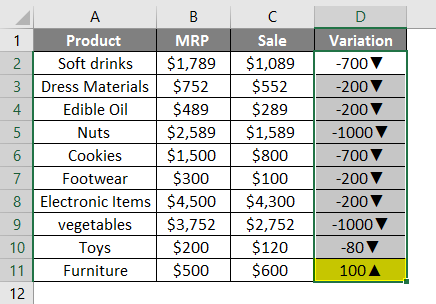


A tabela mostrará os números com cores diferentes
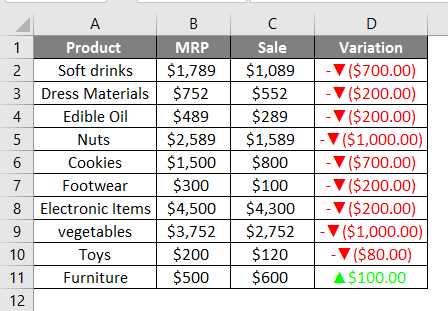
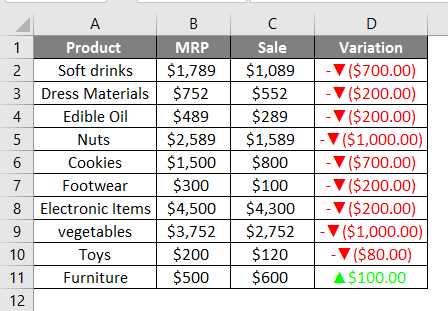
Coisas a Recordar
Artigos recomendados
Este é um guia para o Símbolo Delta no Excel. Aqui discutimos Como inserir o Símbolo Delta no Excel com exemplos e modelo Excel. Pode também percorrer os nossos outros artigos sugeridos para aprender mais –