Somos participantes no Programa de Associados da Amazon Services LLC, um programa de publicidade de afiliados concebido para nos fornecer um meio de ganhar taxas ligando a Amazon.com e sites afiliados.
Está a clicar nos ícones na barra de tarefas mas nada acontece?
Os ícones não são mostrados na sua barra de tarefas? Ou pior ainda, a barra de tarefas não está lá de todo?
Seguir um dos 5 métodos simples abaixo para corrigir os seus problemas se a sua barra de tarefas do Windows 10 não estiver a funcionar, e voltar a fazer coisas mais agradáveis 🙂
Salto rápido
- Método 1: Reiniciar o Explorador do Windows usando o Gestor de Tarefas
- Método 2: Reiniciar o Explorador do Windows usando CMD
li>Método 3: Desactivar alguns programas de arranqueli>Método 4: Certifique-se de que tem a última versão do Windows 10li>Método 5: Verifique os pontos de restauro antigos
Método I: Reinicie o Windows Explorer usando o Task Manager
O Windows Explorer é responsável por toda a Interface de Utilizador do Windows, e como a sua barra de tarefas faz parte dela, reiniciar o Windows Explorer resolve o problema na maioria dos casos. Siga-me para o fazer:
- Pressione Ctrl + Shift + botões ESC ou clique com o botão direito do rato na sua barra de tarefas e seleccione Gestor de tarefas para o lançar.

- Click More details if you’re not see the big panel (see picture).
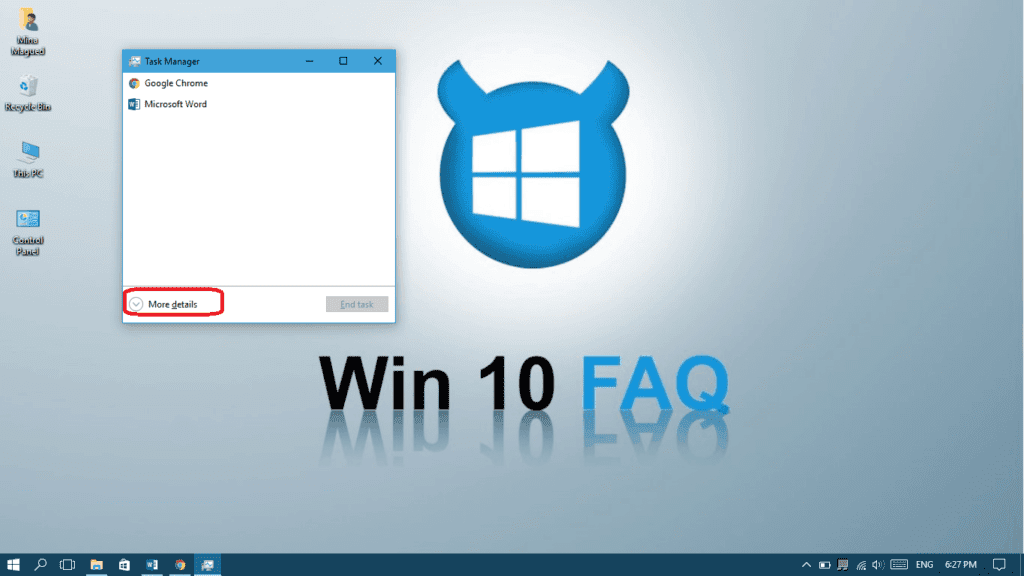
- Na aba Processes, clique com o botão direito do rato no Explorador do Windows e depois seleccione Restart.
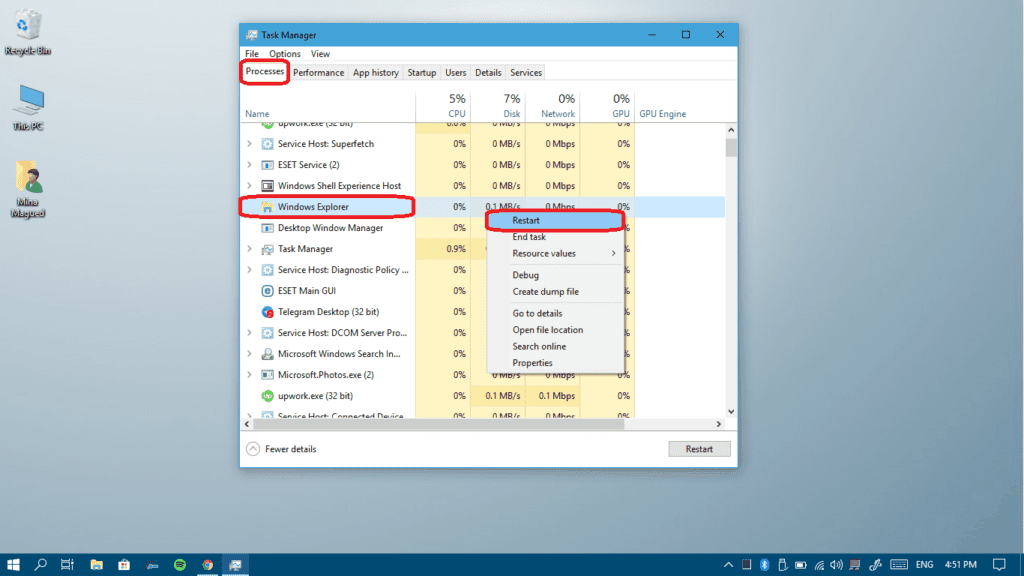
Após a actualização do seu ecrã, tente novamente na sua barra de tarefas e veja se funciona. Se não o conseguir reiniciar utilizando o gestor de tarefas, aqui está outro método para o reiniciar utilizando CMD.
Método II: Reinicie o Explorador do Windows utilizando CMD
Todos os processos podem ser mortos e executados utilizando CMD, faremos isto ao Explorer.exe que é o processo do Explorador do Windows. Aqui está como fazê-lo:
- Prensar tecla do logótipo do Windows + X e depois escolher Command Prompt (Admin).
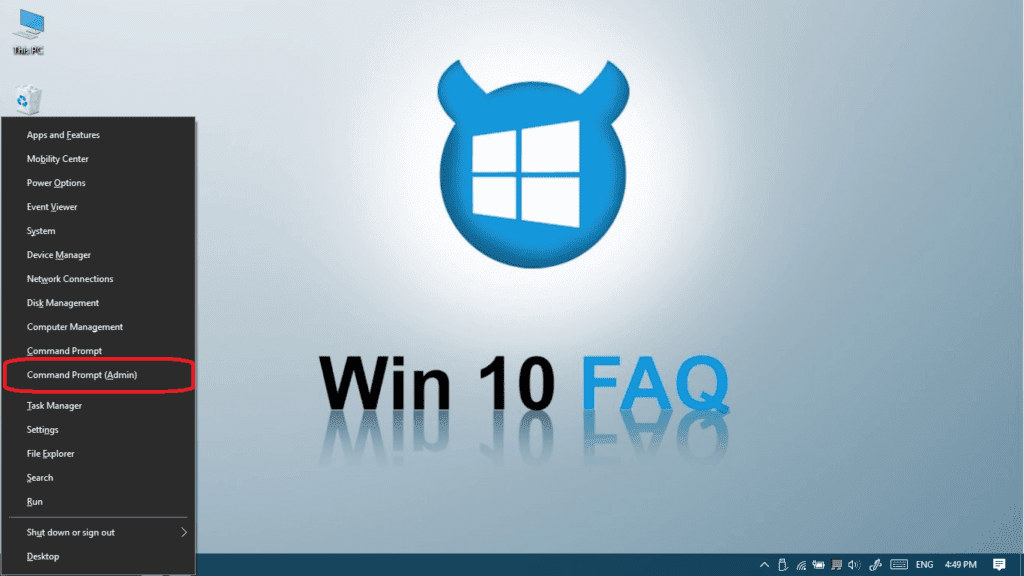
- Once CMD é lançado, digite este comando para terminar o processo do Explorador do Windows: taskkill /f /im explorer.exe e depois prima Enter.
- A barra de tarefas, o fundo e os ícones da área de trabalho desapareceram, certo? É altura de os recuperar, digite explorer.exe e depois prima Enter.
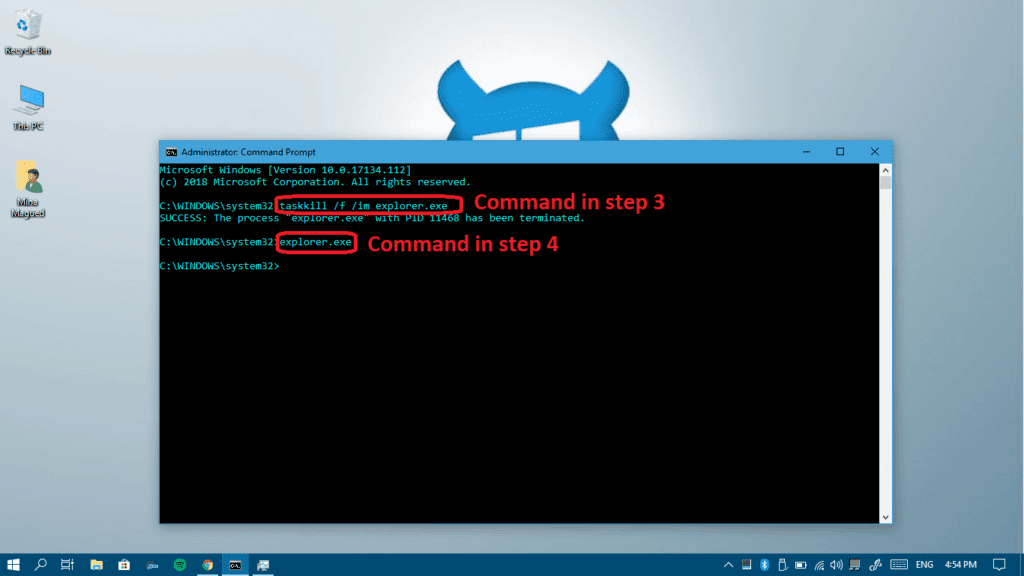
li>Click Yes to give permissions to it.
Todos os problemas devem estar bem agora, verifique agora e se ainda estiver a enfrentar alguns problemas, continue a ler para mais métodos.
Explorer” Método III: Desactivar alguns programas de arranque
Talvez a razão por detrás do problema seja uma aplicação externa que é lançada na fase de arranque. Portanto, teremos de desactivar todos os programas que não sejam da Microsoft a partir do arranque.
Felizmente, temos aqui um guia completo sobre como desactivar e activar programas de arranque, siga-o para desactivar todas as aplicações que não sejam da Microsoft como dissemos e reinicie o seu computador e veja se funciona.
Método IV: Certifique-se de que tem a última versão do Windows 10
A verificação de actualizações é uma das maiores chaves para resolver qualquer problema do Windows. Cada actualização vem com toneladas de soluções para bugs que aparecem. Alguns utilizadores relataram ter o problema da barra de tarefas de tempos a tempos até actualizarem o seu Windows para a versão mais recente. É então recomendado dar-lhe uma tentativa:
- Open Settings from your start menu.

- Click on Updates & Security.

Click no botão Check for updates, o seu computador irá então verificar, descarregar e instalar quaisquer actualizações encontradas.
Após descarregar e instalar as novas actualizações (clique aqui se quiser ler sobre o que a última actualização mudou no seu computador), o seu computador deverá reiniciar. Agora, veja se a barra de tarefas está de volta ao trabalho e se não funcionar, aqui está outro método para a corrigir.
Método V: Verifique os pontos de restauração antigos
Uma boa solução é voltar atrás no tempo e evitar a razão por detrás de um problema, não? É por isso que se todas as soluções acima falharem, tem de experimentar esta:
- Abrir Painel de Controlo e procurar a recuperação.

- Open System restore.

- Seleccionar um ponto de restauração anterior numa altura em que o problema ainda não existia e clicar em Next.

- Click Finish.

Click Next.
E é isso!