Se for novo no Ubuntu, poderá estar a ter dificuldades em adaptar-se ao ambiente Gnome. Se estiver confuso sobre o que é um pacote, compare-o com um exemplo da vida real. Na vida real, um pacote pode ser uma caixa contendo diferentes itens. Pode aceder aos artigos da caixa, desempacotando o referido pacote. Da mesma forma, um pacote em Ubuntu é um arquivo de ficheiros comprimido contendo uma lista de ficheiros e scripts necessários para executar uma determinada aplicação. Para o Ubuntu aceder a esses ficheiros, é necessário desembalar ou em terminologia informática instalar/actualizar o referido pacote.
Actualizar pacotes no Ubuntu é, para ser honesto, uma tarefa bastante simples que pode ser feita com apenas dois cliques do rato, ou digitando dois comandos se estiver a actualizar via terminal. Há duas formas principais de completar esta tarefa. Pode actualizar os seus pacotes através de linha de comando, ou se gostar de executar tarefas usando GUI, pode actualizar os seus pacotes graficamente usando o Package Updater. A escolha é sua.
Método 1:Via Terminal
Na área de trabalho Ubuntu, vá para o terminal clicando no ícone do terminal na shell ou simplesmente pressione Ctrl+Alt+T.
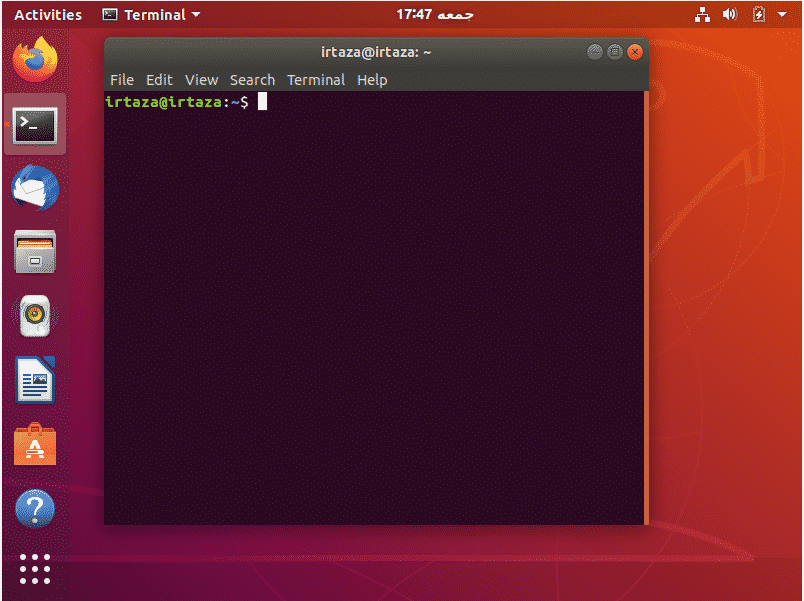
No tipo de terminal, o seguinte comando
Após digitar o comando acima, ser-lhe-á pedida a sua palavra-passe. Digite a palavra-passe no terminal. Não serão mostrados caracteres no terminal quando estiver a escrever a sua palavra-passe. Após digitar a palavra-passe, prima enter.
Agora, ao contrário do que se pensa, este comando não actualiza o seu sistema. Em vez disso, ele actualiza os seus repositórios Ubuntu. Assim, o seu sistema compara os repositórios com os repositórios. Ele verifica se existem versões mais recentes disponíveis do programa instalado. Não actualiza de imediato os seus pacotes existentes; em vez disso, actualiza a informação sobre os pacotes existentes e as suas versões disponíveis. Esta é a razão pela qual quando este comando termina a execução, o Ubuntu mostra-lhe o número de pacotes que podem ser actualizados.

Na figura acima, pode ver que quando este comando termina a execução, o Ubuntu mostra-lhe a lista de pacotes que podem ser actualizados. Para ver estes pacotes escreva o seguinte comando

P>Pode actualizar um pacote em particular, ou pode actualizar todos os pacotes actualizáveis no seu Ubuntu. Para actualizar todos os seus pacotes, basta digitar o seguinte comando no terminal.
Após digitar novamente o comando acima, o Ubuntu pedir-lhe-á a sua palavra-passe. Como antes, digite a palavra-passe e prima enter.
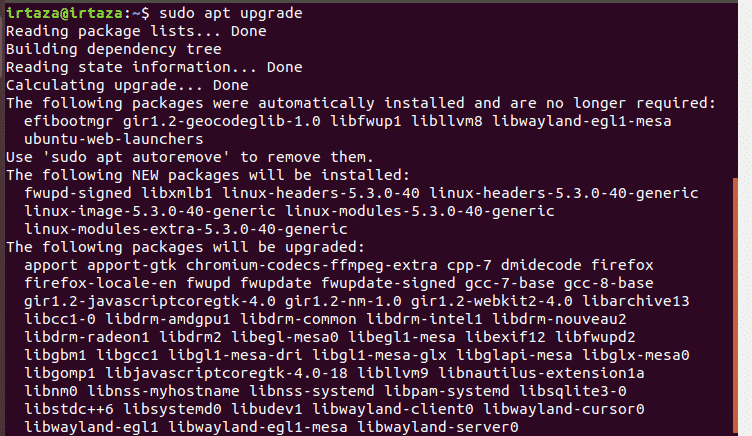
Após 2 ou 3 segundos, o Ubuntu mostrar-lhe-á a quantidade necessária para actualizar estes pacotes e pedirá ainda a sua confirmação. Para continuar, escreva y no terminal e prima enter. Assim que o fizer, o Ubuntu começará a descarregar e actualizar os seus pacotes.

Este comando irá descarregar e actualizar todos os pacotes que necessitam de actualização. Uma pequena dica profissional aqui para tornar esta tarefa de actualização mais fácil. Pode também digitar o seguinte comando em vez de digitar estes dois comandos.
Como os dois comandos requerem correr em sucessão, podemos combiná-los num único comando. O && entre os dois comandos combina-os. Assim, agora o primeiro comando antes do && corre o sinal. Quando o primeiro comando tiver concluído a execução, o resto do comando após o && é executado. O -y no final poupa-lhe um toque de tecla onde o Ubuntu lhe pergunta se deseja ou não instalar as actualizações. Deve executar este comando de vez em quando para manter o seu sistema actualizado.
Método 2: Actualizar utilizando o Actualizador de Pacotes:
Ir para o menu e na barra de pesquisa digitar “Actualizador de Software”. Agora execute-o.

Verificará se existem pacotes no seu sistema que possam ser actualizados.
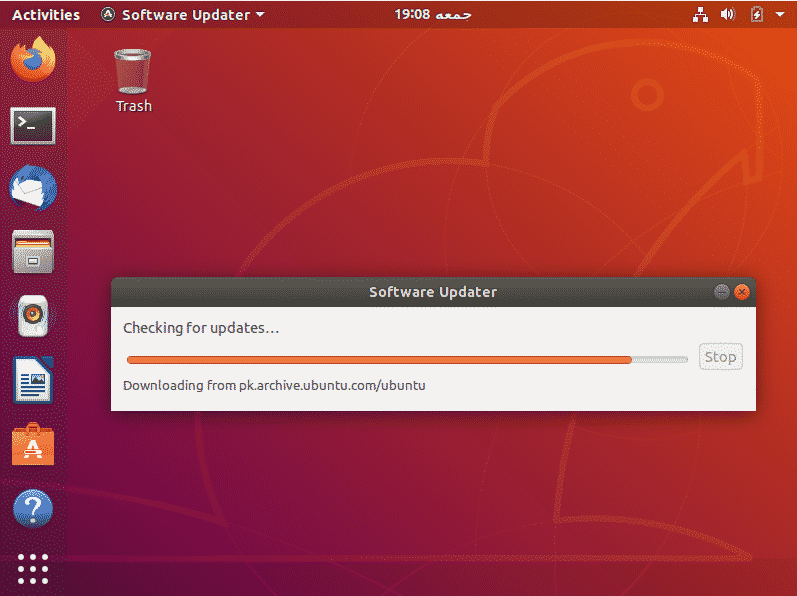
Se existirem tais pacotes, dar-lhe-á a opção de instalar as actualizações
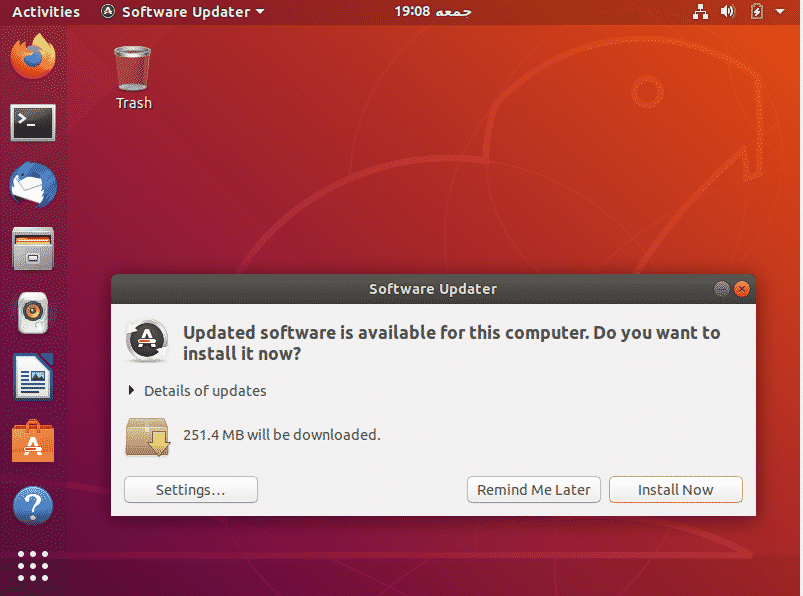
Click on Install Now. Irá pedir a sua palavra-passe. Digite a sua palavra-passe e carregue em Authenticate.
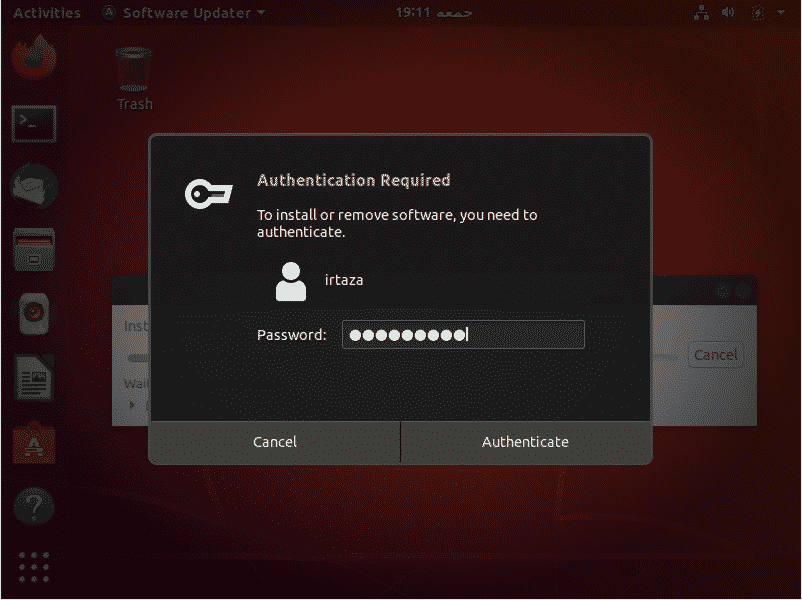
Após autenticação, o Ubuntu começará a descarregar e instalar as actualizações.

Em alguns casos, poderá ser-lhe pedido para reiniciar o seu sistema após as actualizações. Isto é para que os pacotes instalados e actualizados possam ter pleno efeito e funcionar correctamente.
Na maioria dos casos após a actualização, existem alguns pacotes que não têm mais utilidade para o utilizador. Pode eliminá-los, o que irá libertar o espaço do seu sistema e manter o seu sistema limpo e arrumado, o que é sempre uma coisa boa. Para o fazer digite o seguinte comando no terminal
Este tutorial é válido para todas as versões do Ubuntu e outras distros Linux baseadas no Ubuntu como Linux Lite, Linux Mint, etc.
Conclusion:
Espero que este tutorial seja útil para si. Uma das muitas coisas que ouvem sobre o Ubuntu é que é muito mais seguro do que o Windows. A prova pode ser vista ao actualizar. Sempre que fizer quaisquer alterações ao sistema, o Ubuntu pede-lhe a sua palavra-passe para autenticação. A actualização de pacotes no Ubuntu é bastante simples. Tenha em mente que este tutorial é para a actualização de pacotes no Ubuntu. Não actualiza a sua versão do Ubuntu. Note também que este tutorial, incluindo o método de linha de comando, é válido para todas as versões do Ubuntu e outras distros Linux baseadas no Ubuntu como Linux Lite, Linux Mint, etc.