Deutsch
Zusammenfassung:
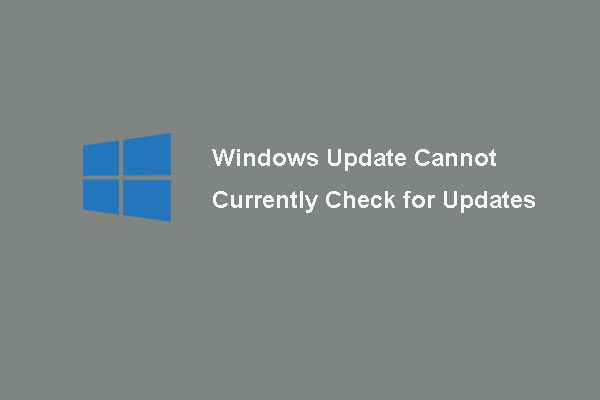
Sind Sie schon einmal von dem Problem geplagt worden, dass Windows Update derzeit nicht nach Updates suchen kann, wenn Sie das Betriebssystem aktualisieren wollen? In diesem Beitrag zeigen wir Ihnen 6 Methoden, um dieses Problem zu lösen. Außerdem wird eine MiniTool-Software vorgestellt, die Ihren PC sicher macht.
Windows Update kann derzeit nicht nach Updates suchen
Einige Computernutzer haben sich in Foren über das Problem „Windows Update kann derzeit nicht nach Updates suchen, da der Dienst nicht ausgeführt wird. Möglicherweise müssen Sie den Computer neu starten.‘, wenn sie das Betriebssystem aktualisieren wollen. Und generell kann dieses Problem unter Windows 7 auftreten.
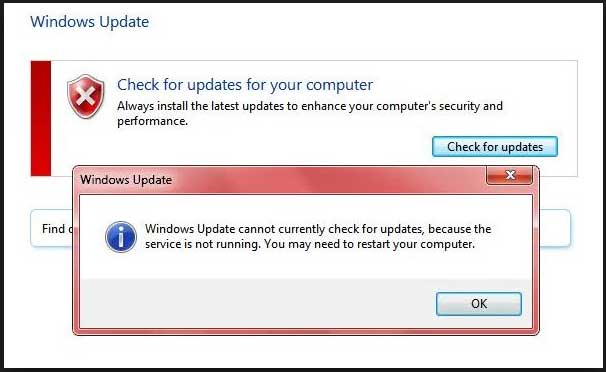
Und jetzt zeigen wir Ihnen, wie Sie das Problem Windows Update kann nicht nach Updates suchen, weil der Dienst nicht läuft. Sie können die folgenden Lösungen der Reihe nach ausprobieren.
Lösung 1. Deaktivieren Sie die Antivirensoftware oder die Firewall vorübergehend
Um das Problem Windows Update kann derzeit nicht nach Updates suchen zu beheben, können Sie die Sicherheitssoftware von Drittanbietern oder die Firewall vorübergehend deaktivieren.
Auch wenn die Antivirensoftware und die Firewall Ihnen helfen können, Ihren Computer und Ihre Daten vor Virenangriffen oder anderen Sicherheitsbedrohungen zu schützen, können sie auch verhindern, dass einige Anwendungen normal funktionieren.
Daher können Sie diese vorübergehend deaktivieren und nach Updates suchen. Gleichzeitig müssen Sie überprüfen, ob das Problem Windows-Update kann derzeit nicht nach Updates suchen gelöst ist.
Wenn der Windows-Update-Fehler behoben ist, müssen Sie den Virenschutz und die Firewall wieder aktivieren, um Ihren Computer sicher zu halten.
Wie kann man Windows sichern, um den Computer zu schützen? Probieren Sie MiniTool!
Lösung 2. Entfernen Sie den Windows-Update-Verlauf
Nun gehen wir zur zweiten Methode über, um das Problem Windows Update kann nicht nach Updates suchen Windows 7 zu lösen. Und hier können Sie den Windows-Update-Verlauf löschen und versuchen, den Windows-Update-Dienst neu zu starten. An dieser Stelle zeigen wir Ihnen die detaillierten Schritte.
Schritt 1: Drücken Sie die Windows-Taste und die R-Taste zusammen auf Ihrer Tastatur, um den Ausführen-Dialog zu öffnen und geben Sie services.msc in das Feld ein. Klicken Sie dann auf OK oder drücken Sie die Eingabetaste, um fortzufahren.

Schritt 2: Suchen Sie im Popup-Fenster den Windows-Update-Dienst und klicken Sie mit der rechten Maustaste darauf, um aus dem Kontextmenü die Option Anhalten zu wählen, um den Dienst zu beenden.

Schritt 3: Gehen Sie anschließend wie folgt vor, um den Windows Update-Verlauf zu entfernen. Drücken Sie die Windows-Taste und die E-Taste zusammen, um den Windows-Explorer zu öffnen.
Schritt 4: Navigieren Sie anschließend zu folgendem Dateipfad C:\Windows\SoftwareDistribution und suchen Sie den Ordner SoftwareDistribution heraus.
Schritt 5: Markieren Sie alle Dateien im Ordner SoftwareDistribution und löschen Sie diese.
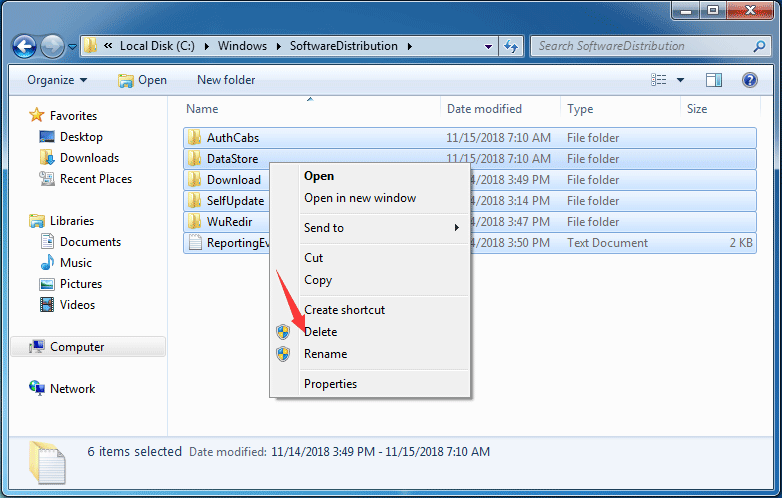
Schritt 6: Als nächstes erhalten Sie eine Warnmeldung und klicken auf die Schaltfläche Ja, um fortzufahren.
Schritt 7: Nachdem Sie alle Dateien des Windows-Upgrade-Verlaufs erfolgreich gelöscht haben, können Sie den Schritt 1 wiederholen, um den Windows-Update-Dienst wiederzufinden. Klicken Sie anschließend im Kontextmenü auf Start, um den Dienst neu zu starten.
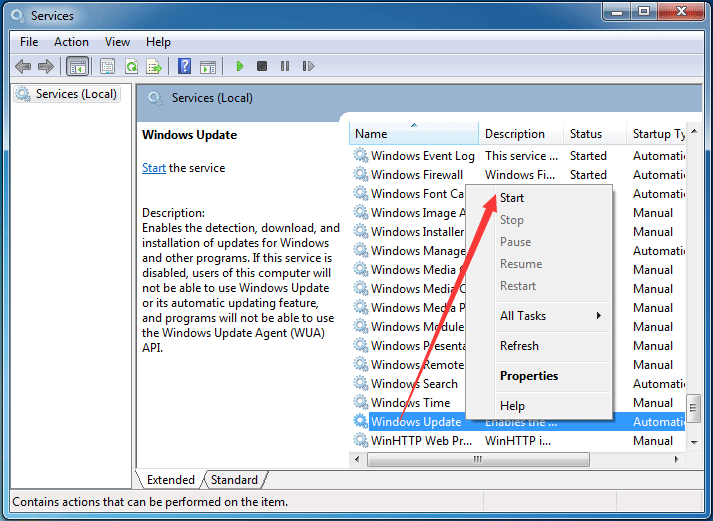
Wenn alle oben genannten Schritte abgeschlossen sind, können Sie Ihren Computer neu starten, um zu überprüfen, ob das Problem Windows Update kann nicht nach Updates suchen, weil der Dienst nicht läuft Windows 7 gelöst ist.
5 Lösungen helfen Ihnen, das Problem Windows 10 Update bleibt beim Neustart hängen 2018
Lösung 3. Windows Update-Dienst registrieren
Wenn eine der .dlls-Dateien, die am Windows Update-Dienst beteiligt sind, nicht korrekt registriert ist, kann es sein, dass das Problem auftritt, dass Windows Update derzeit nicht nach Updates suchen kann. Sie können also versuchen, den Windows Update-Dienst zu registrieren, um das Problem zu lösen. Wir zeigen Ihnen, wie Sie den Windows Update-Dienst Schritt für Schritt registrieren können.
Schritt 1: Drücken Sie die Windows-Taste und die R-Taste zusammen, um den Ausführen-Dialog aufzurufen und geben Sie services.msc in das Feld ein. Klicken Sie dann auf OK, um fortzufahren.
Schritt 2: Suchen Sie Windows Update im Popup-Fenster und klicken Sie im Kontextmenü auf Anhalten, um fortzufahren.
Schritt 3: Klicken Sie dann auf die Start-Schaltfläche von Windows 7 und geben Sie cmd in das Suchfeld ein und wählen Sie Ausführen als Administrator aus dem Kontextmenü, um fortzufahren.
Schritt 4: Geben Sie im Popup-Befehlszeilenfenster die folgenden Befehle nacheinander ein und klicken Sie nach jedem Befehl auf Enter. Bitte klicken Sie bei jeder Eingabeaufforderung auf OK.
regsvr32 wuapi.dll
regsvr32 wuaueng.dll
regsvr32 wups.dll
regsvr32 wups2.dll
regsvr32 wuwebv.dll
regsvr32 wucltux.dll

Schritt 5: Jetzt können Sie das Fenster der Eingabeaufforderung beenden und schließen. Und Sie müssen wieder in das Dienst-Fenster gehen und Windows Update herausfinden, indem Sie im Kontextmenü auf Start klicken, um den Windows Update-Dienst zu starten.
Nachdem alle Schritte abgeschlossen sind, können Sie Ihren Computer neu starten und die Suche nach Updates ausführen und überprüfen, ob das Problem, dass Windows nicht nach Updates suchen kann, da der Dienst nicht ausgeführt wird, gelöst ist.
Lösung 4. Führen Sie die Windows Update-Problembehandlung aus
Um das Problem zu beheben, dass Windows nicht nach Updates suchen kann, können Sie versuchen, die Windows Update-Problembehandlung auszuführen. Und hier können Sie das Problem Windows Update kann derzeit nicht nach Updates suchen beheben, indem Sie den Schritten folgen.
Wenn es keinen Windows Update Troubleshooter auf Ihrem Computer gibt, können Sie hier klicken, um ihn herunterzuladen und zu installieren.
Dann zeigen wir Ihnen, wie Sie den Windows Update Troubleshooter in Windows 7 starten.
Schritt 1: Klicken Sie auf die Schaltfläche „Start“ und geben Sie „Problembehandlung“ in das Suchfeld von Windows 7 ein und wählen Sie „Problembehandlung“, um fortzufahren.
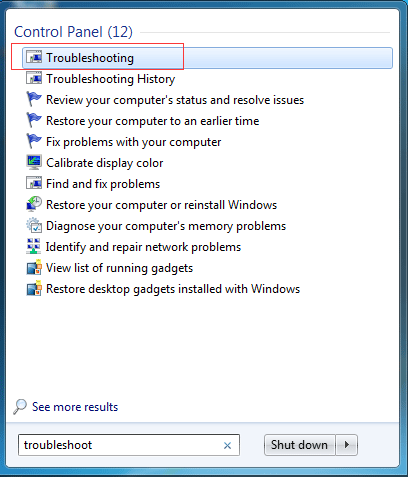
Schritt 2: Wählen Sie im Popup-Fenster unter dem Abschnitt System und Sicherheit die Option Probleme mit Windows Update beheben, um fortzufahren.

Schritt 3: Als nächstes können Sie auf die Schaltfläche Weiter klicken, um fortzufahren. Dann wird die Windows Update-Problembehandlung das Problem automatisch erkennen. Dieser Prozess kann einige Zeit in Anspruch nehmen und Sie müssen geduldig warten.
Schritt 4: Wenn es einige Probleme mit Ihrem Computer gibt, wird die Windows Update-Problembehandlung die Probleme auflisten und beheben. Nachdem der gesamte Prozess abgeschlossen ist, können Sie die Windows Update-Problembehandlung schließen und Ihren Computer neu starten, um zu überprüfen, ob das Problem Windows Update kann derzeit nicht nach Updates suchen gelöst ist.
Lösung 5. RST-Treiber aktualisieren
Das Problem, dass Windows Update derzeit nicht nach Updates suchen kann, kann durch einen veralteten RST-Treiber verursacht werden. Um das Problem zu lösen, dass der Windows 7 Update-Dienst nicht läuft, können Sie also versuchen, die veralteten oder beschädigten Treiber zu aktualisieren.
So sollten Sie den RST-Treiber manuell aktualisieren, indem Sie die offizielle Intel-Website besuchen und den neuesten RST-Treiber herunterladen. Installieren Sie ihn dann auf Ihrem Computer. Bitte stellen Sie sicher, dass der gewählte Treiber mit Ihrem Computer kompatibel ist.
Danach starten Sie bitte Ihren Computer neu, um die Wirkung zu erzielen und zu überprüfen, ob das Problem Windows Update kann derzeit nicht nach Updates suchen gelöst ist.
Lösung 6. Windows Update Repository zurücksetzen
Nun zeigen wir Ihnen die letzte Methode für das Problem, dass Windows Update derzeit nicht nach Updates suchen kann. Sie können versuchen, das Windows-Update-Repository zurückzusetzen.
Schritt 1: Öffnen Sie die Eingabeaufforderung und führen Sie sie als Administrator aus.
Schritt 2: Geben Sie im Befehlszeilenfenster die folgenden Befehle ein und drücken Sie nach jedem Befehl die Eingabetaste.
- net stop bits
- net stop wuauserv
Schritt 3: Öffnen Sie den Windows Explorer und navigieren Sie zum %WINDIR%.
Schritt 4: Benennen Sie den Ordner SoftwareDistribution in SoftwareDistribution.old.
Schritt 5: Kehren Sie zum Eingabeaufforderungsfenster zurück und geben Sie die folgenden Befehle ein.
- net start bits
- net start wuauserv
Schritt 6: Starten Sie anschließend Ihren Computer neu, um die Wirkung zu erzielen.
Wenn alle Schritte abgeschlossen sind, versuchen Sie zu überprüfen, ob das Problem Windows 7 kann nicht nach Updates suchen gelöst ist.
Ich bin auf das Problem Windows Update kann derzeit nicht nach Updates suchen gestoßen, als ich versucht habe, das Windows OS zu aktualisieren. Und dieser Beitrag hat mir erfolgreich geholfen, dieses Problem zu beheben. Click to tweet
Nützlicher Vorschlag
Nachdem Sie das Problem Windows Update kann derzeit nicht nach Updates suchen gelöst haben, sollten Sie ein Systemabbild erstellen, um Ihren PC sicher zu halten. Und wenn dieses oder ein anderes Problem wieder auftritt, können Sie das zuvor erstellte Systemabbild verwenden, um Ihren Computer direkt wieder in einen normalen Zustand zu versetzen.
Zur Erstellung eines Systemabbilds wird die professionelle Backup-Software MiniTool ShadowMaker dringend empfohlen. Es kann Ihnen helfen, Dateien, Ordner, Festplatten und Partitionen zu sichern.
Darüber hinaus ist MiniTool ShadowMaker auch ein Klon-Tool, das Ihnen helfen kann, das Betriebssystem ohne Datenverlust auf eine andere Festplatte zu klonen.
So, holen Sie sich einfach die MiniTool ShadowMaker Testversion, um es auszuprobieren, oder Sie können sich für den Kauf einer erweiterten Edition entscheiden.
Kostenloser Download
Und nun zeigen wir Ihnen, wie Sie ein System-Image erstellen, um Ihren PC sicher zu halten.
Schritt 1: Laden Sie die beste Windows-Backup-Software herunter und installieren Sie sie auf Ihrem PC, starten Sie sie und klicken Sie auf Keep Trial, um fortzufahren. Im Popup-Fenster klicken Sie auf „Mit diesem Computer verbinden“, um die Hauptschnittstelle aufzurufen.

Schritt 2: MiniTool ShadowMaker ist so konzipiert, dass das Betriebssystem standardmäßig gesichert wird. Und es wählt auch das Sicherungsziel automatisch aus.
Zusätzlich können Sie auf der Seite „Sicherung“ in den Registern „Quelle“ und „Ziel“ auswählen, was Sie sichern möchten und wo Sie das Sicherungsimage speichern möchten.

Bedeutung:
- Die Zeitplan-Einstellung kann Ihnen helfen, die Backup-Aufgabe regelmäßig festzulegen, so dass sie Ihren PC und Ihre Daten gut sichern kann. Außerdem können Sie damit eine automatische Dateisicherung erstellen.
- Das Schema, das drei Arten von Sicherungsschemata bietet, kann Ihnen helfen, den Speicherplatz zu verwalten, indem frühere Sicherungsversionen gelöscht werden.
- Die Optionen können verwendet werden, um einige erweiterte Sicherungsparameter einzustellen. So können Sie zum Beispiel die Daten verschlüsseln, um sie weiter zu schützen.
Schritt 3: Nach erfolgreicher Auswahl der Backup-Quelle und des Ziels klicken Sie auf „Jetzt sichern“, um diese Backup-Aktion sofort durchzuführen. Anschließend ist der Sicherungsauftrag auf der Seite Verwalten zu sehen.

Schritt 4: Wenn die Sicherung abgeschlossen ist, sollten Sie auf die Registerkarte „Werkzeuge“ gehen und auf die Funktion „Media Builder“ klicken, um eine bootfähige Disk oder ein USB-Laufwerk zu erstellen, mit dem Sie die MiniTool-Wiederherstellungsumgebung aufrufen können, wenn Sie einige Wiederherstellungsvorgänge durchführen oder wenn Ihr Computer nicht vom Betriebssystem booten kann.

Wenn Sie das System-Backup-Image erfolgreich erstellt haben, können Sie sich entspannen, auch wenn Sie wieder auf das Problem stoßen, dass Windows Update derzeit nicht nach Updates suchen kann.
Empfehlenswert:
Wie löst man das Problem, dass die Vista-Prüfung auf Updates hängen bleibt? Dieses Video funktioniert wirklich:
Bottom Line
In diesem Beitrag haben wir 6 Methoden vorgestellt, um das Problem Windows Update kann derzeit nicht nach Updates suchen zu lösen. Und wenn Sie auf das gleiche Problem Windows Update fehlgeschlagen stoßen, können Sie diese vier Methoden nehmen und ausprobieren.
Wenn Sie außerdem eine bessere Lösung haben, um das Problem Windows Update kann nicht nach Updates suchen Windows 7 zu beheben, können Sie es in der Kommentar-Zone teilen.
Und wenn Sie ein Problem mit dem MiniTool ShadowMaker haben, zögern Sie bitte nicht, uns per E-Mail zu kontaktieren.
Windows Update kann derzeit nicht nach Updates suchen
- Deaktivieren Sie Antivirensoftware oder Firewall vorübergehend.
- Entfernen Sie den Windows Update-Verlauf.
- Registrieren Sie den Windows Update-Dienst.
- Starten Sie die Windows Update-Problembehandlung.
- Aktualisieren Sie den RST-Treiber.
- Rücksetzen Sie das Windows Update-Repository.
- Drücken Sie die Windows-Taste und die I-Taste zusammen, um die Einstellungen zu öffnen.
- Klicken Sie auf Update &Sicherheit.
- Gehen Sie auf die Registerkarte Windows Update, und es wird angezeigt: Update Service: Ihr Gerät ist auf dem neuesten Stand (oder nicht).
- Drücken Sie die Windows-Taste und die R-Taste, um den Ausführen-Dialog zu öffnen, geben Sie dann services.msc ein und klicken Sie auf OK.
- Klicken Sie im Fenster Dienste mit der rechten Maustaste auf den Windows Update-Dienst und wählen Sie Start.