Deutsch
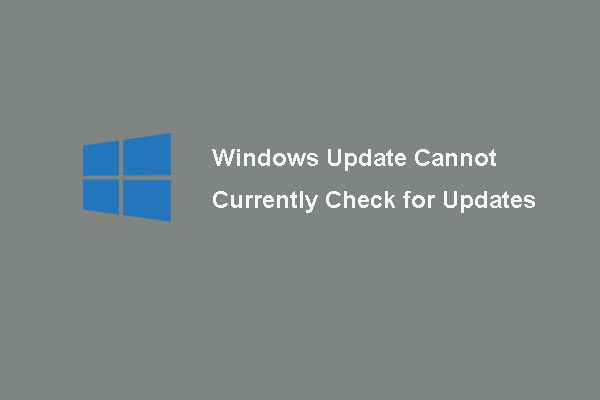
¿Has tenido alguna vez el problema de que Windows Update no puede comprobar actualmente las actualizaciones cuando quieres actualizar el sistema operativo? Y este post te mostrará 6 métodos para solucionar este problema. Además, se presentará un software de MiniTool para mantener tu PC seguro.
Windows Update no puede comprobar actualmente las actualizaciones
Algunos usuarios de ordenadores se han quejado en foros de que se han encontrado con un problema ‘Windows Update no puede comprobar actualmente las actualizaciones, porque el servicio no se está ejecutando. Es posible que tenga que reiniciar el ordenador» cuando quieren actualizar el sistema operativo. Y en general, este problema puede ocurrir en Windows 7.
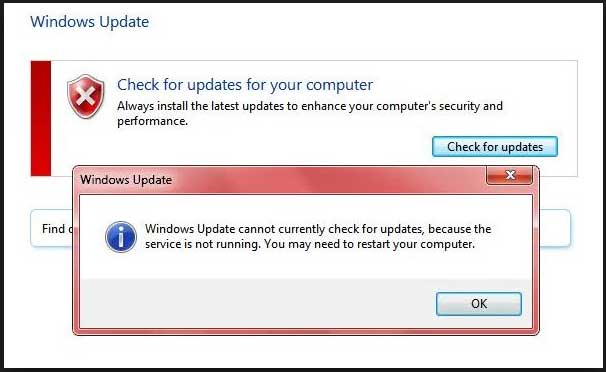
Y ahora, le mostraremos cómo resolver el problema Windows update no puede comprobar las actualizaciones porque el servicio no se está ejecutando. Puede probar las siguientes soluciones una por una.
Solución 1. Desactivar temporalmente el software antivirus o el cortafuegos
Para solucionar el problema de Windows Update no puede buscar actualizaciones, puede desactivar temporalmente el software de seguridad de terceros o el cortafuegos.
Aunque el software antivirus y el Firewall pueden ayudarle a proteger su ordenador y sus datos contra ataques de virus u otras amenazas a la seguridad, también pueden impedir que algunas aplicaciones funcionen con normalidad.
Por lo tanto, puede deshabilitarlos temporalmente y buscar actualizaciones. Al mismo tiempo, debe comprobar si el problema de Windows Update no puede buscar actualizaciones se ha resuelto.
Cuando el error de actualización de Windows se haya resuelto, debe habilitar el antivirus y el Firewall de nuevo para mantener su ordenador seguro.
¿Cómo hacer una copia de seguridad de Windows para proteger su ordenador? Prueba MiniTool
Solución 2. Eliminar el historial de actualizaciones de Windows
Ahora, pasaremos al segundo método para solucionar el problema Windows Update no puede buscar actualizaciones Windows 7. Y aquí, puedes borrar el historial de actualizaciones de Windows e intentar reiniciar el servicio de Windows Update. Aquí, le mostraremos los pasos detallados.
Paso 1: Presione la tecla de Windows y la tecla R juntas en su teclado para abrir el diálogo Ejecutar y escriba services.msc en el cuadro. A continuación, haga clic en Aceptar o pulse Intro para continuar.

Paso 2: En la ventana emergente, busque el servicio de Windows Update y haga clic con el botón derecho para seleccionar Detener a en el menú contextual para continuar con la detención del servicio.

Paso 3: Luego sigue los siguientes pasos para eliminar el historial de Windows Update. Presione la tecla de Windows y la tecla E juntas para abrir el Explorador de Windows.
Paso 4: A continuación, navegue hasta la siguiente ruta de archivos C:\NWindows\NDistribución de Software y busque la carpeta SoftwareDistribution.
Paso 5: Seleccione todos los archivos de la carpeta SoftwareDistribution y elimínelos.
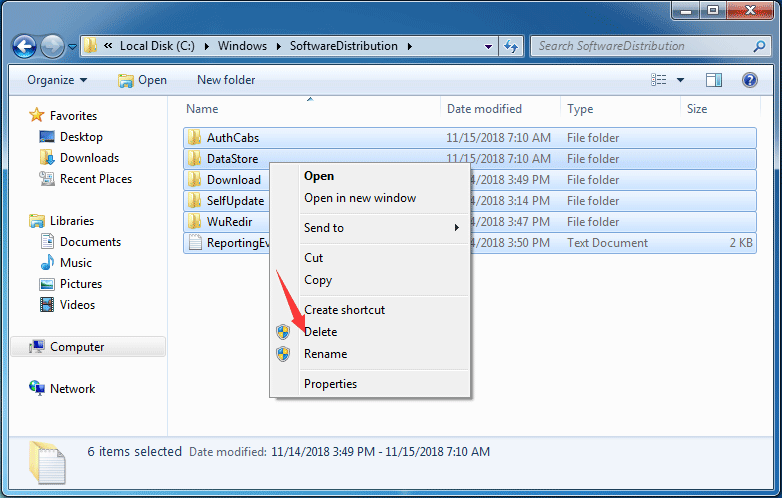
Paso 6: A continuación, recibirá un mensaje de advertencia y haga clic en el botón Sí para continuar.
Paso 7: Después de haber eliminado con éxito todos los archivos del historial de la Actualización de Windows, puede repetir el Paso 1 para averiguar el servicio de Windows Update de nuevo. A continuación, haga clic en Iniciar en el menú contextual para reiniciar el servicio.
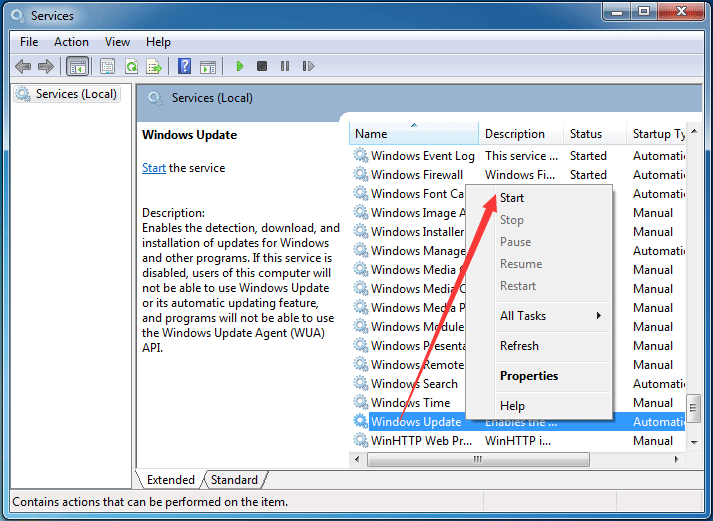
Cuando todos los pasos anteriores hayan finalizado, puede reiniciar el equipo para comprobar si el problema Windows update no puede buscar actualizaciones porque el servicio no está ejecutando Windows 7 está resuelto.
5 soluciones te ayudan a arreglar Windows 10 Update Stuck on Restarting 2018
Solución 3. Registrar el servicio de Windows Update
Si alguno de los archivos .dlls que involucra el servicio de Windows Update no está registrado correctamente, es posible que te encuentres con el problema de que Windows Update no puede buscar actualizaciones actualmente. Por lo tanto, puede tratar de registrar el Windows Update para resolver el problema. Y le mostraremos cómo registrar el servicio de Windows Update paso a paso.
Paso 1: Presione la tecla Windows y la tecla R juntas para invocar el diálogo Ejecutar y escriba services.msc en el cuadro. A continuación, haga clic en Aceptar para continuar.
Paso 2: Busque Windows Update en la ventana emergente y haga clic en Detener en el menú contextual para continuar.
Paso 3: A continuación, haga clic en el botón Inicio de Windows 7 y escriba cmd en el cuadro de búsqueda y elija Ejecutar como administrador en el menú contextual para continuar.
Paso 4: En la ventana emergente de la línea de comandos, escriba los siguientes comandos uno por uno y pulse Intro después de cada comando. Haga clic en Aceptar cuando se produzca cada aviso.
regsvr32 wuapi.dll
regsvr32 wuaueng.dll
regsvr32 wups.dll
regsvr32 wups2.dll
regsvr32 wuwebv.dll
regsvr32 wucltux.dll

Paso 5: Ahora puedes salir y cerrar la ventana del símbolo del sistema. Y tienes que entrar de nuevo en la ventana de Servicio y buscar Windows Update haciendo clic en Inicio en el menú contextual para iniciar el servicio de Windows Update.
Una vez terminados todos los pasos, puedes reiniciar el equipo y ejecutar la comprobación de actualizaciones y comprobar si se ha resuelto el problema de que Windows no puede comprobar las actualizaciones porque el servicio no se está ejecutando.
Solución 4. Ejecutar el solucionador de problemas de Windows Update
De hecho, para solucionar el problema de que Windows no puede buscar actualizaciones, puede intentar ejecutar el solucionador de problemas de Windows Update. Y aquí, usted puede ir en la fijación de la cuestión de Windows Update actualmente no puede comprobar las actualizaciones siguiendo los pasos.
Si no hay Windows Update Troubleshooter en su ordenador, puede hacer clic aquí para descargar e instalar it.
Entonces le mostraremos cómo iniciar el Windows Update Troubleshooter en Windows 7.
Paso 1: Haga clic en el botón Inicio y escriba solucionar problemas en el cuadro de búsqueda de Windows 7 y seleccione Solución de problemas para continuar.
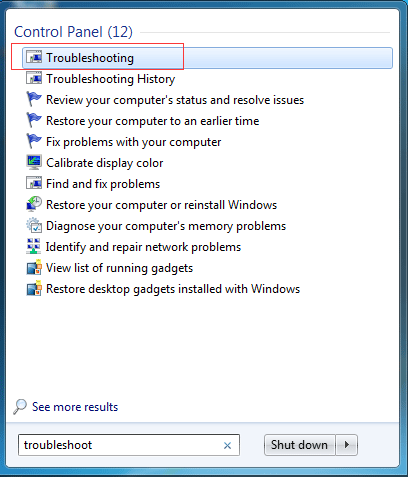
Paso 2: En la ventana emergente, elige Solucionar problemas con Windows Update en la sección Sistema y seguridad para continuar.

Paso 3: A continuación, puede hacer clic en el botón Siguiente para continuar. Entonces el Solucionador de problemas de Windows Update detectará el problema automáticamente. Este proceso puede tardar algún tiempo y necesita esperar pacientemente.
Paso 4: Si hay algunos problemas con su equipo, el Solucionador de problemas de Windows Update enumerará los problemas y los solucionará. Después de que todo el proceso haya terminado, puede cerrar el Solucionador de problemas de Windows Update y reiniciar el equipo para comprobar si el problema de Windows update no puede comprobar actualmente las actualizaciones está resuelto.
Solución 5. Actualizar el controlador RST
El problema de que Windows Update no puede buscar actualizaciones actualmente puede ser causado por el controlador RST obsoleto. Por lo tanto, para resolver el problema Windows 7 no actualiza el servicio no se ejecuta, puede intentar actualizar los controladores obsoletos o corruptos.
Por lo tanto, debe actualizar el controlador RST manualmente visitando el sitio web oficial de Intel y descargar el último controlador RST. A continuación, instálelo en su ordenador. Por favor, asegúrese de que el controlador que elija sea compatible con su ordenador.
Después de eso, por favor, reinicie su ordenador para que surta efecto y compruebe si el problema de Windows update no puede comprobar actualmente las actualizaciones está resuelto.
Solución 6. Restablecer el repositorio de Windows Update
Ahora, le mostraremos el último método para el problema Windows update no puede actualmente buscar actualizaciones. Puede intentar restablecer el repositorio de actualizaciones de Windows.
Paso 1: Abra las ventanas del Símbolo del sistema y ejecútelas como administrador.
Paso 2: En la ventana de la línea de comandos, introduzca los siguientes comandos y pulse Intro después de cada comando.
- net stop bits
- net stop wuauserv
- net start bits
- net start wuauserv
Paso 3: Abra el Explorador de Windows y navegue hasta la carpeta %WINDIR%.
Paso 4: Cambie el nombre de la carpeta SoftwareDistribution por SoftwareDistribution.old.
Paso 5: Vuelva a la ventana del Símbolo del sistema, escriba los siguientes comandos.
Paso 6: A continuación, reinicie su ordenador para que surta efecto.
Cuando todos los pasos hayan finalizado, intente comprobar si el problema de Windows 7 no puede comprobar la actualización está resuelto.
Me encontré con el problema de Windows Update no puede comprobar actualmente las actualizaciones al intentar actualizar el sistema operativo Windows. Y este post me ayudó con éxito a solucionar este problema. Click to tweet
Sugerencia útil
Después de haber solucionado el problema Windows update no puede comprobar actualmente la actualización, es mejor que crees una imagen del sistema para mantener tu PC segura. Y cuando se encuentre con este problema de nuevo o algún otro problema, puede utilizar la imagen del sistema creada antes para restaurar su equipo a un estado normal directamente.
En cuanto a la creación de una imagen del sistema, MiniTool ShadowMaker, el software de copia de seguridad profesional, es muy recomendable. Puede ayudarle a hacer una copia de seguridad de archivos, carpetas, discos y particiones.
Además, MiniTool ShadowMaker es también una herramienta de clonación, que puede ayudarle a clonar el sistema operativo a otro disco duro sin pérdida de datos.
Así que, simplemente obtenga la versión de prueba de MiniTool ShadowMaker para tener una prueba o puede optar por comprar una edición avanzada.
Descarga gratuita
Y ahora, le mostraremos cómo crear una imagen del sistema para mantener el PC a salvo.
Paso 1: Descargue e instale el mejor software de copia de seguridad de Windows en su PC, láncelo y haga clic en Keep Trial para continuar. En la ventana emergente, haga clic en Conectar en este equipo para entrar en su interfaz principal.

Paso 2: MiniTool ShadowMaker está diseñado para hacer una copia de seguridad del sistema operativo por defecto. Y también elige el destino de la copia de seguridad de forma automática.
Además, también puedes elegir lo que quieres respaldar y decidir dónde quieres guardar la imagen de la copia de seguridad haciendo clic en las pestañas Origen y Destino de la página Copia de seguridad.

Importancia:
- La configuración de la programación puede ayudarle a establecer la tarea de copia de seguridad de forma regular para que pueda salvaguardar bien su PC y sus datos. Además, puede ayudarle a crear una copia de seguridad automática de los archivos.
- El Esquema que ofrece tres tipos de esquema de copia de seguridad puede ayudarle a gestionar el espacio en el disco mediante la eliminación de las versiones de copia de seguridad anteriores.
- Las Opciones se pueden utilizar para establecer algunos parámetros avanzados de copia de seguridad. Por ejemplo, puede ayudarle a encriptar los datos para proporcionar una mayor protección de los datos.
- Desactiva el software antivirus o el Firewall temporalmente.
- Elimina el historial de Windows Update.
- Registrar el servicio de Windows Update.
- Ejecutar el solucionador de problemas de Windows Update.
- Actualizar el controlador RST.
- Reiniciar el repositorio de Windows Update.
- Pulsa la tecla Windows y la tecla I a la vez para abrir Configuración.
- Haz clic en Actualizar & Seguridad.
- Ve a la pestaña de Windows Update, y dirá: Servicio de actualización: su dispositivo está actualizado (o no).
- Pulsa la tecla Windows y la tecla R para abrir el cuadro de diálogo Ejecutar, luego escribe services.msc en el cuadro y haga clic en Aceptar.
- En la ventana Servicios, haga clic con el botón derecho en el servicio Windows Update y seleccione Iniciar.
Paso 3: Después de seleccionar correctamente el origen y el destino de la copia de seguridad, haga clic en Copia de seguridad ahora para realizar esta acción de copia de seguridad inmediatamente. A continuación, la tarea de copia de seguridad se puede ver en la página Administrar.

Paso 4: Cuando la copia de seguridad haya finalizado, será mejor que vaya a la pestaña Herramientas para hacer clic en la función Media Builder para crear un disco de arranque o una unidad USB que pueda utilizarse para entrar en el Entorno de Recuperación de MiniTool cuando realice algunas operaciones de recuperación o cuando su ordenador no pueda arrancar desde el sistema operativo.

Cuando haya creado con éxito la imagen de copia de seguridad del sistema, podrá relajarse aunque se encuentre con el problema de que Windows update no puede buscar actualizaciones de nuevo.
Recomendado:
¿Cómo solucionar que la comprobación de actualizaciones de Vista se quede atascada? Este video realmente funciona:
Finalidad
En este post, hemos introducido 6 métodos para resolver el problema Windows Update no puede actualmente buscar actualizaciones. Y si te encuentras con el mismo problema de actualización de Windows fallido, puedes tomar estos cuatro métodos y tener una oportunidad.
Además, si tienes alguna solución mejor para arreglar el problema Windows Update no puede buscar actualizaciones Windows 7, puedes compartirla en la zona de comentarios.
Y si tienes algún problema con la MiniTool ShadowMaker, no dudes en ponerte en contacto con nosotros a través del correo electrónico.
Windows Update Cannot Currently Check for Updates FAQ
.